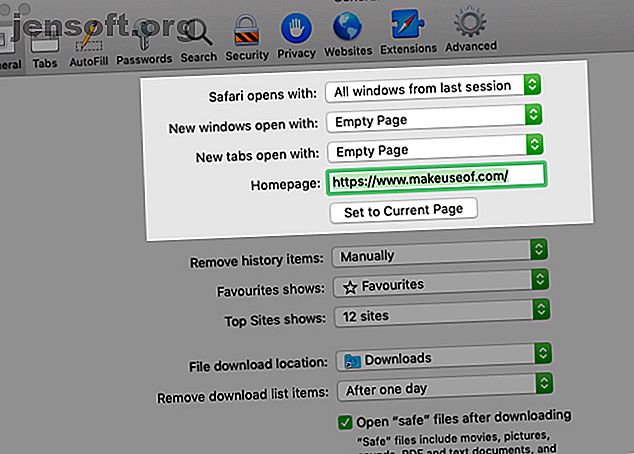
Die ultimative Anleitung zum Anpassen von Safari auf dem Mac
Werbung
Safari kann ein Vergnügen sein, wenn Sie sich die Zeit nehmen, es anzupassen und eventuelle Ärger loszuwerden. Sie müssen nicht viel Zeit für diese Aufgabe aufwenden.
Wie Sie weiter unten sehen werden, können bereits ein paar einfache Änderungen den nativen Browser von Apple erheblich verbessern.
1. Tab und Fensterverhalten optimieren

Richten Sie Safari so ein, dass bei jedem Öffnen der App Windows aus der vorherigen Sitzung wiederhergestellt wird. Wählen Sie dazu unter Safari> Einstellungen> Allgemein die Option Alle Fenster der letzten Sitzung aus. Safari wird mit dem Dropdown-Menü geöffnet.
Diese Optimierung lässt die Startseite überflüssig erscheinen, da sie das ändert, was Sie sehen, wenn Sie Safari zum ersten Mal öffnen. Trotzdem ist es eine gute Idee, die Startseite auf Ihre beliebteste Webseite einzustellen, um sie mit einem Klick auf die Schaltfläche Startseite in der Symbolleiste zugänglich zu machen.
Im selben Einstellungsbereich können Sie auch auswählen, was standardmäßig in jedem neuen Fenster und jeder neuen Registerkarte angezeigt wird. Eine leere Seite, Ihre Homepage und Ihre am häufigsten geöffneten Seiten sind einige Ihrer Optionen.
2. Bereinigen Sie die Symbolleiste

Die Symbolleiste von Safari ist anfangs zwar minimal, wird jedoch bei der Installation von Erweiterungen schnell unübersichtlich. Das liegt daran, dass jede Erweiterung automatisch ihre eigene Symbolleistenschaltfläche aktiviert.
Außerdem werden Sie feststellen, dass Sie bestimmte Symbolleistenschaltflächen nicht benötigen. Wenn Sie beispielsweise die Verknüpfung zum Anzeigen der Seitenleiste kennen ( Befehlstaste + Umschalttaste + L ), benötigen Sie die entsprechende Schaltfläche nicht.
In jedem Fall ist es wichtig, die Symbolleiste von Zeit zu Zeit zu bereinigen, wenn Sie nicht durch unnötige Schaltflächen in der Symbolleiste abgelenkt werden möchten. Klicken Sie dazu mit der rechten Maustaste auf eine leere Stelle in der Symbolleiste und klicken Sie dann auf die angezeigte Option Symbolleiste anpassen .
Ziehen Sie aus den Auswahlmöglichkeiten der Symbolleistenschaltflächen, die in einem Feld angezeigt werden, die benötigten in die Symbolleiste und die, die Sie nicht aus der Symbolleiste entfernen. Sie können Schaltflächen auch neu anordnen, indem Sie sie ziehen und ablegen. Klicken Sie auf die Schaltfläche Fertig, wenn Sie mit den Ergebnissen zufrieden sind.

(Beachten Sie die Standardschaltflächen am unteren Rand der Symbolleistenbox. Sie können diese Einstellungen jederzeit wiederherstellen, wenn Sie Ihre Symbolleisten-Konfiguration einmal durcheinander bringen.)
Wenn Sie lediglich die Symbolleistenschaltflächen neu anordnen oder entfernen möchten, können Sie dies auch tun, ohne das Feld Symbolleiste anpassen zu öffnen. Halten Sie die Befehlstaste gedrückt, und verschieben Sie die Schaltflächen oder ziehen Sie sie nach Bedarf von der Symbolleiste.
3. Richten Sie Lesezeichen und die Leseliste ein
Ihre Safari-Anpassung ist unvollständig, ohne dass Sie einfach auf Ihre bevorzugten Webseiten zugreifen können. Wenn Sie Ihre Lesezeichen aus Chrome, Firefox oder einer HTML-Datei importieren möchten, können Sie dies über Datei> Importieren aus tun. Sie können Lesezeichen auch aus aktiven Registerkarten mit der Menüoption Lesezeichen> Lesezeichen hinzufügen oder mit der Tastenkombination Cmd + D erstellen.
Lesen Sie unseren Leitfaden zu Lesezeichen und Favoriten in Safari. So verwalten Sie Lesezeichen und Favoriten in Safari auf dem Mac: Ein vollständiger Leitfaden So verwalten Sie Lesezeichen und Favoriten in Safari auf dem Mac: Ein vollständiger Leitfaden Lesezeichen und Favoriten in Safari helfen Ihnen, den Überblick über Ihre Lieblingsseiten zu behalten und besuchen Sie sie sofort. Hier erfahren Sie, wie Sie sie meistern. Lesen Sie mehr, um alles zu erfahren, was Sie zum Verwalten Ihrer Lesezeichen benötigen.
Neben den Lesezeichen bietet Safari eine weitere nützliche Funktion zum Nachlesen, die Leseliste. Es ist ideal für temporäre Lesezeichen, um Artikel offline zu lesen und zwischen Ihren Apple-Geräten auszutauschen.
Wenn Sie Ihrer Leseliste eine Seite hinzufügen möchten, klicken Sie auf das kleine Pluszeichen, das in der Adressleiste neben der URL angezeigt wird, wenn Sie den Mauszeiger darüber halten. Das Klicken auf Lesezeichen> Zur Leseliste hinzufügen, wenn die Seite geöffnet ist, funktioniert ebenfalls.
Der Inhalt Ihrer Leseliste wird auf der zweiten Registerkarte in der Seitenleiste von Safari angezeigt. Sie können direkt auf die Liste zugreifen, indem Sie auf Ansicht> Seitenleiste der Leseliste anzeigen klicken.
Möchten Sie, dass Safari Ihre Artikel in der Leseliste automatisch für die Offline-Verwendung speichert? Rufen Sie dazu Safari> Einstellungen> Erweitert auf und aktivieren Sie das Kontrollkästchen neben Leseliste .
4. Passen Sie Websites an

In Safari können Sie einige Einstellungen für jede Website einzeln konfigurieren. Dazu gehören Kamera- und Mikrofonzugriff, Push-Benachrichtigungen und Einstellungen für die automatische Wiedergabe. Um diese zu optimieren, gehen Sie zu Safari> Einstellungen> Websites .
In der Seitenleiste sehen Sie die Liste der Einstellungen, die Sie für einzelne Websites konfigurieren können. Beachten Sie für jede Einstellung das unter dem rechten Bereich aufgeführte Standardverhalten. Sie können diese Einstellung in Ruhe lassen oder eine andere Option aus dem bereitgestellten Dropdown-Menü auswählen.
Über dieser Einstellung sehen Sie eine Liste der aktuell geöffneten Websites und können für jede eine bestimmte Einstellung konfigurieren. Beachten Sie beispielsweise, dass im Bereich "Automatische Wiedergabe" standardmäßig die automatische Wiedergabe von Medien gestoppt wird.
Nehmen wir an, Sie haben YouTube im Hintergrund geöffnet. Anschließend können Sie Safari so programmieren, dass zukünftig alle Inhalte auf YouTube automatisch wiedergegeben werden. Wählen Sie dazu in der Liste der aktiven Websites die Option Alle automatischen Wiedergaben zulassen aus dem Dropdown-Menü neben YouTube.
5. Erstellen Sie benutzerdefinierte Tastaturkürzel für Lesezeichen
Wussten Sie, dass Sie Verknüpfungen für Ihre Safari-Lesezeichen einrichten können? Es ist eine dieser winzigen, aber nützlichen Funktionen von macOS. 18 Winzige, aber nützliche Funktionen von macOS, die Sie kennenlernen möchten 18 Winzige, aber nützliche Funktionen von macOS, die Sie kennenlernen möchten stolpern über sie oder jemand weist Sie darauf hin. Lesen Sie mehr, über das Sie auf jeden Fall Bescheid wissen möchten.
Um Verknüpfungen für ein Lesezeichen zu erstellen, rufen Sie zunächst Systemeinstellungen> Tastatur> Verknüpfungen> App-Verknüpfungen auf . Klicken Sie nun auf die Plus- Schaltfläche unter dem rechten Bereich, um das Popup zur Erstellung der Verknüpfung anzuzeigen. Wählen Sie hier Safari aus dem Dropdown-Menü Anwendung .
Wechseln Sie als Nächstes zu Safari und notieren Sie den Namen des Lesezeichens, für das Sie die Verknüpfung erstellen möchten, genau so, wie er unter Lesezeichen> Favoriten angezeigt wird. Geben Sie diesen Namen in das Feld "Menütitel" in der MacOS-Einstellungs-App ein, von der Sie gewechselt haben.
(Sie können den Lesezeichennamen auch aus dem Lesezeichen-Editor kopieren und in das Feld Menütitel einfügen.)
Markieren Sie nun das Feld neben Tastaturkürzel und drücken Sie die Tastenkombination, die Sie für das betreffende Lesezeichen verwenden möchten. Klicken Sie zum Abschluss auf die Schaltfläche Hinzufügen .

Die von Ihnen eingerichtete Verknüpfung sollte sofort in Safari funktionieren, solange die Adressleiste nicht ausgewählt ist. Testen Sie es und richten Sie dann Verknüpfungen für den Rest Ihrer wichtigsten Websites ein.
6. Fügen Sie weitere Funktionen mit Erweiterungen hinzu
Die Erweiterungsgalerie von Safari war noch nie so umfangreich wie die von Chrome und Firefox. Es ist schade, dass es jetzt weiter geschrumpft ist, dank Apples Entscheidung, die Unterstützung für Nicht-App-Store-Erweiterungen zu beenden.
Trotzdem haben Sie noch einige nützliche Erweiterungen zur Auswahl. Hier sind einige, die wir für ein Muss halten:
- AutoPagerize: Lädt automatisch paginierte Webseiten.
- Herunterfahren: Kommentare auf Webseiten werden automatisch ausgeblendet.
- Fantastischer Screenshot: Erfassen und kommentieren Sie Screenshots.
7. Aktivieren Sie die Sonderfunktionen über das Menü "Entwickeln"

Sie werden bemerken, dass Sie Webseiten in Safari nicht inspizieren können, um Seiteninhalte zu debuggen und zu optimieren. Dies liegt daran, dass diese erweiterte Funktion nur über ein ausgeblendetes Menü verfügbar ist.
Um dies anzuzeigen, rufen Sie im Menü " Entwickeln" zuerst Safari> Einstellungen> Erweitert auf . Aktivieren Sie dort unten im Bereich das Kontrollkästchen für das Menü "Entwicklung anzeigen" in der Menüleiste .
Anschließend wird das Menü zwischen den Menüs " Lesezeichen" und " Fenster" angezeigt. Sie können damit Caches leeren, Webseiten im laufenden Betrieb optimieren, Bilder deaktivieren und so weiter.
Wenn das Menü " Entwickeln" aktiviert ist, wird im Kontextmenü die Option " Element untersuchen" angezeigt . Klicken Sie auf dieses Element, um den Web Inspector von Safari für die aktive Seite anzuzeigen.
Machen Sie Safari zu Ihrem beliebtesten Browser
Safari ist eine der besten Standard-Mac-Apps, die Sie nicht ersetzen müssen. Die besten Standard-Mac-Apps, die Sie nicht ersetzen müssen. Die besten Standard-Mac-Apps, die Sie nicht ersetzen müssen. Vorinstallierte native Mac-Apps, deren Verwendung sich lohnt. Lass sie nicht fallen, bevor du sie ausprobierst! Weiterlesen . Wir betrachten es als den optimalen Browser für Mac (und iOS) Benutzer. Und wir garantieren, dass Safari mit Änderungen wie den oben beschriebenen eine Freude für jeden Tag ist.
Erfahren Sie mehr über: Browsererweiterungen, Mac-Tipps, Online-Lesezeichen, Safari-Browser.

