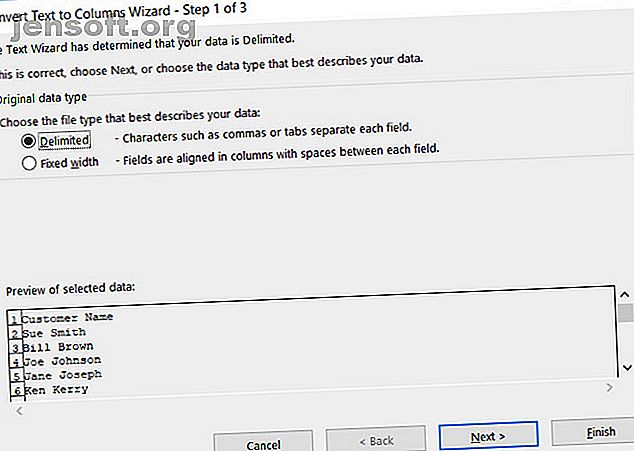
Trennen von Vor- und Nachnamen in Excel
Werbung
Wenn Sie mit Daten in Ihrer Microsoft Excel-Arbeitsmappe arbeiten, handelt es sich nicht immer nur um Zahlen. Möglicherweise enthält Ihre Tabelle Namen von Kunden, Kunden, Mitarbeitern oder Kontakten. Und je nachdem, woher Ihre Daten stammen, müssen Sie sie möglicherweise so bearbeiten, dass sie Ihren Anforderungen für eine Mailingliste oder Datenbank entsprechen.
Wenn Sie in Excel Vor- und Nachnamen trennen müssen, stehen Ihnen einige flexible Optionen zur Verfügung. Dies umfasst nicht nur Vor- und Nachnamen, sondern auch Vornamen, Präfixe und Suffixe. Hier ist eine hilfreiche Anleitung, die Ihnen zeigt, wie Sie Namen in Excel aufteilen.
So trennen Sie Namen in Excel mit dem Assistenten
Der Text-zu-Spalte-Assistent ist die einfachste Möglichkeit, Vor- und Nachnamen in Excel zusätzlich zu Zweitnamen zu trennen. Und das Tool ist flexibel genug, um sich Ihren Daten anzupassen.
Stellen Sie sicher, dass sich neben den Daten, die Sie teilen möchten, eine leere Spalte befindet, da die Ergebnisse standardmäßig dort abgelegt werden. Wenn dies nicht möglich ist, können Sie das Ziel für Ihre Datenaufteilung dennoch ändern.

Durch Leerzeichen getrennte Namen teilen
Befolgen Sie zunächst diese Schritte, wenn die Namen durch Leerzeichen getrennt sind.
- Wählen Sie die Spalte oder Zellen mit den Namen aus, die Sie trennen möchten. Die Spalte oder Zellen werden hervorgehoben.
- Klicken Sie auf die Registerkarte Daten und wählen Sie Text in Spalten in Ihrem Menüband aus.
- Wählen Sie im Popup-Fenster " Getrennt" für den Dateityp, der Ihre Daten am besten beschreibt.
- Klicken Sie auf Weiter .
- Deaktivieren Sie unter Trennzeichen die Option Tab und aktivieren Sie das Kontrollkästchen Leerzeichen.
- Klicken Sie auf Weiter .
- Wählen Sie unter Spaltendatenformat die Option Text . Wenn Sie ein anderes Ziel für Ihre Ergebnisse auswählen müssen, geben Sie es in dieses Feld ein.
- Klicken Sie auf Fertig stellen .

Diese Methode trennt in Excel den Vor- und Nachnamen sowie den zweiten Vornamen oder die Initiale. Wenn sich Ihre Daten in der Zelle als Sue Sally Smith, Sue S. Smith oder Sue S. Smith befinden, funktioniert jeder ordnungsgemäß.
Geteilte Namen, durch Kommas getrennt
Wenn Vor- und Nachname durch Kommas getrennt sind, müssen Sie die obigen Anweisungen nur geringfügig anpassen. Aktivieren Sie in Schritt 5 unter Trennzeichen die Option Komma . Sie können die Leertaste aktiviert lassen, wenn die Daten auch Leerzeichen enthalten.

Namen teilen und Daten entfernen
Angenommen, Sie haben Namen, die Vor-, Mittel- und Nachnamen enthalten, aber Sie möchten den zweiten Vornamen nicht beibehalten. Beginnen Sie mit den gleichen Schritten wie oben, bis Sie zu Schritt 7 gelangen, und führen Sie dann die folgenden Schritte aus.
- Wählen Sie unter Spaltendatenformat die Option Spalte nicht importieren (Überspringen) .
- Markieren Sie in der Vorschau der ausgewählten Daten die Datenspalte, die Sie aus Ihren Ergebnissen entfernen möchten.
- Klicken Sie auf Fertig stellen .

So trennen Sie Namen in Excel mit Funktionen
Wenn Sie eine einmalige Aufteilung durchführen, sind die oben beschriebenen Methoden mit dem Assistenten für die Eingabe von Texten in Spalten am einfachsten. Wenn Sie jedoch weitere Daten hinzufügen möchten, die Sie teilen möchten, können Sie Excel-Formeln verwenden. 16 Excel-Formeln, die Ihnen bei der Lösung von Problemen im wirklichen Leben helfen. 16 Excel-Formeln, die Ihnen bei der Lösung von Problemen im wirklichen Leben helfen . Excel kann Berechnungen schneller lösen und Daten verarbeiten, als Sie Ihren Taschenrechner finden können. Wir zeigen Ihnen wichtige Excel-Formeln und demonstrieren deren Verwendung. Weiterlesen . Während der Assistent flexibel ist, hat er seine Grenzen. Deshalb werden wir auch einige Funktionen für spezielle Umstände behandeln.
Geteilter Vor-, Mittel- und Nachname
Wählen Sie die Zelle aus, in der die Daten angezeigt werden sollen, und fügen Sie sie in die folgenden Formeln ein oder fügen Sie sie ein:
Vorname:
=LEFT(A2, FIND(" ", A2, 1)-1) Familienname, Nachname:
=RIGHT(A2, LEN(A2)-FIND(" ", A2, 1)) Zweiter Vorname:
=MID(A2, SEARCH(" ", A2, 1)+1, SEARCH(" ", A2, SEARCH(" ", A2, 1)+1)-SEARCH(" ", A2, 1)) Ersetzen Sie die Zellenbeschriftungen (Buchstaben- und Zahlenkombination) durch die Beschriftungen der Zellen, die Sie teilen.
Namen mit einem Präfix, Entfernen Sie das Präfix
Vorname:
=MID(A2, SEARCH(" ", A2, 1)+1, SEARCH(" ", A2, SEARCH(" ", A2, 1)+1)-(SEARCH(" ", A2, 1)+1)) Familienname, Nachname:
=RIGHT(A2, LEN(A2)-SEARCH(" ", A2, SEARCH(" ", A2, 1)+1)) Namen mit einem Suffix, Suffix in separater Spalte
Vorname:
=LEFT(A2, SEARCH(" ", A2, 1)) Familienname, Nachname:
=MID(A2, SEARCH(" ", A2, 1)+1, SEARCH(" ", A2, SEARCH(" ", A2, 1)+1)-(SEARCH(" ", A2, 1)+1)) Suffix:
=RIGHT(A2, LEN(A2)-SEARCH(" ", A2, SEARCH(" ", A2, 1)+1)) Zweiteilige Vornamen
Vorname:
=LEFT(A2, SEARCH(" ", A2, SEARCH(" ", A2, 1)+1)) Familienname, Nachname:
=RIGHT(A2, LEN(A2)-SEARCH(" ", A2, SEARCH(" ", A2, SEARCH(" ", A2, 1)+1)+1)) Zweiteilige Nachnamen
Vorname:
=LEFT(A2, SEARCH(" ", A2, 1)) Familienname, Nachname:
=RIGHT(A2, LEN(A2)-SEARCH(" ", A2, 1)) Dreiteilige Nachnamen
Vorname:
=LEFT(A2, SEARCH(" ", A2, 1)) Familienname, Nachname:
=RIGHT(A2, LEN(A2)-SEARCH(" ", A2, 1)) Denken Sie erneut daran, die Zellenbeschriftungen durch die Beschriftungen der Zellen zu ersetzen, die Sie teilen.
Füllen Sie Ihre Formeln
Sobald Sie eine der oben genannten Funktionen eingegeben haben, können Sie den Rest Ihrer Spalte mit diesen Formeln füllen.
Wählen Sie die erste Zelle mit der Formel aus. Bewegen Sie sich in die untere rechte Ecke und ziehen Sie nach unten, wenn das schwarze Pluszeichen angezeigt wird, um die Anzahl der benötigten Zellen zu füllen.

Es ist einfach, Namen in Excel zu trennen
Wenn Sie den Text-zu-Spalte-Assistenten verwenden können, können Sie Vor- und Nachnamen in Excel problemlos aufteilen. Wenn Sie jedoch mit schwierigen Daten arbeiten müssen, haben Sie zumindest die Möglichkeit, Namen durch Funktionen zu trennen.
Weitere Excel-Tutorials wie dieses finden Sie unter Zusammenführen und Teilen von Zellen. Zusammenführen und Teilen von Zellen in Microsoft Excel. Es gibt einen Grund, warum die kleinste Einheit in einer Excel-Tabelle als Zelle bezeichnet wird : Sie können es nicht weiter teilen. Hier erfahren Sie, wie Sie Zellen nach Belieben zusammenführen und teilen können. Weitere Informationen oder schnelles Löschen aller leeren Zellen So löschen Sie schnell alle leeren Zellen in Excel: So löschen Sie schnell alle leeren Zellen in Excel: Sie haben eine Excel-Tabelle mit leeren Zeilen und / oder Spalten? Verschwenden Sie keine Zeit damit, sie von Hand zu löschen. Diese Methode macht es einfach. Lesen Sie mehr in Excel.
Erfahren Sie mehr über: Microsoft Excel, Microsoft Office 2016, Microsoft Office 2019, Tabellenkalkulation.

