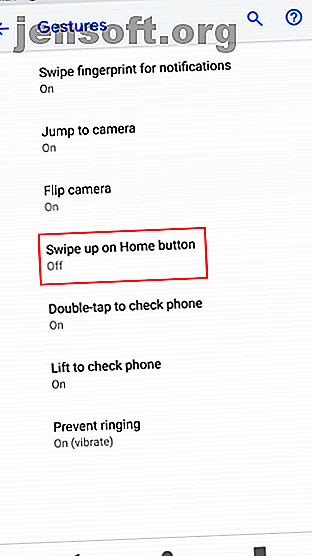
Verwenden von Gesten in Android 9 Pie
Werbung
Android 9 Pie bringt einige wichtige Änderungen 13 Die besten Funktionen von Android 9.0 Pie, die Sie ausprobieren müssen 13 Die besten Funktionen von Android 9.0 Pie, die Sie ausprobieren müssen Android 9.0 Pie ist da und bietet einige großartige neue Funktionen. Hier ist eine Tour der aufregendsten Verbesserungen in Android Pie. Lesen Sie zum ersten Mal seit Jahren mehr zur Navigation. Anstelle der standardmäßigen Schaltflächen " Zurück", " Startseite" und "Zuletzt verwendet" wird die Navigation jetzt hauptsächlich über Gesten ausgeführt (ähnlich wie beim iPhone X).
Wenn Sie gerade ein Upgrade auf Pie durchgeführt haben oder ein neues Telefon haben, fühlen Sie sich möglicherweise verloren. Wir sind hier, um eine Kurzanleitung für die Gesten von Android Pie bereitzustellen.
Ein- und Ausschalten von Gesten in Android 9 Pie
Wenn Ihr Telefon mit Android Pie geliefert wurde, sind wahrscheinlich standardmäßig Gesten aktiviert. Wenn Sie Ihr Telefon jedoch über Oreo aktualisiert haben, werden die alten Navigationssteuerelemente weiterhin verwendet.
Um dies umzuschalten, gehen Sie zu Einstellungen> System> Gesten . Wählen Sie den Eintrag Swipe up on Home button und aktivieren Sie den Schieberegler auf dem folgenden Bildschirm. Die klassischen drei Tasten verwandeln sich in ein einziges Pillen-Symbol und einen kleinen Pfeil nach hinten .


Verwenden von Gesten in Android 9 Pie
Sobald Sie Gesten aktiviert haben, können Sie sie überall verwenden, um Ihr Telefon zu umgehen. So funktionieren sie:
- Tippen Sie auf die Home-Schaltfläche, um zum Startbildschirm zurückzukehren.
- Halten Sie die Home-Taste gedrückt, um Google Assistant aufzurufen.
- Streichen Sie auf der Startseite nach oben, um den neuen Übersichtsbildschirm zu öffnen, der das alte Menü " Letzte" ersetzt. Innenübersicht :
- Bewegen Sie sich nach links und rechts, um Ihre letzten Apps zu durchsuchen.
- Wischen Sie in einer App nach oben, um sie zu schließen.
- Tippen Sie auf das Symbol einer App und wählen Sie „ Geteilter Bildschirm“, um sie nach oben zu senden. Wählen Sie dann eine andere App aus, die am unteren Bildschirmrand angezeigt werden soll. Ziehen Sie den Griff in der Mitte nach oben oder unten, um den geteilten Bildschirm zu beenden.
- Wischen Sie zweimal nach oben, um die App-Schublade zu öffnen.
- Streichen Sie schnell nach rechts auf Startseite, um zu Ihrer zuletzt verwendeten App zu wechseln.
- Bewegen Sie den Finger langsam nach rechts, um eine App auszuwählen.
- Tippen Sie in einer App auf den Zurück-Pfeil, um wie zuvor einen Schritt zurückzuspringen.


Rechts neben der Home-Schaltfläche sehen Sie kontextsensitive Schaltflächen wie eine Tastatur zum Wechseln von Tastatur-Apps oder -Layouts. Hoffentlich werden Sie feststellen, dass diese neuen Gesten eine leistungsfähigere Navigation ermöglichen - testen Sie Android-Browser mit Gestenunterstützung für mehr Die 5 besten Android-Browser mit leistungsstarker Gestenunterstützung Mit Gesten können Sie schneller im Web surfen dein Telefon. Alle diese Android-Browser unterstützen Gesten für eine bessere Navigation. Weiterlesen .

