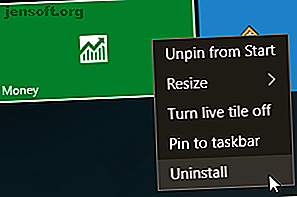
So entfernen Sie Bloatware leicht von Windows 10
Werbung
Bloatware ist eine Plage für Technologiebesitzer. Hersteller füllen Ihren glänzenden neuen Laptop, Ihr Telefon oder Ihr Tablet mit vorinstallierten Anwendungen, um einen zusätzlichen Dollar in die Tasche zu stecken. Auf dem ohnehin begrenzten Speicherplatz verbleiben Bündel von oftmals nutzlosen Programmen.
Schalte jetzt den Spickzettel "Windows Keyboard Shortcuts 101" frei!
Hiermit melden Sie sich für unseren Newsletter an
Geben Sie Ihre E-Mail-Adresse einMicrosoft ist kein Unbekannter in Sachen Bloatware. Windows 10 sieht vielleicht so aus, aber hinter den Kulissen gibt es eine Fülle von Programmen, die Sie einfach nicht benötigen. Zum Glück können Sie sich von der Bloatware befreien. Schauen wir uns an, wie Sie den Druck verringern und Windows 10 entlasten können.
So entfernen Sie Windows 10 Bloatware
Windows 10 enthält eine relativ große Menge an Bloatware. In den meisten Fällen ist es leicht zu entfernen. Es gibt auch einige verschiedene Optionen zum Entfernen: die herkömmliche Deinstallation, die Verwendung von PowerShell-Befehlen und Installationsprogramme von Drittanbietern.
Bloatware ist nicht in der Liste System> Apps & Features enthalten, die Sie normalerweise zum Deinstallieren eines Programms verwenden würden. Warum sollte es? Microsoft und andere Hersteller, die Produkte mit Bloatware liefern, können davon profitieren, dass Sie sie verwenden. Eine einfache Deinstallation ist daher nicht in ihrem Interesse.
Wenn Sie das Entfernen der Bloatware aus Platzgründen in Betracht ziehen, finden Sie heraus, wie viel Platz Sie wirklich benötigen, um Windows 10 auszuführen. Wie viel Platz benötigen Sie, um Windows 10 auszuführen? Wie viel Speicherplatz benötigen Sie, um Windows 10 auszuführen? Windows 10 ist kompakt. Sie können es noch weiter entfernen, damit es den geringstmöglichen Speicherplatz beansprucht. Weiterlesen .
Deinstallieren Sie Windows 10 Bloatware Apps
Einige der Windows 10-Bloatware lassen sich mit einer normalen Deinstallation leicht entfernen. Dies scheint für verschiedene Apps zu funktionieren, die im Windows 10-Installationspaket enthalten sind, z. B. Money, News, Sports und einige andere, die das Startmenü verstopfen. (Hier sind einige weitere Windows-Programme, die Sie deinstallieren sollten. 12 Unnötige Windows-Programme und Apps, die Sie deinstallieren sollten. 12 Unnötige Windows-Programme und Apps, die Sie deinstallieren sollten. Sie fragen sich, welche Windows 10-Apps deinstalliert werden sollen. Hier sind einige unnötige Windows 10-Apps und -Programme, die Sie entfernen sollten. Weiterlesen !)
Suchen Sie die Anwendung, die Sie entfernen möchten, klicken Sie mit der rechten Maustaste und wählen Sie Deinstallieren .

Microsoft hat es einfach gemacht, die kosmetischeren Elemente in Windows 10 zu entfernen. Wie löscht man Windows 10 Store Apps, die keine Lust mehr auf Bloatware haben? Löschen von Windows 10 Store-Apps Windows 10 ist für Microsoft ein Geldautomat. Mit zukünftigen Updates werden weitere Apps vorinstalliert und im Startmenü beworben. Wir zeigen Ihnen, wie Sie vorinstallierte Windows Store-Apps einfach entfernen können. Weiterlesen . Sie werden jedoch schnell feststellen, dass Microsoft nicht alle Apps als gleich ansieht. In der Tat erfordern diese Apps, die Microsoft als Teil der Kernfunktionen von Windows 10 ansieht, die Verwendung von PowerShell-Befehlen zum Ausblenden oder Entfernen oder eines Deinstallationsprogramms von Drittanbietern (mehr dazu weiter unten). Andere, wie z. B. Cortana, können nicht zu 100% von Ihrem System entfernt werden. Cortana in Windows 10: Alles, was Sie wissen müssen Cortana in Windows 10: Alles, was Sie wissen müssen Der digitale Assistent Microsoft Cortana ist ein integraler Bestandteil von Windows 10 Fragen Sie sich, was Cortana tun kann oder wie Cortana ausgeschaltet werden kann? Wir haben Antworten. Weiterlesen .
Verwenden von PowerShell zum Entfernen von Bloatware
PowerShell ist ein wichtiger Bestandteil der Windows-Systemverwaltung. Während einige PowerShell mit der Eingabeaufforderung vergleichen, sind sie in ihrem Kern verschiedene Bestien. Eingabeaufforderung vs. Windows PowerShell: Was ist der Unterschied? Eingabeaufforderung vs. Windows PowerShell: Was ist der Unterschied? Windows-Benutzer können ohne die Eingabeaufforderung oder PowerShell auskommen. Aber mit Windows 10 und neuen Funktionen ist es vielleicht an der Zeit, dass wir es lernen. Weiterlesen . PowerShell ist jedoch eine Befehls- und Skriptsprache, mit der Sie Ihre Windows-Installations-Powershell-Cmdlets besser steuern können. Powershell-Cmdlets, mit denen Sie Ihre Windows-Admin-Fähigkeiten verbessern können Powershell ist zu gleichen Teilen ein Befehlszeilentool und eine Skriptsprache. Sie können Ihren Computer mit denselben Befehlen automatisieren, mit denen Sie ihn verwalten. Weiterlesen . In diesem Fall können Sie eine Reihe von PowerShell-Befehlen verwenden, um Windows 10-Bloatware entweder auszublenden oder zu entfernen.
Öffnen Sie zunächst die PowerShell-Befehlszeile. Geben Sie PowerShell in die Suchleiste des Startmenüs ein. Die beste Übereinstimmung sollte Windows PowerShell sein . Klicken Sie mit der rechten Maustaste und wählen Sie Als Administrator ausführen . So haben Sie die Kontrolle über das gesamte System.

Als Nächstes müssen Sie entscheiden, was entfernt werden soll. Mit den PowerShell-Befehlen können alle Pakete entfernt werden, die vom Zune Music Player über Bing Health and Fitness bis zum Microsoft Windows-Rechner reichen.
Apps mit dem Befehl "Remove-AppxPackage" ausblenden
Wenn Sie den folgenden Code in die PowerShell eingeben, werden alle von Ihnen eingegebenen Anwendungen ausgeblendet.
Get-AppxPackage -name "Microsoft.ZuneMusic" | Remove-AppxPackage Get-AppxPackage -name "Microsoft.Music.Preview" | Remove-AppxPackage Get-AppxPackage -name "Microsoft.XboxGameCallableUI" | Remove-AppxPackage Get-AppxPackage -name "Microsoft.XboxIdentityProvider" | Remove-AppxPackage Get-AppxPackage -name "Microsoft.BingTravel" | Remove-AppxPackage Get-AppxPackage -name "Microsoft.BingHealthAndFitness" | Remove-AppxPackage Get-AppxPackage -name "Microsoft.BingFoodAndDrink" | Remove-AppxPackage Get-AppxPackage -name "Microsoft.People" | Remove-AppxPackage Get-AppxPackage -name "Microsoft.BingFinance" | Remove-AppxPackage Get-AppxPackage -name "Microsoft.3DBuilder" | Remove-AppxPackage Get-AppxPackage -name "Microsoft.WindowsCalculator" | Remove-AppxPackage Get-AppxPackage -name "Microsoft.BingNews" | Remove-AppxPackage Get-AppxPackage -name "Microsoft.XboxApp" | Remove-AppxPackage Get-AppxPackage -name "Microsoft.BingSports" | Remove-AppxPackage Get-AppxPackage -name "Microsoft.WindowsCamera" | Remove-AppxPackage Get-AppxPackage -name "Microsoft.Getstarted" | Remove-AppxPackage Get-AppxPackage -name "Microsoft.Office.OneNote" | Remove-AppxPackage Get-AppxPackage -name "Microsoft.WindowsMaps" | Remove-AppxPackage Get-AppxPackage -name "Microsoft.MicrosoftSolitaireCollection" | Remove-AppxPackage Get-AppxPackage -name "Microsoft.MicrosoftOfficeHub" | Remove-AppxPackage Get-AppxPackage -name "Microsoft.BingWeather" | Remove-AppxPackage Get-AppxPackage -name "Microsoft.BioEnrollment" | Remove-AppxPackage Get-AppxPackage -name "Microsoft.WindowsStore" | Remove-AppxPackage Get-AppxPackage -name "Microsoft.Windows.Photos" | Remove-AppxPackage Get-AppxPackage -name "Microsoft.WindowsPhone" | Remove-AppxPackage Das Ausblenden einer vorinstallierten App hat den Vorteil, dass Sie sie nicht mehr anzeigen können, ohne sie tatsächlich von Ihrem System zu löschen. Wenn Sie zu einem späteren Zeitpunkt feststellen, dass Sie die App benötigen, können Sie sie verschieben.
Löschen von Windows 10 Bloatware mit DISM
Möchten Sie mit PowerShell wirklich jedes Stück Bloatware von Ihrem System auslöschen? Dafür gibt es ein anderes Befehlszeilentool: DISM. DISM steht für Deployment Imaging Service and Management . Der Befehl DISM ist relativ leistungsfähig und kann verwendet werden, um ein Windows-System auf viele verschiedene Arten zu warten. So beheben Sie eine beschädigte Windows 10-Installation So beheben Sie eine beschädigte Windows 10-Installation Systembeschädigung ist das Schlimmste, das Ihrer Windows-Installation passieren kann. Wir zeigen Ihnen, wie Sie Windows 10 wieder in den Griff bekommen, wenn Sie unter BSODs, Treiberfehlern oder anderen ungeklärten Problemen leiden. Weiterlesen . In diesem Fall entfernen wir damit die zusätzlichen Apps von Ihrem System.
Das Löschen der Apps funktioniert etwas anders als das Ausblenden. Überprüfen Sie zunächst das gesamte Spektrum der System-Bloatware mit dem folgenden Befehl:
DISM /Online /Get-ProvisionedAppxPackages | select-string Packagename 
Sie sollten nun eine vollständige Liste der installierten Apps sehen. Wir können jetzt die Paketnamen in der Liste verwenden, um sie zu entfernen. Verwenden Sie den folgenden Befehl, um sie zu entfernen:
DISM /Online /Remove-ProvisionedAppxPackage /PackageName:PACKAGENAME Wo PACKAGENAME aus der zuvor erstellten Liste entnommen wird. Wie Sie in der folgenden Abbildung sehen können, habe ich mich dafür entschieden, das Microsoft Zune-Videopaket zu entfernen. Nach erfolgreichem Abschluss des Vorgangs müssen Sie den Computer neu starten, damit der Code vollständig wirksam wird.

Löschen mit Windows10Debloater PowerShell Script
Natürlich wäre es kein MakeUseOf-Artikel, wenn Sie nicht lernen würden, wie man den Prozess automatisiert. Der Windows10Debloater ist ein von Sycnex entwickeltes PowerShell-Skript. Fast jedes zusätzliche Windows 10-Paket wird vom Betriebssystem entfernt und entblößt sich. Dabei werden jedoch auch Apps entfernt, die Sie möglicherweise als nützlich erachten, z. B. TuneInRadio, PowerBI oder die Windows Netflix-App.
Sie finden den Windows10Debloater hier (zusammen mit der vollständigen Liste der zu löschenden Apps).
Gehen Sie auf der GitHub-Seite in die obere rechte Ecke und wählen Sie Klonen oder Herunterladen . Wählen Sie im Dropdown-Menü die Option ZIP herunterladen. Wenn das Archiv heruntergeladen wird, klicken Sie mit der rechten Maustaste und extrahieren Sie die Ordner mit Ihrem bevorzugten Tool.
Es gibt zwei Versionen des Hauptskripts:
- Windows10Debloater: Diese Version ist leise und kommt mit dem Geschäft voran .
- Windows10DebloaterGUI: Diese Version verfügt über eine grundlegende Benutzeroberfläche mit einigen Optionen zum Entfernen sowie den Optionen zum Zurücksetzen von Änderungen.
Das PowerShell-Skript automatisiert den Prozess, den Sie im vorherigen Abschnitt durchlaufen haben. Als Bonus werden auch die zugehörigen Windows-Registrierungseinträge für die Bloatware-Apps nach dem Entfernen entfernt.

Beim Entfernen von Apps, die Sie behalten möchten, haben Sie zwei Möglichkeiten. Eine Möglichkeit besteht darin, zum vorherigen Abschnitt zurückzukehren und die Bloatware manuell zu entfernen. Die andere Möglichkeit besteht darin, Apps nach dem Ausführen des Skripts erneut zu aktivieren und zu installieren. In beiden Fällen ist es etwas zeitaufwändig, es ist also wirklich eine persönliche Präferenz.
Warum Windows 10 Bloatware Apps löschen?
Während die Windows 10-Bloatware nicht viel physischen Speicherplatz beansprucht, geht es eher darum, die Kontrolle über Ihr System auszuüben, insbesondere bevor Sie einen neuen Computer verwenden. Viele betrachten die in der Installation enthaltenen Standard-Apps als "Müll", und obwohl dieser Autor in einigen Fällen zustimmt, gibt es einige andere, die ich nicht entfernen kann.
Wie auch immer Sie sich fühlen, Sie haben jetzt die Werkzeuge, um jedes Stück Bloatware selbst zu entfernen. Viel Spaß beim Auslöschen. Und wenn Sie OneDrive entfernen möchten So deaktivieren und ersetzen Sie OneDrive in Windows 10 So deaktivieren und ersetzen Sie OneDrive in Windows 10 OneDrive ist tief in Windows 10 integriert, und Microsoft weist Sie möglicherweise darauf hin, dass das Entfernen nicht möglich ist. Nun, nicht, wenn Sie nicht bereit sind, tief zu graben. Wir zeigen Ihnen, wie Sie OneDrive aus Windows extrahieren ... Lesen Sie mehr oder deaktivieren Sie das Microsoft Office Upload Center So deaktivieren Sie das Microsoft Office Upload Center So deaktivieren Sie das Microsoft Office Upload Center Was macht das Microsoft Office Upload Center? Wie deaktiviere ich das Office Upload Center? Folgendes sollten Sie wissen. Lesen Sie mehr, wir haben das auch für Sie herausgefunden.
Weitere Informationen zu: Computerwartung, PowerShell, Deinstallationsprogramm, Windows 10.

