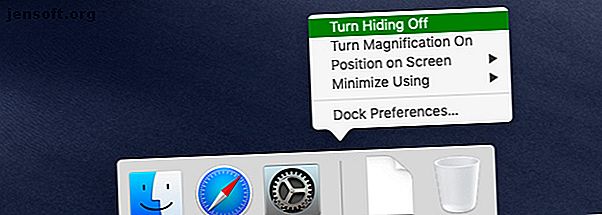
Etwas von Ihrem Mac verschwunden? Wiederherstellen von 7 allgemeinen Elementen
Werbung
Ist eine Symbolleiste oder ein Fenster von Ihrem Mac verschwunden? Oder vielleicht ist es ein Menüleistensymbol, das verschwunden ist.
Manchmal genügt ein ungewollter Tastendruck oder eine Änderung der Rätseleinstellung, um Objekte aus der Ansicht zu entfernen. Wie wir weiter unten sehen werden, ist es oft einfach, solche Gegenstände zurückzubringen, wenn Sie wissen, wo Sie suchen müssen.
Lassen Sie uns einige häufig verwendete Elemente untersuchen, die von Ihrem Mac verschwinden könnten, und wie Sie sie wiederherstellen können.
1. Das Dock

Sie können das Dock nicht mehr sehen? Erscheint es nur, wenn Sie mit der Maus über den unteren Bildschirmrand fahren? Dies liegt höchstwahrscheinlich daran, dass Sie die Funktion zum automatischen Ausblenden des Docks ausgelöst haben, entweder durch:
- Aufrufen des Vollbildmodus für die aktive App oder
- Drücken Sie versehentlich die Tastenkombination Wahltaste + Befehlstaste + D
Mit der Verknüpfung wird die Funktion zum automatischen Ausblenden umgeschaltet. Wenn Sie also dieselbe Verknüpfung erneut verwenden, wird der Status des Docks immer sichtbar.
Sie können das automatische Ausblenden für das Dock auch in den Systemeinstellungen> Dock umschalten . Suchen Sie nach dem Kontrollkästchen Automatisch verbergen und anzeigen und aktivieren oder deaktivieren Sie es nach Bedarf. Die Umschaltoption befindet sich auch im Kontextmenü des Docks.
Wenn das Dock noch kein Comeback durchgeführt hat, können Sie es auf die Standardeinstellungen zurücksetzen. Öffnen Sie dazu die Terminal-App und geben Sie den folgenden Befehl ein:
defaults delete com.apple.dock && killall Dock Denken Sie daran, die Eingabetaste zu drücken, um den Befehl auszuführen.
2. Die Menüleiste
Wie das Dock verfügt auch die macOS-Menüleiste über eine Funktion zum automatischen Ausblenden, die Sie über Systemeinstellungen> Allgemein umschalten können . Suchen Sie nach dem Kontrollkästchen Automatisch die Menüleiste ein- und ausblenden .
Sie können die Sichtbarkeit der Menüleiste auch mit der Tastenkombination Strg + F2 umschalten . Wenn diese Verknüpfung nicht funktioniert, stellen Sie Folgendes sicher:
- Unter macOS werden unter Systemeinstellungen> Tastatur> Tastatur F1, F2 usw. als Standardfunktionstasten verwendet.
- Sie haben die Standardverknüpfung unter Systemeinstellungen> Tastatur> Verknüpfungen> Tastatur nicht geändert oder deaktiviert.
3. Menüleistensymbole

Angenommen, Sie möchten das WLAN-Statussymbol in der Menüleiste wiederherstellen. Öffnen Sie dazu die App " Systemeinstellungen" und suchen Sie über das Suchfeld oben rechts nach der Menüleiste .
Im Dropdown-Menü "Suchergebnisse" werden in den Elementen der Menüleiste mehrere Optionen für " [ Symbolname ] anzeigen" angezeigt. (Beachten Sie die Systemsymbole, die Sie zur Anzeige auswählen können.) Wählen Sie die Option Wi-Fi-Status in Menüleiste anzeigen, um auf diese Einstellung zuzugreifen und sie zu aktivieren.
Halten Sie bei Symbolen, die Sie wieder ausblenden möchten, die Befehlstaste gedrückt, ziehen Sie das Symbol aus der Menüleiste und lassen Sie es los, wenn Sie ein X neben dem Symbol sehen. Beachten Sie, dass dies nur für Systemsymbole funktioniert.
Sie müssen sich keine Sorgen machen, dass das Spotlight-Symbol verschwindet. Es ist unmöglich, versehentlich oder auf andere Weise loszuwerden, es sei denn, Sie installieren eine Drittanbieter-App wie Vanilla oder Bartender.
4. Apps und App Windows

Es ist leicht, Fenster aus den Augen zu verlieren, wenn Sie arbeiten. Sie können versehentlich auf die gelbe Minimieren- Schaltfläche klicken oder ein Fenster aufgrund eines fehlerhaften Trackpads außer Sichtweite bringen. Wenn Sie Hot Corners für einen schnelleren Arbeitsablauf aktiviert haben und versehentlich nach einer beliebigen Ecke des Mac-Bildschirms greifen, kann dies dazu führen, dass die aktive Ansicht nicht mehr sichtbar ist.
Manchmal reagieren App-Fenster nicht wie erwartet, wenn Sie den Befehlsumschalter verwenden, sodass Sie glauben, ein Fenster verloren zu haben. Dies passiert beispielsweise, wenn Sie für eine bestimmte App in den Vollbildmodus wechseln und macOS diese App automatisch auf einem separaten Desktop platziert.
Manchmal tritt es auf, wenn Sie mehrere Fenster derselben App im Vollbildmodus öffnen. In diesem Fall ist nur das neueste Fenster über den Befehlsumschalter zugänglich. Wenn Sie die geteilte Ansicht beenden, indem Sie in einer der geteilten Ansichts- Apps auf Vollbild umschalten, wird eine der Apps möglicherweise nicht angezeigt, wenn Sie Cmd + Tab drücken .
In jedem Fall ist die einfachste Möglichkeit, verlorene Fenster zu erkennen und wiederherzustellen, über diese beiden Funktionen von macOS:
- Mission Control: Zeigt eine Übersicht aller aktiven Apps und Desktops an.
- App Exposé: Zeigt alle Fenster der aktiven App an.
In beiden Ansichten können Sie auf die „versteckte“ App oder das Fenster klicken, um sie wiederherzustellen.
Sie können Mission Control mit einem Streichen mit vier Fingern nach oben auf dem Trackpad auslösen. Das Drücken der Taste F3 funktioniert auch, wenn Sie die Standardverknüpfung nicht geändert haben. Um App Exposé auszulösen, müssen Sie mit vier Fingern nach unten streichen.
Für beide Funktionen können Sie über Systemeinstellungen> Trackpad> Weitere Gesten zu Drei-Finger-Gesten wechseln.
5. Seitenleisten und Symbolleisten

In nativen Mac-Apps sowie in Apps von Drittanbietern können Sie Elemente wie Symbolleisten und Seitenleisten über das Menü Ansicht wiederherstellen. Wenn Sie mit der App das betreffende Element umschalten können, finden Sie höchstwahrscheinlich eine entsprechende Menüoption zum Anzeigen.
Dies gilt auch für spezielle Ansichten, die für jede App einzigartig sind. Sie können zum Beispiel das Menü Ansicht verwenden, um die Tab-Übersicht in Safari, die Vorschau im Finder und den Notizenbereich in Büchern umzuschalten.
6. Mauszeiger
Wenn Sie den Mauszeiger oder Mauszeiger auf dem Bildschirm Ihres Mac nicht finden können, schütteln Sie das Trackpad oder die Maus kurz. Dadurch wird der Cursor vorübergehend größer, damit Sie ihn leichter erkennen können.
Funktioniert dieser Trick bei Ihnen nicht? Möglicherweise haben Sie die entsprechende macOS-Einstellung in der Vergangenheit deaktiviert. Sie ist standardmäßig aktiviert. Um es wieder zu aktivieren, rufen Sie zuerst Systemeinstellungen> Barrierefreiheit> Anzeige auf . Aktivieren Sie dort das Kontrollkästchen Mauszeiger zum Auffinden schütteln .
7. Bestimmte Arten von Spotlight-Suchergebnissen

Können Sie keine webbasierten Vorschläge in Spotlight sehen? Sind bestimmte Datentypen, z. B. Präsentationen, aus den Spotlight-Ergebnissen verschwunden?
Möglicherweise haben Sie die Anzeige zu einem bestimmten Zeitpunkt deaktiviert. Nehmen wir an, Sie haben einige Online-Anleitungen befolgt, um die Privatsphäre von Spotlight zu verbessern. Dann haben Sie die Spotlight-Vorschläge höchstwahrscheinlich gemäß den Anweisungen deaktiviert. Oder Sie haben sich entschieden, dass Sie keine Ordner benötigen, um in Spotlight angezeigt zu werden.
In jedem Fall können Sie die Anzeige in den Spotlight-Suchergebnissen unter Systemeinstellungen> Spotlight> Suchergebnisse neu konfigurieren.
Gehen Sie dort die Liste der verfügbaren Datentypen durch und aktivieren oder deaktivieren Sie die entsprechenden Kontrollkästchen, um deren Sichtbarkeit nach Bedarf zu ändern. Wechseln Sie anschließend zur Registerkarte Datenschutz, und fügen Sie alle Ordner oder Datenträger hinzu, die Spotlight nicht indizieren soll.
Wenn Ihre Apps immer noch nicht in den Suchergebnissen enthalten sind, müssen Sie möglicherweise den Spotlight-Index neu erstellen. Sie können Mac-Apps in Spotlight nicht finden? Hier ist die Lösung: Sie können Mac Apps in Spotlight nicht finden? Hier ist der Fix: Suchen Sie nach etwas auf Ihrem Mac und stellen Sie fest, dass Spotlight Unsinn bringt? So erstellen Sie Ihren Spotlight-Index neu und sorgen dafür, dass die Suche ordnungsgemäß funktioniert. Weiterlesen .
Verstecken mit macOS spielen
Egal wie gut ein Betriebssystem ist, sein Verhalten ist manchmal unvorhersehbar. Sowohl technische Störungen als auch Benutzerfehler spielen bei Systemfehlern eine Rolle. Verschwindende Bildschirmelemente sind weit verbreitet. Und jetzt wissen Sie, wo Sie suchen müssen, um solche verlorenen Objekte auf Ihrem Mac wiederherzustellen.
Natürlich kann noch viel mehr verschwinden, wie z. B. Fotos, Dateien und Ordner. Sie können jedoch verlorene Daten abrufen, wenn Sie über die richtige Datenwiederherstellungssoftware für Ihren Mac verfügen.
Nachdem Sie gelernt haben, wie Sie Elemente, die häufig vom Bildschirm verschwinden, zurückholen, können Sie das Gegenteil versuchen. Lesen Sie, wie Sie unerwünschte Elemente auf Ihrem Mac ausblenden können. So verbergen Sie praktisch alles auf Ihrem Mac: Ein Produktivitätshandbuch So verbergen Sie praktisch alles auf Ihrem Mac: Ein Produktivitätshandbuch Sie möchten einen produktiveren Arbeitsbereich? Lassen Sie uns jeden Winkel Ihres Mac durchgehen und all das verstecken, was Sie nicht brauchen. Lesen Sie mehr für eine verbesserte Produktivität.
Erfahren Sie mehr über: Mac-Anpassung, Mac-Tipps.

