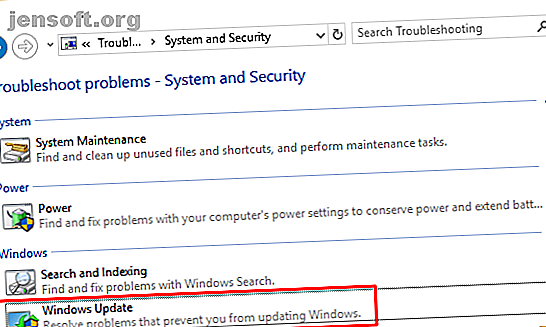
Wie behebt man Windows Update Fehler 80072EE2
Werbung
Windows 10-Updates sind ein umstrittenes Problem. Einige Benutzer lieben die Automatisierung; andere verabscheuen den überheblichen Ansatz. Unabhängig von Ihrer Einstellung besteht immer die Möglichkeit eines Fehlers. Windows 10-Fehlercode 80072EE2 .
Windows 10-Fehler sind immer frustrierend, das ist sicher. Sie müssen Ihr System jedoch nicht lange offline halten. Überprüfen Sie die folgenden sechs Fixes für einen Windows 10 80072EE2-Fehler.
Was ist ein Windows 10 80072EE2 Fehler?
Der Windows 10 80072EE2-Fehler bedeutet "ERROR_INTERNET_TIMEOUT" und geht normalerweise mit einem Problem mit Windows Update einher. In Windows Update wird möglicherweise eine Fehlermeldung mit der Überschrift "Windows Update hat einen unbekannten Fehler festgestellt" oder "Windows konnte nicht nach neuen Updates suchen" angezeigt.
Es gibt verschiedene Schnellkorrekturen, mit denen Sie versuchen können, den 80072EE2-Internet-Timeout-Fehler zu beheben.
1. Starten Sie Ihr System neu
Erste Sache: Starten Sie Ihr System neu. Wenn Sie eine Weile nicht neu gestartet haben, kann ein schneller Neustart manchmal den Fehler 80072EE2 beheben. Durch Neustarts werden alle Arten von Windows-Problemen behoben. Warum werden durch einen Neustart des Computers so viele Probleme behoben? Warum behebt ein Neustart Ihres Computers so viele Probleme? "Haben Sie versucht, neu zu starten?" Es sind technische Ratschläge, die häufig auf den Tisch kommen, aber es gibt einen Grund: Es funktioniert. Nicht nur für PCs, sondern für eine Vielzahl von Geräten. Wir erklären warum. Lesen Sie mehr und ist immer ein grundlegender Schritt zur Fehlerbehebung.
2. Führen Sie Windows 10 Update Troubleshooter aus
In Windows 10 sind zahlreiche Fehlerbehebungsprogramme integriert. Es gibt eine für Windows Update; Sie müssen nur wissen, wo es zu finden ist.
Gehen Sie zu Systemsteuerung> Fehlerbehebung> System und Sicherheit . Wählen Sie dann Windows Update aus der Liste aus.

Wenn das Fenster zur Fehlerbehebung angezeigt wird, wählen Sie Weiter . Wenn Korrekturen verfügbar sind, klicken Sie auf Diese Korrektur anwenden . Fahren Sie andernfalls mit dem nächsten Abschnitt fort.
3. Bearbeiten Sie den Windows Update-Registrierungseintrag manuell
Die Windows-Registrierung ist eine Datenbank mit Systemeinstellungen. Meistens sollten Sie sich von Registrierungselementen fernhalten, da Sie unbeabsichtigte katastrophale Änderungen vornehmen können. Manchmal ist es jedoch der einfachste Weg, bestimmte Probleme zu beheben. Das Vornehmen von zufälligen Änderungen an der Registrierung ist nie eine gute Idee, aber bestimmte geführte Änderungen können den Unterschied ausmachen.
Bevor Sie fortfahren, lesen Sie, wie Sie Ihre Windows-Registrierung sichern und wiederherstellen können. Sichern und Wiederherstellen der Windows-Registrierung Durch das Bearbeiten der Registrierung werden einige nützliche Verbesserungen freigeschaltet, die jedoch gefährlich sein können. So sichern Sie die Registrierung, bevor Sie Änderungen vornehmen, damit diese problemlos rückgängig gemacht werden können. Weiterlesen . Es lohnt sich, nur für den Fall.
Windows-Dienste
Drücken Sie die Windows-Taste + R, um das Dialogfeld Ausführen zu öffnen. Geben Sie services.msc ein und wählen Sie OK . Scrollen Sie nach unten zu Windows Update, klicken Sie mit der rechten Maustaste und wählen Sie Stopp .

Öffnen Sie als Nächstes den Windows Explorer, kopieren Sie C: \ Windows \ SoftwareDistribution und fügen Sie es in die Adressleiste ein:

Löschen Sie den gesamten Inhalt dieses Ordners.
Kehren Sie zum Fenster "Dienste" zurück und starten Sie den Windows Update-Dienst neu. (Suchen Sie den Dienst, klicken Sie mit der rechten Maustaste und wählen Sie Start .)
Windows-Registrierung
Drücken Sie nun Windows-Taste + R, geben Sie regedit ein und drücken Sie OK . Drücken Sie beim Öffnen des Registrierungseditors STRG + F und suchen Sie nach HKEY_LOCAL_MACHINE \ SOFTWARE \ Policies \ Microsoft \ Windows \ WindowsUpdate. Wenn der Registrierungseintrag nicht gefunden wird, suchen Sie ihn manuell. Manchmal verliert die Suche im Registrierungseditor den Weg, aber der Eintrag ist da.
Suchen Sie im rechten Bereich nach den Registrierungsschlüsseln WUServer und WUStatusServer . Wenn sie dort sind, löschen Sie sie .
Kehren Sie zu Windows Services zurück und überprüfen Sie, ob Windows Update ausgeführt wird. Wenn nicht, starten Sie den Dienst manuell.
4. Führen Sie SFC aus
Wenn Ihr Windows Update immer noch einen 80072EE2-Fehlercode ausgibt, müssen Sie mit anderen Fixes fortfahren. Die Systemdateiprüfung ist ein weiteres Windows-Systemtool. So beheben Sie beschädigte Windows-Systemdateien mit einem Befehl: So beheben Sie beschädigte Windows-Systemdateien mit einem Befehl: Wenn unter Windows merkwürdige Probleme auftreten, kann dies daran liegen, dass Systemdateien beschädigt werden. Hier erfahren Sie, wie Sie diese Probleme mithilfe des Systemdatei-Überprüfungsprogramms beheben können. Weitere Informationen zum Überprüfen auf fehlende und beschädigte Windows-Systemdateien. Klingt nach CHKDSK, oder? Nun, SFC sucht speziell nach Windows-Systemdateien, während CHKDSK Ihr gesamtes Laufwerk auf Fehler überprüft.
Bevor Sie den SFC-Befehl ausführen, sollten Sie überprüfen, ob er vollständig funktioniert.
DISM steht für Deployment Image Servicing and Management. DISM ist ein integriertes Windows-Dienstprogramm mit einer Vielzahl von Funktionen. In diesem Fall stellt der Befehl DISM Restorehealth sicher, dass unser nächster Fix ordnungsgemäß funktioniert. Führen Sie die folgenden Schritte aus.
- Geben Sie Eingabeaufforderung (Admin) in die Suchleiste des Startmenüs ein, klicken Sie mit der rechten Maustaste und wählen Sie Als Administrator ausführen, um eine Eingabeaufforderung mit erhöhten Rechten zu öffnen.
- Geben Sie den folgenden Befehl ein und drücken Sie die Eingabetaste: DISM / online / cleanup-image / restorehealth
- Warten Sie, bis der Befehl abgeschlossen ist. Der Vorgang kann je nach Systemzustand bis zu 20 Minuten dauern. Der Prozess scheint zu bestimmten Zeiten hängen zu bleiben, aber warten Sie, bis er abgeschlossen ist.
- Wenn der Vorgang abgeschlossen ist, geben Sie sfc / scannow ein und drücken Sie die Eingabetaste.
5. Führen Sie CHKDSK aus
Versuchen Sie als Nächstes, Windows Check Disk über die Eingabeaufforderung auszuführen. 7 Raffinierte CHKDSK-Funktionen für Windows 10 7 Raffinierte CHKDSK-Funktionen für Windows 10 CHKDSK ("Check Disk") ist ein Windows-Diagnosetool, mit dem Datenträger überprüft und überprüft werden Integrität und behebt Fehler, wenn nötig. Hier heben wir die verbesserten CHKDSK-Funktionen hervor, die Sie in Windows 8 und Windows 7 finden. Lesen Sie mehr. CHKDSK ist ein Windows-Systemtool, das das Dateisystem überprüft und mit bestimmten Einstellungen Probleme während der Ausführung behebt.
Geben Sie die Eingabeaufforderung in die Suchleiste des Startmenüs ein, klicken Sie mit der rechten Maustaste auf die beste Übereinstimmung und wählen Sie Als Administrator ausführen aus. (Alternativ können Sie auch die Windows-Taste + X drücken und im Menü die Option Eingabeaufforderung (Admin) auswählen.)
Geben Sie als Nächstes chkdsk / r ein und drücken Sie die Eingabetaste. Der Befehl durchsucht Ihr System nach Fehlern und behebt unterwegs alle Probleme.
6. The Final Straw: Setzen Sie Windows 10 zurück
Wenn nichts anderes funktioniert, können Sie die Reset-Funktion von Windows 10 verwenden, um Ihre Systemdateien zu aktualisieren. 4 Möglichkeiten zum Zurücksetzen von Windows 10 und zur Neuinstallation von Grund auf 4 Möglichkeiten zum Zurücksetzen von Windows 10 und zur Neuinstallation von Grund auf Windows 10 ist weiterhin Windows dann und wann. Wir zeigen Ihnen, wie Sie mit möglichst geringem Aufwand eine neue Windows 10-Installation erhalten. Weiterlesen . Windows 10 Reset ersetzt Ihre Systemdateien durch einen völlig neuen Satz von Dateien und beseitigt theoretisch verbliebene Probleme im Zusammenhang mit Ihrem SYSTEM_SERVICE_EXCEPTION-Fehler, während die meisten Ihrer wichtigen Dateien intakt bleiben.
Gehen Sie zu Einstellungen> Update und Sicherheit> Wiederherstellung und wählen Sie dann unter Diesen PC zurücksetzen die Option Erste Schritte . Ihr System wird neu gestartet, sobald Sie auf die Schaltfläche klicken. Stellen Sie daher sicher, dass Sie alle wichtigen Dateien im Voraus sichern. Ihr System wird neu gestartet, und Sie können entweder Meine Dateien behalten oder Alles entfernen auswählen.
Windows 10 Fehler 80072EE2 behoben
Eine dieser Korrekturen behebt den Windows Update 80072EE2-Fehlercode. Windows Update-Fehlercodes gehören zu den frustrierendsten, da Microsoft die Kontrolle über Updates übernommen hat. Sie können nicht immer auswählen, wann sie landen. Wenn Windows Update fehlschlägt, müssen Sie einige zusätzliche Arbeiten erledigen, bevor es funktioniert.
Ein weiteres nützliches Bluescreen-Fehlercode-Tool ist BlueScreenView von Nirsoft. Es hilft Ihnen dabei, die Fehlercodes besser zu verstehen, sodass Sie Probleme viel schneller eingrenzen können. Vereinfachen Sie die Fehlerbehebung bei BSODs, indem Sie diese kleine Funktion in Windows 10 aktivieren. Vereinfachen Sie die Fehlerbehebung bei BSODs, indem Sie diese kleine Funktion in Windows 10 aktivieren nach einem Sturz? Hier ist ein Tweak, der sie wieder zugänglich machen könnte. Weiterlesen !

