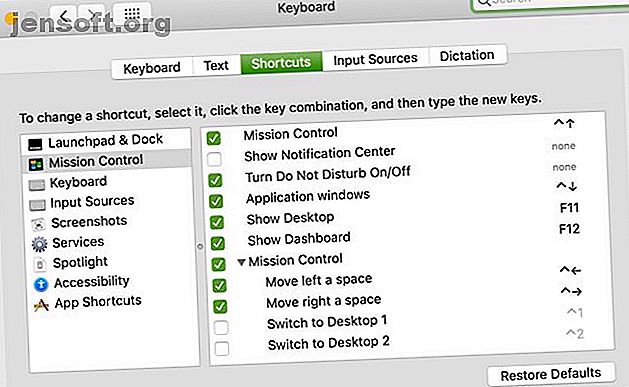
15 Benutzerdefinierte Tastaturkürzel für Mac, die Sie verwenden sollten
Werbung
Tastaturkürzel bieten einige der schnellsten Möglichkeiten, um Aktionen auf Ihrem Mac auszuführen. Das Problem ist jedoch oft, dass es viel zu viele gibt, an die man sich erinnern kann. Wenn Sie also nicht jeden Tag dieselben Verknüpfungen verwenden, wenden Sie sich wahrscheinlich stattdessen Ihrer Maus oder Ihrem Trackpad zu.
Unter macOS können Sie benutzerdefinierte Tastaturkürzel erstellen, um dieses Problem zu lösen. Auf diese Weise verfügen Sie über Verknüpfungen für Aktionen, die Sie regelmäßig mit von Ihnen ausgewählten Tasten ausführen, damit Sie sich diese leichter merken können.
Hier sind 15 coole benutzerdefinierte Tastaturkürzel für Mac, die Sie verwenden oder ganz einfach an Ihre eigenen Bedürfnisse anpassen können.
Anzeigen der aktuellen Tastaturkürzel
Der Speicherort, an dem Sie benutzerdefinierte Tastaturkürzel erstellen müssen, ist derselbe, an dem sich alle aktuellen benutzerdefinierten Tastaturkürzel auf Ihrem Mac befinden. Bevor Sie also Ihre eigenen erstellen, ist es eine großartige Idee, zu prüfen, welche bereits vorhanden sind und von denen Sie möglicherweise nichts wissen.
Öffnen Sie Ihre Systemeinstellungen, indem Sie in der Menüleiste auf Apple-Menü > Systemeinstellungen klicken. Sie können Spotlight auch verwenden, um nach "Systemeinstellungen" zu suchen, oder auf das Symbol "Systemeinstellungen" in Ihrem Dock klicken, wenn Sie dies vorziehen.
Wählen Sie Tastatur aus der Liste aus und klicken Sie dann im Einstellungsfenster oben auf Verknüpfungen .

Auf der linken Seite sehen Sie eine Liste von Standorten, Diensten und Apps mit Tastaturkürzeln. Und auf der rechten Seite sehen Sie, welche Verknüpfungen jeweils vorhanden sind. Nur diejenigen mit einem Häkchen sind aktiviert. Sie können diejenigen deaktivieren, die Sie nicht verwenden möchten, indem Sie sie deaktivieren.
Aktuelle Tastaturkürzel bearbeiten
Sie können bereits vorhandene globale Verknüpfungen bearbeiten, damit sie für Sie funktionieren. Und wenn die benutzerdefinierte Verknüpfung, die Sie erstellen möchten, bereits in der Liste enthalten ist, sind Sie einen Schritt voraus!
Vielleicht möchten Sie eine Tastenkombination, um das Dienstprogramm Launchpad anzuzeigen. Wählen Sie auf der linken Seite des Einstellungsfensters Launchpad & Dock . Und sieh dir das an. Es gibt bereits eine Verknüpfung für Show Launchpad, die nicht verwendet wird.

Jetzt müssen Sie nur noch die Verknüpfung aktivieren, indem Sie das Kontrollkästchen markieren und die gewünschte Tastenkombination rechts daneben einfügen. Wir geben Cmd + Option + Leerzeichen ein .
Danach könnten Sie auf ein kleines Problem stoßen. Das gelbe Symbol bedeutet, dass bei der von Ihnen eingegebenen Tastenkombination ein Fehler aufgetreten ist. Es wird bereits von einer anderen Aktion verwendet. Dies scheint im Spotlight- Bereich zu sein.

Wenn Sie links auf Spotlight klicken, wird ein Indikator angezeigt, der angibt, was diese Tastenkombination bereits bewirkt. Dies ist eine hilfreiche Methode, um sicherzustellen, dass Sie keine Doppelschlüsselkombination einrichten.
Kehren Sie zu dem Abschnitt zurück, den Sie geändert haben, um das Problem zu beheben. Dies ist in unserem Beispiel Launchpad & Dock . Doppelklicken Sie auf die Tastenkombination und geben Sie eine neue ein. Cmd + Option + N sieht gut aus.

Dies veranschaulicht einen wichtigen Punkt: Wenn Sie vorhandene Tastaturkürzel bearbeiten, stellen Sie sicher, dass die Tastenkombination nicht bereits verwendet wird. Wenn Sie über das integrierte Bedienfeld hinausgehen möchten, sollten Sie sich Apps von Drittanbietern ansehen, um das Tastaturverhalten Ihres Macs zu ändern. 6 Apps zum Anpassen des Tastaturverhaltens Ihres Macs 6 Apps zum Anpassen des Tastaturverhaltens Ihres Macs Diese Mac-Tastatur-Apps sind geeignet Ihre Produktivität auf die nächste Stufe. Hier sind einige großartige Tastatur-Apps zum schnelleren Tippen, Navigieren und mehr. Weiterlesen .
Erstellen benutzerdefinierter Tastaturkürzel auf dem Mac
Jetzt ist es Zeit, eigene Tastaturkürzel zu erstellen. Klicken Sie links im Einstellungsfenster auf App-Verknüpfungen . Klicken Sie dann unten auf das Pluszeichen, um eine Verknüpfung hinzuzufügen.
Es öffnet sich ein kleines Fenster, in dem Sie die Verknüpfung erstellen können. Um dies zu tun:
- Wählen Sie im Dropdown-Feld Anwendung eine Option aus.
- Geben Sie den Namen des Befehls in den Menütitel ein
- Fügen Sie Ihre Tastenkombination in die Tastenkombination ein. Versuchen Sie, Tasten zu verwenden, an die Sie sich erinnern und die in irgendeiner Beziehung zum Befehl stehen.
- Klicken Sie auf Hinzufügen .

Sie müssen für jede benutzerdefinierte Tastenkombination, die Sie in diesem Lernprogramm erstellen, dieselben Schritte ausführen. Jede Verknüpfung enthält die Anwendung, den Menütitel und eine empfohlene Tastenkombination.
Wichtige Hinweise zum Erstellen von Verknüpfungen
Der Menütitel für Ihre Verknüpfung muss den genauen Namen des Menübefehls haben. Wenn der Befehl am Ende ein Auslassungszeichen enthält, fügen Sie es hinzu. Befindet sich der Befehl in einem Untermenü, verwenden Sie Bindestrich + Größer als ( -> ) ohne Leerzeichen, um ein Untermenü zu kennzeichnen.
Beispiele für beides finden Sie in den unten stehenden benutzerdefinierten Verknüpfungen.
Anders als beim Bearbeiten vorhandener Verknüpfungen funktioniert die Verknüpfung nicht, wenn Sie eine neue Verknüpfung mit einer bereits verwendeten Tastenkombination erstellen. Testen Sie Ihre Verknüpfung daher unbedingt, sobald Sie sie erstellt haben, und ändern Sie gegebenenfalls die Tastenkombination. Weitere Informationen finden Sie auf der Apple-Seite zu benutzerdefinierten Tastaturkürzeln.
App-spezifische Tastaturkürzel
Beginnen wir damit, Verknüpfungen für Apps und Aktionen für diese zu erstellen, die Sie am häufigsten verwenden.

Mail App
1. Fügen Sie den Absender Ihrer Kontaktliste hinzu
Bewerbung : Mail
Menütitel : Absender zu Kontakten hinzufügen
Tastaturkürzel : Umschalt + Befehl + A
2. Markieren Sie alle Nachrichten in einer Mailbox als gelesen
Bewerbung : Mail
Menütitel : Alle Nachrichten als gelesen markieren
Tastaturkürzel : Umschalt + Befehl + R
Notizen App
3. Heften Sie eine Notiz nach oben
Anwendung : Notizen
Menütitel : Pin Note
Tastaturkürzel : Umschalt + Befehl + P
4. Eine Notiz sperren (fordert Sie auf, ein Passwort zu erstellen)
Anwendung : Notizen
Menütitel : Notiz sperren
Tastaturkürzel : Umschalt + Befehl + L
Safari
5. Schließen Sie die aktuelle Registerkarte
Anwendung : Safari
Menütitel : Tab schließen
Tastaturkürzel : Umschalt + Befehl + X
6. Löschen Sie Ihren Browserverlauf (fordert Sie auf, zu wählen, wie weit zurück)
Anwendung : Safari
Menütitel : Verlauf löschen…
Tastaturkürzel : Umschalt + Befehl + B
Zahlen
7. Zeigen Sie die Sortieroptionen in der Seitenleiste an
Anwendung : Zahlen
Menütitel : Sortieroptionen anzeigen
Tastaturkürzel : Umschalt + Befehl + O
8. Warnhinweise auf dem Blatt anzeigen
Anwendung : Zahlen
Menütitel: Ansicht-> Warnungen anzeigen
Tastaturkürzel : Umschalt + Befehl + W
Seiten
9. Fügen Sie dem Dokument eine Bildergalerie hinzu
Anwendung : Seiten
Menütitel: Einfügen-> Bildergalerie
Tastaturkürzel : Umschalt + Befehl + I
10. Zeigen Sie die Seitenleiste Format an und blenden Sie sie aus
Anwendung : Seiten
Menütitel: Ansicht-> Inspektor-> Format
Tastaturkürzel : Umschalt + Befehl + F
Systemweite Tastaturkürzel
Einige Apps, die Sie auf Ihrem Mac verwenden, haben Befehle in der Menüleiste gemeinsam. Wenn Sie also eine Aktion häufig über mehrere Apps hinweg ausführen, versuchen Sie es mit einer praktischen Verknüpfung.

11. Exportieren Sie den Artikel als PDF
Anwendung : Alle Anwendungen
Menütitel : Als PDF exportieren…
Tastaturkürzel : Umschalt + Befehl + E
12. Drehen Sie das Objekt horizontal
Anwendung : Alle Anwendungen
Menütitel : Horizontal spiegeln
Tastaturkürzel : Umschalt + Befehl + Z
13. Drehen Sie das Objekt vertikal
Anwendung : Alle Anwendungen
Menütitel : Vertikal spiegeln
Tastaturkürzel : Umschalt + Befehl + V
14. Legen Sie ein Kennwort für das Dokument fest (fordert Sie auf, ein Kennwort zu erstellen und zu überprüfen).
Anwendung : Alle Anwendungen
Menütitel: Datei-> Passwort festlegen…
Tastaturkürzel : Umschalt + Befehl + P
15. Vergrößern und verkleinern Sie das aktuelle Fenster
Anwendung : Alle Anwendungen
Menütitel: Fenster-> Zoom
Tastaturkürzel : Umschalt + Befehl + U
Sparen Sie Zeit, ohne dass Ihre Finger die Tastatur verlassen
Sie werden wahrscheinlich nicht alle diese benutzerdefinierten Tastaturkürzel verwenden und können sich wahrscheinlich viele andere vorstellen. Hoffentlich erhalten Sie so eine gute Vorstellung davon, wie Sie durch den schnelleren Zugriff auf Menübefehle für die Apps, die Sie täglich verwenden, Zeit sparen können.
Weitere Hilfe finden Sie in den Tastenkombinationen für Microsoft Office auf Ihrem Mac sowie in den nützlichsten Tastenkombinationen für Mac. Die nützlichsten Tastenkombinationen für Mac Die nützlichsten Tastenkombinationen für Mac Ein druckbares Spickzettel mit den nützlichsten Tastenkombinationen für Mac du wirst es jemals brauchen. Weiterlesen .
Erfahren Sie mehr über: Tastaturkürzel, Mac-Anpassung, Mac-Tipps.

