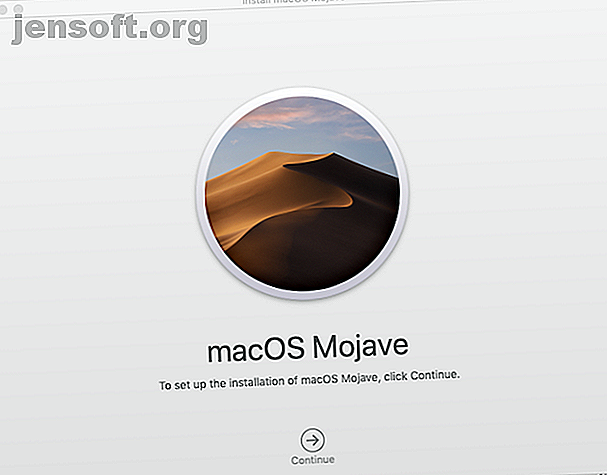
So löschen Sie einen Mac und stellen ihn wieder her, um die Werkseinstellungen wiederherzustellen
Werbung
Um Ihren Mac zu löschen und auf die Werkseinstellungen zurückzusetzen, mussten Sie vor langer Zeit den Wiederherstellungsmodus starten, das Festplatten-Dienstprogramm öffnen, das Laufwerk löschen und neu partitionieren und anschließend das gesamte Betriebssystem über das Internet neu installieren. Dies dauerte oft Stunden. Unter iOS können Sie dies in wenigen Schritten tun. Sollte es auf einem Mac nicht so einfach sein?
Dank eines in High Sierra eingeführten Updates ist es soweit. Dank einiger neuer Befehle in Ihrem lokalen macOS-Installationsprogramm ist es jetzt viel einfacher, Ihren Mac auf den Werkszustand zurückzusetzen. Erfahren Sie, wie Sie Ihr Gerät fast so einfach wie einen Knopfdruck abwischen können.
Schritt 1: Was ist zu tun, bevor Sie beginnen?
Die Funktion, die wir behandeln, wurde in macOS High Sierra 10.13.4 eingeführt, sodass auf Ihrem Computer mindestens diese Version ausgeführt werden muss, um --eraseinstall zu verwenden. Außerdem muss Ihre Festplatte APFS-formatiert sein. Befindet sich Ihre Festplatte noch in HFS +, können Sie Ihre Festplatte möglicherweise neu in APFS partitionieren, um dies zu nutzen.
Warnung: Wenn wir sagen, dass dies Ihren Computer löscht, bedeutet dies, dass alles auf Ihrem Computer unwiederbringlich gelöscht wird . Wenn Sie Ihre Daten speichern möchten, damit Sie sie nach dem Löschen wiederherstellen können, sichern Sie sie mit Time Machine. Verwenden von Time Machine zum Sichern Ihres Mac. Verwenden von Time Machine zum Sichern Ihres Mac. Time Machine ist in Ihren Mac integriert Hilfsprogramm zum Sichern Ihres Computers. Wir zeigen Ihnen, wie Sie Time Machine einrichten, Backups erstellen und vieles mehr. Lesen Sie mehr oder Ihre bevorzugte Methode.
Schritt 2: Laden Sie ein macOS-Installationsprogramm herunter und speichern Sie es
Der erste Schritt in diesem Prozess besteht darin, sich eine Kopie des neuesten MacOS-Installationsprogramms zu besorgen, im Idealfall mit der gleichen oder einer höheren Version als die, auf der Ihr Computer derzeit ausgeführt wird. Anstatt es dann auszuführen, möchten Sie es irgendwo speichern, damit Sie es später verwenden können.
Herunterladen aus dem Mac App Store
Wenn Sie frühere macOS-Installationsprogramme aus dem App Store heruntergeladen haben, sollten diese in Ihren Einkäufen weiterhin verfügbar sein. Andernfalls steht nur die aktuellste Version (die zum Zeitpunkt des Schreibens macOS Mojave ist) zum Download zur Verfügung. Wie alle MacOS-Updates ist es kostenlos.
Wenn Sie es herunterladen, werden automatisch die Systemeinstellungen geöffnet, und das Installationsprogramm speichert sich standardmäßig in Ihrem Ordner / Programme. Fühlen Sie sich frei, es überall zu platzieren; erinnere dich nur, wo du es hingelegt hast.

Speichern Sie es zum einfachen Kopieren auf einer anderen Festplatte
Sobald Sie eine Kopie des macOS-Installationsprogramms auf Ihren Computer heruntergeladen haben, kopieren Sie diese auf ein Flash-Laufwerk oder einen anderen externen Speicher, um sie für das nächste Mal zu speichern.
Schritt 3: Führen Sie den Befehl –eraseinstall aus
Hier geschieht die Magie. Tief in Ihrem neu heruntergeladenen Installationsprogramm startosinstall sich ein spezieller Befehl namens startosinstall mit der brandneuen Option --eraseinstall .
Um dorthin zu gelangen, wählen Sie das Installationsprogramm aus, klicken Sie mit gedrückter Strg-Taste darauf und klicken Sie auf Paketinhalt anzeigen . Gehen Sie dann zu Inhalt> Ressourcen> startosinstall . Öffnen Sie das Terminal und ziehen Sie startosinstall in das Fenster. --usage dann --usage am Ende des Befehls hinzu und --usage die --usage, um die möglichen Optionen zu überprüfen.

Wichtige Optionen
Die Ausgabe für --usage listet alle möglichen Optionen für startosinstall auf . Während es einige Optionen gibt, die einen Blick wert sind, sind die wichtigsten für unsere Zwecke:
--agreetolicense:--agreetolicenseder Endbenutzerlizenz automatisch zu.--eraseinstall: Hiermit--eraseinstallIhre aktuellen Volumes und installieren macOS auf einem neuen. Dies ist das Herz dessen, wonach wir suchen.--newvolumename: Der Name des neuen Volumes, das Sie mit dem obigen Befehl erstellen möchten. Normalerweise ist dies "Macintosh HD", aber Sie können es machen, was Sie wollen.
Speichern Sie diesen Befehl für später
Hier ist der entsprechende Befehl in einer Zeile für Sie. Einfach kopieren und für später irgendwo einfügen. Denken Sie daran, dass Sie dies im Pfad ändern müssen, wenn sich Ihr Installationsprogramm an einem anderen Ort als Ihrem Ordner / Applications befindet .
"/Applications/Install macOS Mojave.app/Contents/Resources/startosinstall" --eraseinstall --newvolumename "Macintosh HD" --agreetolicense Das ist es. Wenn Sie bereit sind, den Auslöser zu betätigen, kopieren Sie diesen Befehl in das Terminal, drücken Sie die Eingabetaste, und Ihr Teil ist beendet. startosinstall kümmert sich um alles andere.
Wenn Ihr System wieder hochfährt, haben Sie einen frischen, neuen, fröhlichen Mac. Sie können Ihre Time Machine-Sicherung während der Installationsschritte wiederherstellen oder als neue Maschine einrichten.
Warum ist das besser?
Nun, da Sie wissen, wie das geht, warum sollten Sie es anstelle der alten Methode zur Neuinstallation von macOS verwenden?
Es ist schneller
Abgesehen davon, dass Sie die meisten aktiven Schritte von einem normalen Löschen und Wiederherstellen entfernt haben, können Sie dies nach dem Herunterladen des Installationsprogramms so oft tun, wie Sie möchten. Das Kopieren des Installationsprogramms von einem USB-Stick ist fast immer schneller als das Wiederherstellen von macOS über das Internet im Wiederherstellungsmodus.
Es ist einfacher
Diese Methode nimmt viele Schritte aus einem mehrstufigen Prozess heraus. Sie müssen nicht dort sitzen, Ihren Computer manuell neu starten, das Festplatten-Dienstprogramm öffnen, neu partitionieren und dann die Installationsschritte ausführen. Der Befehl nimmt die gesamte aktive Arbeit in Anspruch, sodass Sie etwas anderes tun können, anstatt es zu babysitten.
Für Mac-Administratoren ist es ein wahr gewordener Traum
Dies ist nützlich für Laien, die versuchen, ihren Mac in so wenigen Schritten wie möglich sauber zu machen. Diese Methode eignet sich jedoch hervorragend für Unternehmen oder Labors, wenn Sie versuchen, ein Dutzend oder mehr Computer gleichzeitig zu löschen. Anstatt eine Festplatte mit Ihrem veralteten Image von Maschine zu Maschine zu bringen, können Sie sie alle auf einmal ausschalten.
Packen Sie das Installationsprogramm mit Ihrer bevorzugten Verpackungs-App (wie AutoPKG), stellen Sie es an einem versteckten Ort (wie / var / tmp ) --eraseinstall und senden Sie den Befehl --eraseinstall der --eraseinstall, um so viele Maschinen wie nötig mit einem Knopfdruck zu --eraseinstall . Lassen Sie das Installationsprogramm im Voraus fallen oder bündeln Sie es mit Ihrem Imaging-Workflow, damit Sie es im Handumdrehen löschen und installieren können.
Repariere macOS anstatt es wiederherzustellen
Haben Sie Softwareprobleme, aber keine Sicherungslösung für all Ihre persönlichen Daten? Kein Problem.
Sie können viele Softwareprobleme einfach durch Neuinstallation von macOS beheben. Neuinstallation von macOS für einen schnellen und blitzsauberen Mac Neuinstallation von macOS für einen schnellen und blitzsauberen Mac Sie müssen Ihren Mac auf die Werkseinstellungen zurücksetzen? Hier erfahren Sie, wie Sie eine neue Kopie von macOS installieren und alles löschen. Lesen Sie mehr im Wiederherstellungsmodus. Das Beste an dieser Methode ist, dass Sie dies tun können, ohne Daten zu verlieren. Überspringen Sie einfach den Schritt, bei dem die Partition mit dem Festplatten-Dienstprogramm gelöscht wird, und fahren Sie mit der Neuinstallation von macOS fort .
Erfahren Sie mehr über: Software installieren, Mac-Tipps, macOS Mojave, Terminal.

