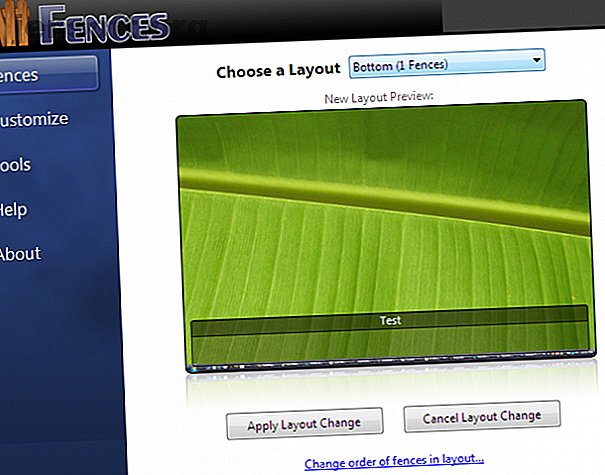
Die 7 besten kostenlosen Alternativen zu Fences für Windows Desktop Management
Werbung
Auf die gleiche Weise, wie Sie viel über eine Person erzählen können, indem Sie ihren physischen Desktop betrachten, können Sie auch eine ähnliche Menge an Informationen vom Windows-Desktop einer Person ableiten.
Wenn Sie in einer Welt der virtuellen Unordnung leben, ist es möglicherweise sinnvoll, sich an eine Desktop-Verwaltungs-App eines Drittanbieters zu wenden, um Hilfe zu erhalten. Am bekanntesten sind Zäune, aber es gibt auch viele andere Möglichkeiten.
Hier finden Sie die besten kostenlosen Alternativen zu Fences für die Verwaltung und Organisation Ihres Windows-Desktops.
1. Zäune

Warten Sie, wie können Stardocks Zäune eine Alternative zu Zäunen sein? Lass mich ausreden.
In diesen Tagen ist Zäune eine kostenpflichtige App. Sie können eine kostenlose 30-Tage-Testversion genießen, danach müssen Sie jedoch 10 US-Dollar für die App bezahlen. Wenn Sie die vollständige App einschließlich Object Desktop nutzen möchten, kostet Sie dies 50 US-Dollar.
Fences war jedoch nicht immer eine kostenpflichtige App. Als es sich zum ersten Mal einen Namen machte, war die App kostenlos.
Und die guten Nachrichten? Sie können diese alte, kostenlose Version von Fences weiterhin herunterladen. Sicher, es hat nicht ganz so viele Schnickschnack wie die neuesten Veröffentlichungen, aber es funktioniert immer noch gut.
Download: Fences v1.01 (Kostenlos)
2. Nimi Places

Nimi Places ist eine Desktop Organizer-Software, mit der Benutzer ihren Desktop in anpassbaren Containern organisieren können. Jeder Container kann Dateien und Ordner von mehreren Speicherorten enthalten, und jede Datei oder jeder Ordner kann als Symbol oder Miniaturansicht angezeigt werden.
Aus organisatorischer Sicht können Sie farbige Etiketten hinzufügen und Regeln für Container erstellen, sodass bestimmte Aktionen zu vordefinierten Zeiten ausgeführt werden. Jeder Container kann ein individuelles Thema verwenden, und Sie können Symbole unterschiedlicher Größe in jedem Container verwenden, um die Anzeige auf dem Bildschirm zu erleichtern. Die Container verfügen außerdem über eine integrierte Medienvorschau.
Es lohnt sich auch, die Thumbnails genauer zu betrachten. Nimi Places bietet nicht nur die Möglichkeit, Miniaturansichten von Bildern und Videos zu erstellen, sondern kann auch mit Photoshop-Dateien, Verknüpfungen zu Webseiten, Ordnern und einer Reihe von Produktivitätsdateien verwendet werden.
Download: Nimi Places (Kostenlos)
3. XLaunchpad
Wenn Sie ein Apple-Benutzer sind, sind Sie mit Launchpad unter macOS vertraut. Ja, Sie können das Startmenü in Windows 10 so anpassen, dass es teilweise repliziert wird. Es ist jedoch sehr praktisch und zeitsparend, wenn alle installierten Apps mit einem Klick angezeigt werden.
Wenn Sie die Art von Person sind, die Hunderte von App-Verknüpfungen auf Ihrem Desktop hat, probieren Sie XLaunchpad aus. Es bringt die Mac Launchpad-Erfahrung zu Windows. Nach der Installation sehen Sie ein Raketensymbol auf Ihrem Desktop. Klicken Sie auf das Symbol, um alle Ihre Apps anzuzeigen. Sie können endlich alle diese App-Verknüpfungen von Ihrem Desktop löschen.
Download: XLaunchpad (Kostenlos)
4. SideSlide

Benutzer von Fences für Windows werden SideSlide mögen. Es ist das Windows-Äquivalent, um die Unordnung auf Ihrem physischen Desktop in Ihre Büro-Schubladen zu schieben. Aus den Augen, aus dem Kopf, richtig?
Das Programm konzentriert sich auf einen Arbeitsbereich . Im Arbeitsbereich können Sie Container, Verknüpfungen, Befehle, URLs, RSS-Newsfeeds, Bilder, Erinnerungen, Notizen und vieles mehr hinzufügen.
Der gesamte Inhalt Ihres Arbeitsbereichs ist mit nur einem Klick verfügbar. Docken Sie die App einfach an die Seite des Bildschirms an und sie bleibt außer Sicht, wenn sie nicht verwendet wird. Bewegen Sie die Maus über das Dock und es wird sofort erweitert.
Anpassung hat bei SideShare Priorität. Mit ein wenig Feinabstimmung können Sie die App genau so einsetzen, wie Sie es möchten. Schauen Sie sich das obige Video an, um zu sehen, wozu es in der Lage ist.
Download: SideSlide (Kostenlos)
5. ViPad

Ein weiterer Computer-Desktop-Organizer für Windows 10, ViPad, organisiert Ihren Desktop auf Containerbasis. Es wird jedoch nur ein einziger Container verwendet, mit Registerkarten am oberen Rand des Containerfensters, mit denen Sie zwischen den verschiedenen Inhaltsgruppen wechseln können.
Tabs können Apps und Dokumente, Weblinks, Social Media-Kontakte und sogar Musik enthalten. Die Registerkarten sind vollständig durchsuchbar (geben Sie sie einfach ein, um sie zu suchen) und können per Drag & Drop an Ihre Bedürfnisse angepasst werden.
Das Beste daran ist, dass Sie Ihre Registerkarten anpassen können, indem Sie kostenlose Windows 10-Symbole herunterladen. 7 Icon Packs für Windows 10 für jeden Geschmack 7 Icon Packs für Windows 10 für jeden Geschmack Benutzerdefinierte Icon Packs verleihen Ihrem Windows 10-System ein einzigartiges Gefühl. Sie können aus Hunderten von Stilen auswählen. Wir haben einige schöne und ungewöhnliche Symbolpakete ausgewählt, um Windows anzupassen. Welches tun Sie ... Lesen Sie mehr auf der ViPad-Website.
Download: ViPad (Kostenlos)
6. TAGO-Zäune

TAGO Fences ist die leichteste App auf dieser Liste. Wenn Sie nur ein paar Kernfunktionen ohne all die zusätzlichen Extras möchten, die Sie wahrscheinlich nie verwenden werden, probieren Sie es aus.
Es ist auch die wohl am meisten zaunähnliche Erfahrung, mit den oben genannten Nimi-Plätzen, die in einer knappen Sekunde kommen.
Mit der App können Sie mehrere Verknüpfungen und Apps innerhalb jedes Fensters speichern. Außerdem verfügt sie über eine Bildlaufleiste, falls die Liste der Symbole für den Container zu groß wird.
Für jeden Container können Sie die Hintergrund- und Kachelfarben ändern, einzelne Symbole ein- oder ausblenden und den Inhalt per Drag & Drop in die gewünschte Reihenfolge bringen.
Download: TAGO Zäune (Kostenlos)
7. Virtuelle Desktops

Wir wissen, dass einige von Ihnen versuchen, Anwendungen von Drittanbietern nach Möglichkeit zu meiden. Daher werden wir mit der nativen Funktion für virtuelle Desktops von Windows 10 abschließen. 3 Tipps für virtuelle Desktops, die Sie in Windows 10 kennen müssen Im Folgenden finden Sie drei nützliche Tricks, die Sie bei der Verwendung von virtuellen Windows 10-Desktops berücksichtigen sollten. Weiterlesen .
Windows 10 ist das erste Mal, dass mehrere virtuelle Desktops zu einem Mainstream-Feature geworden sind. Bei richtiger Verwendung können sie die Unordnung auf Ihrem Desktop erheblich verringern. Wenn Ihr Desktop beispielsweise eine Vielzahl von Steam-Verknüpfungen, College-Aufgaben und neuen Memes enthält, die Sie bei Reddit gefunden haben, können Sie jeder Kategorie einen eigenen Desktop-Speicherplatz zuweisen.
Um einen neuen Desktop zu erstellen, klicken Sie in der Taskleiste auf das Symbol Taskansicht oder drücken Sie Windows + Tab . Klicken Sie im neuen Fenster oben links auf + Neuer Desktop . Um zwischen den Desktops zu wechseln, drücken Sie Windows + Strg + Pfeil nach links (oder Pfeil nach rechts ) und um einen Desktop zu schließen, drücken Sie Windows + Strg + F4 .
Die beste Zaunalternative für Windows 10
Wie wir bereits in diesem Artikel kurz angedeutet haben, ist Windows 10 möglicherweise auf dem Weg, all diese Apps überflüssig zu machen. Sie können jetzt das Startmenü verwenden, um Verknüpfungen und Apps in erweiterbaren Ordnern zu gruppieren (ziehen Sie einfach ein Symbol über ein anderes, um zu beginnen). Wenn Sie das Startmenü mit virtuellen Desktops koppeln, können Sie argumentieren, dass Apps wie Fences das Ende ihres Lebenszyklus erreichen.
Wenn Sie auf der Suche nach dem zaunähnlichsten Erlebnis sind, empfehlen wir TAGO oder Nimi.
Wenn Sie mehr über das Organisieren unter Windows erfahren möchten, lesen Sie in unseren Artikeln, ob Sie Windows Mail oder Outlook Mail im Vergleich zu Outlook verwenden sollten: Welche E-Mail-App ist für Sie unter Windows 10 geeignet? Mail vs. Outlook: Welche E-Mail-App ist für Sie unter Windows 10 geeignet? Microsoft bietet unter Windows 10 zwei E-Mail-Clients an: Mail und Outlook. Was sind die Unterschiede und welchen sollten Sie wählen? Lesen Sie mehr und erfahren Sie, wie Sie eine Datei schnell über den Microsoft Explorer freigeben. 4 Möglichkeiten zum schnellen Freigeben einer Datei über den Windows Explorer 4 Möglichkeiten zum schnellen Freigeben einer Datei über den Windows Explorer Es gibt viele Möglichkeiten, Dateien und Ordner für andere Benutzer freizugeben. Haben Sie Windows Explorer als Tool zur Dateifreigabe angesehen? Weiterlesen .
Erfahren Sie mehr über: Computerwartung, Organisationssoftware, Virtual Desktop, Windows 10.

