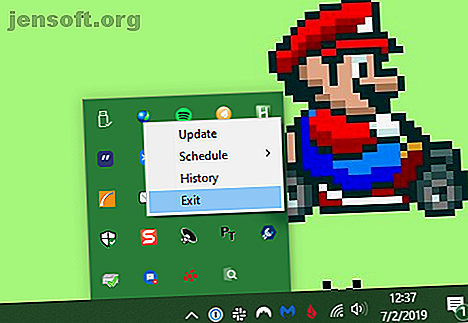
Sie verlangsamen Ihren PC: 5 häufige Fehler und was Sie stattdessen tun sollten
Werbung
Was verlangsamt meinen Computer? Ein langsamer Computer ist frustrierend und verhindert, dass Sie Ihre Arbeit erledigen.
Während alle Computer im Laufe der Zeit langsamer werden, kann in vielen Fällen Ihr eigenes Verhalten dazu führen, dass Ihr Computer langsam läuft. Im Folgenden finden Sie häufig auftretende Fehler, durch die Ihr Computer langsamer wird und wie Sie aufhören können, sie zu machen.
1. Ausführen von zu vielen Programmen

Im Laufe der Zeit haben Sie wahrscheinlich Dutzende von Programmen installiert. Vielleicht verwenden Sie eine Vielzahl von Tools für verschiedene Funktionen oder haben eine Reihe von Apps installiert, die Sie vor Jahren vergessen haben. Das ständige Ausführen von zu vielen Apps kann dazu führen, dass Ihr Computer langsamer wird, wie wir erklärt haben, als wir uns anschauten, warum das Installieren von Software Ihren PC verlangsamt Warum das Installieren von Software Ihren PC verlangsamt Wenn Sie einen neuen PC kaufen, es schreit schnell. Monate später fühlt es sich brauchbar an, aber nichts Beeindruckendes. Nach einem Jahr treten merkliche Verzögerungen auf. Warum ist das so? Weiterlesen .
Das größte Problem sind Programme, die sich so einstellen, dass sie automatisch im Hintergrund ausgeführt werden. Dies bedeutet, dass sie RAM verbrauchen, auch wenn Sie sie nie verwenden. Um dem entgegenzuwirken, sollten Sie bei der Installation neuer Apps aufpassen. Wenn beim Starten des Computers ein Kontrollkästchen angezeigt wird, das dem Befehl [App] automatisch ausführen ähnelt, müssen Sie es deaktivieren.
Sie können sich ein Bild davon machen, was im Hintergrund läuft, indem Sie in der Taskleiste in der unteren rechten Ecke Ihres Bildschirms nachsehen. Sie sehen ein Symbol für jedes ausgeführte Programm und müssen möglicherweise auf den Pfeil klicken, um die vollständige Liste anzuzeigen. In den meisten Fällen können Sie mit der rechten Maustaste auf ein Symbol klicken und Beenden auswählen, um eine App zu schließen.
Startprogramme entfernen

Anstatt Programme bei jedem Start zu schließen, können Sie die Ausführung von Programmen beim Start deaktivieren. Öffnen Sie unter Windows 10 den Task-Manager mit Strg + Umschalt + Esc und klicken Sie auf Weitere Details, wenn Sie nur die Basisoberfläche sehen. Wechseln Sie von dort zur Registerkarte " Start", und Sie sehen, dass alles so eingestellt ist, dass es ausgeführt wird, wenn Sie sich bei Windows anmelden.
Schauen Sie sich an, was hier ist, und deaktivieren Sie alle Programme, die Sie nicht benötigen, sobald Sie Ihren PC starten. Wir haben uns gängige Startprogramme angesehen, die Ihre Startzeit verlangsamen. Diese Programme verlangsamen Ihren Windows 10-Start. Diese Programme verlangsamen Ihren Windows 10-Start. Wird Windows 10 langsamer gestartet als früher? Schleppende Programme, die beim Start gestartet werden, könnten der Schuldige sein. Wir zeigen Ihnen, wie Sie Ihre Boot-Liste verkleinern können. Lesen Sie mehr, wenn Sie eine Idee zum Entfernen benötigen.
2. Regelmäßiger Neustart fehlgeschlagen
Es ist ein klassischer Rat, Ihren PC neu zu starten, wenn Sie ein Problem haben. Ein regelmäßiger Neustart ist jedoch wichtig, auch wenn Sie kein aktives Problem beheben.
Sie könnten versucht sein, Ihren Computer niemals auszuschalten, damit Sie beim nächsten Mal schnell dort weitermachen können, wo Sie aufgehört haben. Dies ist jedoch eine schlechte Idee und kann dazu führen, dass Ihr Windows-Computer langsam läuft.
Der Hauptvorteil eines Neustarts besteht darin, dass dadurch der Arbeitsspeicher geleert wird. Da der Arbeitsspeicher flüchtig ist, wird er bei jedem Neustart neu gestartet. Wenn Programme, die Sie ausführen, einen Speicherverlust aufweisen (dh, die Software gibt niemals den verwendeten Arbeitsspeicher an den Computer zurück), wird dies durch einen Neustart vorübergehend behoben.
Windows installiert auch Betriebssystem-Patches, wenn Sie neu starten. Natürlich wird Windows 10 irgendwann versuchen, einen Neustart zu erzwingen, um dies zu tun. Wenn Sie jedoch über einen längeren Zeitraum nicht neu starten, verfügt Ihr Computer nicht über die neuesten Sicherheitsupdates.
In den meisten Fällen müssen Sie nicht jede Nacht neu starten. Versuchen Sie, Ihren PC einige Male pro Woche neu zu starten. In anderen Fällen können Sie Ihren PC in den Energiesparmodus versetzen oder den Ruhezustand verwenden, um Ihre Arbeit schnell fortzusetzen.
3. Klicken ohne nachzudenken

Wenn Sie das nächste Mal feststellen, dass Ihr PC langsam läuft, sollten Sie überlegen, wie sorgfältig Sie klicken, wenn Sie online sind. Leider sind viele Websites ein Minenfeld für schädliche Inhalte. Gefälschte Download-Schaltflächen, riesige Werbeanzeigen, die zu schattigen Websites führen, und allerlei anderer Unsinn können Probleme auf Ihrem Computer verursachen.
Selbst legitime Downloads sind nicht sicher. Es ist zwar kein so großes Problem wie früher, aber viele kostenlose Programme versuchen, Ihnen Junk-Software von Drittanbietern mit vorausgewählten Kontrollkästchen aufzuzwingen. Wenn Sie ohne nachzudenken auf „Weiter“ klicken, kann es sein, dass Sie bereits nach der Installation einiger Apps zusätzlichen Papierkorb auf Ihrem System haben.
Im schlimmsten Fall kann dies sogar dazu führen, dass Malware auf Ihr System gelangt. Sie können sich einer Infektion (und einem langsamen Computer) aussetzen, indem Sie einen schädlichen E-Mail-Anhang öffnen, in dem Spyware oder ähnliches installiert wird.
Die Lektion hier ist, sicherzustellen, dass Sie immer wissen, worauf Sie klicken. Nehmen Sie sich eine Sekunde Zeit, um zu bestätigen, dass Sie kein verstecktes Kontrollkästchen verpassen oder auf etwas klicken, das gefährlich ist.
4. Computer nicht warten
Windows 10 ist besser als je zuvor in der Lage, einige Wartungsaufgaben selbst zu erledigen. Aber es ist nicht perfekt, so dass Sie von Zeit zu Zeit einige grundlegende Verbesserungen vornehmen müssen. Wenn Sie sich darum kümmern, kann dies den Unterschied zwischen einem langsamen Laptop und einer Spitzenleistung ausmachen.
Im Folgenden werfen wir einen Blick auf einige Routine-Highlights, die sich auf die Geschwindigkeit beziehen. Dies sind nur einige der Windows-Wartungsaufgaben, die Sie öfter ausführen sollten. 7 wichtige Windows-Wartungsaufgaben, die Sie öfter ausführen sollten. 7 wichtige Windows-Wartungsaufgaben, die Sie öfter ausführen sollten es ist auf lange Sicht das Beste. Weiterlesen .
Temporäre Dateien bereinigen

Während es funktioniert, baut Ihr System Dateien auf, die es nur für kurze Zeit benötigt. Dies ist ein normaler Teil des Computerbetriebs, aber wenn Sie diese Dateien stapeln lassen, kann dies nach einer Weile die Geschwindigkeit beeinträchtigen. Dies ist insbesondere dann der Fall, wenn Sie eine kleine SSD haben, die sich schnell auffüllt.
Gehen Sie zu Einstellungen> System> Speicher, um Storage Sense zu aktivieren, eine Windows 10-Funktion, mit der Sie Speicherplatz automatisch freigeben können. Weitere Optionen finden Sie, wenn Sie im Startmenü nach Datenträgerbereinigung suchen.
Führen Sie Wartungsscans aus
Während Ihr Antivirus-Programm wahrscheinlich so eingerichtet ist, dass es nach einem Zeitplan scannt, ist es ratsam, gelegentlich eine zweite Meinung einzuholen und mit einer dedizierten Anti-Malware-App zu scannen. Malwarebytes ist dafür eine gute Wahl, da die kostenlose Version nur bei Bedarf scannt. Es ist viel besser, Malware mit einem Scan abzufangen, als festzustellen, dass Ihr Computer Wochen später langsam läuft.
Abgesehen davon verfügt Windows über einige andere Überprüfungen, die Sie zur Wartung ausführen können, die Sie jedoch nicht häufig durchführen müssen. Dazu gehören chkdsk und sfc .
Der Befehl check disk oder chkdsk durchsucht Ihre Festplatte nach fehlerhaften Sektoren, die dazu führen können, dass Ihr Computer nicht mehr reagiert. Wenn Sie eine SSD in Ihrem Computer haben, ist dies nicht so relevant. Wenn Sie jedoch eine plötzliche Verlangsamung bemerken und immer noch eine alte Festplatte in Ihrem Computer haben, ist es einen Versuch wert.
Die Systemdateiprüfung oder sfc ist ein ähnlicher Befehl. Dieser überprüft Windows-Systemdateien und versucht, beschädigte Dateien zu reparieren.
In der Regel werden diese Befehle im Rahmen der Problembehandlung ausgeführt. Aber wenn Sie sie jeden Monat machen, können Sie Probleme erkennen, bevor sie sich verschlimmern.
Installiere Updates
Der Neustart zur Installation von Windows-Updates wurde bereits erwähnt. Es empfiehlt sich jedoch, zu Einstellungen> Update & Sicherheit> Windows Update zu wechseln, um von Zeit zu Zeit manuell nach Updates zu suchen. Dadurch wird sichergestellt, dass Updates nicht hängen bleiben.
Sie sollten sich auch die Zeit nehmen, um sicherzustellen, dass die Software, die Sie regelmäßig verwenden, auf dem neuesten Stand ist. Die Verwendung der neuesten Version kann zu Geschwindigkeitsverbesserungen führen, die in früheren Versionen nicht vorhanden waren.
5. Computer mit dem Internet verwechseln
Es ist üblich zu denken, dass Ihr Computer langsam ist, wenn in Wirklichkeit Ihre Internetverbindung das Problem ist. Wenn Sie nur Probleme beim Zugriff auf Websites, beim Streamen von Musik oder bei anderen netzwerkabhängigen Aktivitäten haben, liegt möglicherweise ein Problem mit Ihrer Internetverbindung vor. Dies kann sogar mit einem blitzschnellen Computer in perfektem Zustand passieren.
Lesen Sie unseren Leitfaden zu Problemen, die Ihr Heimnetzwerk verlangsamen können. 9 Dinge, die Ihr Heim-WLAN verlangsamen könnten. 9 Dinge, die Ihr Heim-WLAN verlangsamen könnten. Überprüfen Sie diese Punkte, die Ihr WLAN-Heimnetzwerk verlangsamen könnten. Lesen Sie mehr, um einige Ideen zu erhalten, wo das Problem liegt.
Jetzt wissen Sie, was einen Computer verlangsamt
Wir haben uns mit allgemeinen Benutzerverhalten befasst, die dazu führen können, dass Ihr PC langsamer wird. Wenn Sie dies getan haben, ist jetzt ein guter Zeitpunkt, um Ihre Verhaltensweisen basierend auf den gegebenen Ratschlägen zu ändern. Schließlich werden alle Computer langsamer und müssen ersetzt werden. Bis dahin können Sie diese Tipps verwenden, um wieder etwas Geschwindigkeit zu erlangen.
Weitere Informationen hierzu finden Sie in den Schnellkorrekturen, mit denen sich Ihr Computer schneller anfühlt. 10 Schnellkorrekturen, um Ihren Windows-Computer schneller zu machen. Hier sind zehn schnelle Tipps, um Ihren Windows-Computer ein wenig schneller zu machen. Weiterlesen .
Bildnachweis: olly18 / Depositphotos
Erfahren Sie mehr über: Computerdiagnose, Computerwartung, CPU, Fehlerbehebung.

