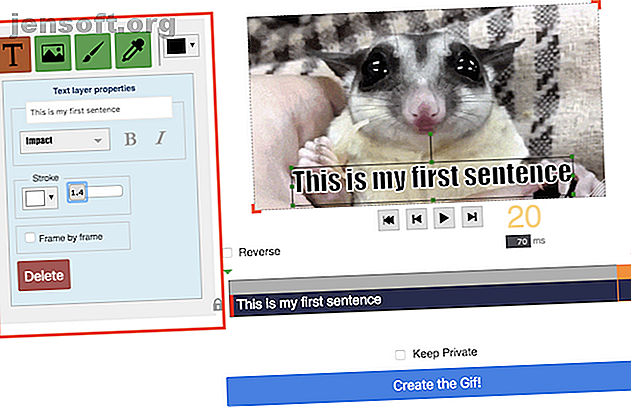
Hinzufügen von animiertem Text zu GIFs
Werbung
Während die Aussprache noch kontrovers diskutiert wird, steht die Popularität von GIFs im Web außer Frage. Wenn Sie GIFs, die Sie teilen, Ihren eigenen Humor oder Ihre eigene Personalisierung hinzufügen möchten, können Sie Ihrem GIF mithilfe eines Online-Tools auf einfache Weise animierten Text hinzufügen.
Gifntext bietet eine sehr benutzerfreundliche Oberfläche, mit der Sie Ihren GIFs Text, Bilder und Pinselstriche hinzufügen können. So fügen Sie Text hinzu:
- Klicken Sie auf das Textsymbol (T).
- Fügen Sie Ihren Text hinzu, wählen Sie die Schriftart, die Größe, den Strich und die Farbe aus.

- Um zu bestimmen, wo der Text im GIF angezeigt wird, klicken Sie auf den Text im GIF und ziehen Sie ihn an die gewünschte Position.
- Um zu bestimmen, wann der Text im GIF angezeigt wird, können Sie die Leiste in den Zeitleistenebenen unter das GIF ziehen. Klicken und ziehen Sie den roten Balken an einem Ende der Zeitleiste, um festzulegen, wie lange der Text angezeigt werden soll. Klicken Sie auf die blaue Leiste und ziehen Sie, um zu bestimmen, wann sie angezeigt wird .

- Wiederholen Sie die Schritte 1 bis 3, bis Sie den gesamten Text hinzugefügt haben.
- Sie können Text löschen, indem Sie auf den Text klicken und die Löschtaste auf Ihrer Tastatur drücken. Sie können Textebenen auch duplizieren, indem Sie auf das Symbol Einfügen neben der Ebene in der Zeitleiste klicken.
- Wenn Sie das GIF nicht in der Gifntext-Galerie freigeben möchten, aktivieren Sie die Option " Privat behalten" und klicken Sie auf "GIF erstellen" .
- Sobald das GIF gerendert ist, klicken Sie mit der rechten Maustaste darauf und klicken Sie auf Bild speichern unter, um es auf Ihrem Computer zu speichern.

Das einzige, was Sie bei der Verwendung von Gifntext beachten sollten, ist, dass Sie keine GIFs hochladen können, die größer als 100 MB sind.
Wenn Sie genauer steuern möchten, wann der Text in Ihrem GIF angezeigt wird, können Sie eine Site wie EZGif verwenden, auf der Sie Frame für Frame festlegen können, wann der Text in Ihrem GIF angezeigt wird.
Sobald Ihr GIF fertig ist, können Sie es privat mit Freunden teilen oder Sie können Ihr GIF auf Facebook teilen. Sie können jetzt GIFs auf Facebook verwenden. (So geht's) Sie können jetzt GIFs auf Facebook verwenden in Kommentaren. Erwarten Sie also, dass Facebook in kürzester Zeit zu einem Chaos von MySpace-Ausmaßen wird. Freude! Weitere Informationen oder Konvertieren Ihres GIF zum Hochladen auf Instagram Posten von GIFs und Videos auf Instagram Posten von GIFs und Videos auf Instagram Das Posten von GIFs auf Instagram erfolgt genauso wie das Posten von Videos. Weiterlesen . Vielleicht möchten Sie auch einen Blick auf diese Apps werfen, mit denen Sie Fotos animieren können. Die 7 besten Apps zum Animieren von Fotos auf Android und iPhone Die 7 besten Apps zum Animieren von Fotos auf Android und iPhone Was ist, wenn Sie Fotos animieren und Bewegung hinzufügen möchten? ein stationärer Moment in der Zeit? Nun, dafür gibt es eine App! Weiterlesen .
Sehen Sie mehr über: GIF, .

