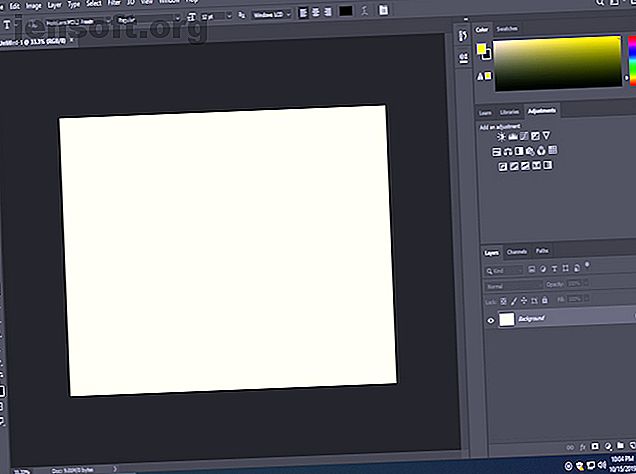
Warum sollten Sie beginnen, benutzerdefinierte Photoshop-Arbeitsbereiche zu verwenden?
Werbung
Stellen Sie sich vor, Sie gehen zur Arbeit. Sie kommen an Ihrem Schreibtisch an und stellen fest, dass sich jemand an Ihrem Arbeitsplatz entschlossen hat, dies für Sie neu zu organisieren. Aus Gründen der Effizienz haben sie beschlossen, dass jeder mit einem standardisierten Setup auf der ganzen Linie arbeiten muss.
Laden Sie noch heute unseren KOSTENLOSEN Spickzettel "Adobe Photoshop-Tastaturkürzel" herunter, um alle Photoshop-Tastaturbefehle zu entdecken, die Sie unbedingt kennen müssen!Das Problem ist, dass ein standardisiertes Setup nicht für alle funktioniert. Aus diesem Grund sollte jeder, der Photoshop verwendet, einen benutzerdefinierten Arbeitsbereich verwenden. In diesem Artikel wird erläutert, wie Sie mit benutzerdefinierten Adobe Photoshop-Arbeitsbereichen beginnen.
Gründe für die Verwendung benutzerdefinierter Photoshop-Arbeitsbereiche
Wenn Sie Photoshop zum ersten Mal starten, wird der Essentials-Arbeitsbereich für alle Benutzer angezeigt. Zusammen mit den anderen voreingestellten Arbeitsbereichen bietet es einen sehr allgemeinen Build für alle, die lernen möchten, wie man Photoshop verwendet.
Hierbei handelt es sich jedoch um Trainingsrad-Arbeitsbereiche, und Sie müssen zunächst einen benutzerdefinierten Arbeitsbereich verwenden, um Photoshop zum Leuchten zu bringen.

Ergänzen Sie Ihren Workflow mit Photoshop
In den richtigen Händen agiert Photoshop als Kraftpaket eines Programms. Auf professioneller Ebene nutzen Videofilmer, Grafikdesigner, Fotografen, Webdesigner, 3D-Modellierer, digitale Maler und mehr die Software jeden Tag. Daher muss Photoshop diese unterschiedlichen Arbeitsprozesse berücksichtigen.
Die vorgefertigten Arbeitsbereiche sind zwar in Ordnung, können jedoch nicht alle berücksichtigen. Wenn Sie anfangen, Photoshop so anzupassen, dass es besser zu Ihrem Prozess passt, wird Ihr Workflow einfacher. Anstatt an den Panels vorbeizukommen, die für Sie nicht zutreffen, ist alles vorhanden, was Sie für Ihre Arbeit benötigen.
Die Möglichkeit, mehrere Arbeitsbereiche für unterschiedliche Anforderungen zu erstellen und zu speichern, sorgt für zusätzliche Effizienz. Das Wechseln zwischen benutzerdefinierten Arbeitsbereichen mit einem Klick auf eine Schaltfläche bietet eine Menge Wert.
Verhindern Sie, dass sich Ihr Computerbildschirm überfüllt fühlt
Da die Benutzer von Photoshop eine Vielzahl von Personen umfassen, wird die Software auch von einer Vielzahl von Geräten verwendet. Wenn Sie einen Laptop verwenden, hat ein 13-Zoll-Bildschirm natürlich deutlich weniger zu bieten als ein 27-Zoll-Desktop-Monitor für die Bildverarbeitung.
Je nach Aufgabenstellung kann ein Mangel an Platz auf dem Bildschirm leicht zu zusätzlichen Herausforderungen und Ärger führen, wenn die Paneele in Ihren Arbeitsbereich übergehen. Selbst wenn Sie der Typ sind, der in der Lage ist, mit jedem Setup zu arbeiten, kann ein Arbeitsbereich zu überladen werden.
Erste Schritte mit benutzerdefinierten Photoshop-Arbeitsbereichen
Jetzt, da Sie wissen, warum Sie benutzerdefinierte Photoshop-Arbeitsbereiche verwenden sollten, erfahren Sie, wie Sie beginnen.
In den meisten Fällen beginnt das Erstellen eines neuen Arbeitsbereichs auf ähnliche Weise wie zuvor. Öffnen Sie Photoshop und gehen Sie zu Fenster> Arbeitsbereich> Grundlagen (Standard) .
Nachdem Sie einen Arbeitsbereich ausgewählt haben, bleiben alle am Arbeitsbereich vorgenommenen Änderungen erhalten, bis Photoshop auf die gespeicherte Arbeitsbereichsdatei zurückgesetzt wird. Nachdem Sie Änderungen vorgenommen haben, mit denen Sie zufrieden sind, können Sie Ihren neuen Arbeitsbereich beibehalten, indem Sie Fenster> Arbeitsbereich> Neuer Arbeitsbereich verwenden und auf Speichern klicken, nachdem Sie ihm einen neuen Namen zugewiesen haben. Es wird dann über den Standardarbeitsbereichen von Photoshop angezeigt.
Nachdem Sie nun wissen, wie Sie einen benutzerdefinierten Arbeitsbereich speichern, sehen wir uns an, wie Sie Ihren neuen Arbeitsbereich anpassen.
Entfernen Sie nicht benötigte Paneele
Das erste, was Sie tun müssen, ist, unnötige Paneele zu entfernen. Ziehen Sie Bedienfelder aus ihren Spalten in den Arbeitsbereich und schließen Sie sie, indem Sie oben rechts auf X drücken. Sie können Bedienfelder auch schließen, indem Sie in einem erweiterten Bedienfeld auf das Menü zugreifen und Schließen auswählen (oder Registerkartengruppe schließen, um mehrere Registerkarten gleichzeitig zu entfernen).
Wenn Sie versehentlich ein Bedienfeld schließen, können Sie Bedienfelder über das Menü Fenster einzeln wiederherstellen. Sie können Ihren Arbeitsbereich auch vollständig zurücksetzen, indem Sie zu Fenster> Arbeitsbereich> Zurücksetzen gehen (Namen des aktuell ausgewählten Arbeitsbereichs einfügen) . Im Folgenden erfahren Sie, wie Sie Photoshop auf seine Standarddarstellung zurücksetzen können. Zurücksetzen des Erscheinungsbilds von Photoshop auf die Standarddarstellung Wenn ein Bedienfeld fehlt oder Ihr Arbeitsbereich seltsam aussieht, gibt es eine Eine einfache Möglichkeit, mit Photoshop genau zu sehen, wie Sie es gewohnt sind. Weiterlesen .
Verbinden Sie die Bedienfelder, um Platz zu sparen
Wenn es um die Organisation von Bedienfeldern geht, werden häufig Gruppen gebildet und Bedienfeld-Registerkarten verschoben. Wie unten gezeigt, haben wir die Möglichkeit, mehrere Panels in einer Gruppe zusammenzustellen.

Teilen Sie Panels in einzelne Gruppen auf, falls Sie jemals eine von den anderen isolieren müssen. Achten Sie beim Verschieben von Registerkarten einfach auf die blauen Markierungen der Platzierungsanzeige, wenn Sie versuchen, ein Bedienfeld zu platzieren.
Wenn Sie versehentlich eine Säule erstellen oder Ihr Bedienfeld auf andere Weise verlegen, ziehen Sie es aus der Position heraus und verschieben Sie es an die gewünschte Stelle. Beachten Sie, dass beim Schließen und erneuten Einschalten der Anzeige die vorherige Position wiederhergestellt wird, es sei denn, Sie setzen Ihren Arbeitsbereich zurück.
Erweitern und verkleinern Sie die Panels nach Ihren Wünschen
Erweitern Sie Ihre Bedienfelder oder blenden Sie sie aus, indem Sie auf das Doppelpfeilsymbol oben in einer Photoshop-Spalte klicken. Wenn Sie mehr Kontrolle wünschen, können Sie die Bedienfelder strecken oder schrumpfen, um den Arbeitsbereich zu ändern. Bewegen Sie die Maus einfach zwischen einer Gruppe oder Spalte, bis ein Doppelpfeil angezeigt wird.

Anschließend können Sie sie nach Ihren persönlichen Vorlieben vergrößern oder verkleinern.
Ändern Sie Ihre Thumbnail-Grafiken für Ihre Panels
In einigen Bedienfeldern können Sie die Größe der Miniaturansichten unter Bedienfeldgrafiken anpassen. Die Anpassung der Miniaturansichten ist nicht unbedingt erforderlich, kann jedoch bei der Arbeit mit Bedienfeldern wie Kanälen oder Ebenen hilfreich sein.

Unabhängig davon, ob Sie einen großen Monitor oder einen kleinen Laptop-Bildschirm haben, können Sie die Größe der Miniaturansichten nach Ihren Wünschen anpassen.
Die Vorteile der Verwendung benutzerdefinierter Photoshop-Arbeitsbereiche
Wenn es darum geht, Ihren Workflow zu verbessern, kann die Möglichkeit, Ihren Arbeitsbereich zu personalisieren, einen großen Unterschied machen. Wenn Sie sich die Zeit nehmen, einen benutzerdefinierten Arbeitsbereich in Photoshop zu erstellen, erhalten Sie einen Arbeitsbereich, den Sie von Aufgabe zu Aufgabe mitnehmen können. Potenzielle Verbesserung Ihrer Produktivität und Effizienz.
Wenn Sie mit Ihrem benutzerdefinierten Arbeitsbereich zufrieden sind, können Sie diese Tipps zum Adobe Photoshop-Arbeitsablauf verwenden Einige Tipps und Tricks, mit denen Sie Ihren Workflow beschleunigen können. Lesen Sie mehr, um Ihre Bildbearbeitung weiter zu verbessern.
Erfahren Sie mehr über: Adobe Photoshop, Tipps zur Bildbearbeitung, Photoshop-Lernprogramm.

