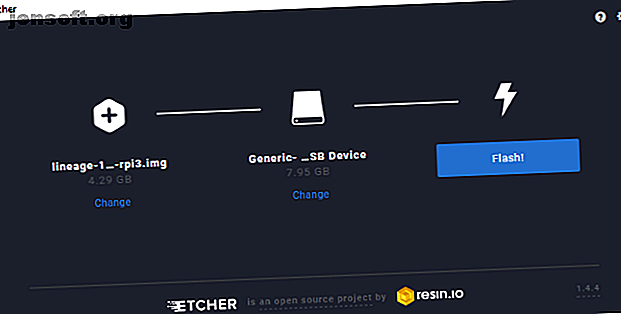
So bauen Sie eine Android-TV-Box mit einem Himbeer-Pi
Werbung
Möchten Sie ein Raspberry Pi-basiertes Media Center erstellen, stellen Sie jedoch fest, dass die grundlegende Kodi-Installation nicht genügend Funktionen bietet? Keine Sorge, es gibt eine bewährte Alternative: Android TV!
So installieren Sie Android TV und genießen die Vorteile jeder beliebten Streaming-App, die auf Android auf Ihrem Raspberry Pi ausgeführt wird.
Android in einer Box
Dies ist ein relativ einfaches Projekt, bei dem Sie Folgendes tun müssen:
- Installieren Sie ein dediziertes Android-ROM auf Ihrem Raspberry Pi
- Installieren Sie eine bestimmte Android TV-Software
- Fangen Sie an, fernzusehen
So einfach ist das wirklich. Wenn Sie wissen, wie Sie ein Betriebssystem auf Ihrem Raspberry Pi installieren. So installieren Sie ein Betriebssystem auf einem Raspberry Pi. So installieren Sie ein Betriebssystem auf einem Raspberry Pi. So installieren Sie ein Betriebssystem auf Ihrem Raspberry Pi und klonen Ihr perfektes Setup für eine schnelle Notfallwiederherstellung. Lesen Sie mehr, Sie sollten keine Probleme haben.
Bevor Sie beginnen, stellen Sie sicher, dass Sie Folgendes haben:
- Ein Himbeer-Pi 3 (derzeit keine Unterstützung für Pi 3 B + oder Pi 4)
- Eine microSD-Karte von guter Qualität Die schnellsten und besten microSD-Karten Die schnellsten und besten microSD-Karten Kein Speicherplatz mehr? Sie werden eine microSD-Karte wollen! Aber welche ist die beste microSD-Karte für Sie? Lesen Sie mehr Karte
- Zuverlässiges Raspberry Pi Netzteil
- USB-Tastatur und -Maus (oder Kombifernbedienung)
- USB-Stick
- HDMI Kabel
- Ethernetkabel (optional)
Sie benötigen außerdem die folgenden Software-Downloads:
- LineageOS 15.1 (Android 8.1) für Raspberry Pi 3
- Öffnen Sie das GApps Pico-Paket von opengapps.org
- Etcher SD-Karten-Schreibsoftware
Bereit zum Start? Lass uns gehen.
Schritt 1: Android entpacken und installieren
Wenn Sie LineageOS auf Ihrem Raspberry Pi installieren, profitieren Sie vom Android-Betriebssystem. Dies bedeutet eine potenziell bessere Unterstützung für Mediensoftware wie YouTube und Kodi. Mit den richtigen installierten Google Apps ist Ihr Android-basierter Raspberry Pi jedoch ein großartiger Android-Fernseher.
Dies ist mit verschiedenen Versionen von Android für Raspberry Pi möglich. So installieren Sie Android auf einem Raspberry Pi: So installieren Sie Android auf einem Raspberry Pi: Möchten Sie Android auf Ihrem Raspberry Pi installieren? Hier erfahren Sie, wie Sie dies tun - und warum Sie Android zunächst auf Raspberry Pi installieren sollten. Lesen Sie mehr (eine davon haben wir uns zuvor angesehen), aber für die besten Ergebnisse verwenden Sie die oben verlinkte LineageOS-Version. Stellen Sie vor dem Fortfahren sicher, dass die ZIP-Datei entpackt ist.
Installieren Sie Android auf dem Raspberry Pi With Etcher
Legen Sie zum Installieren zuerst die microSD-Karte Ihres Raspberry Pi in den PC-Kartenleser ein und führen Sie Etcher aus.
Klicken Sie hier auf Bild auswählen und navigieren Sie zu der entpackten Bilddatei. Wählen Sie diese Option und vergewissern Sie sich, dass Ihre SD-Karte unter Laufwerk auswählen ausgewählt ist. Wenn Sie zufrieden sind, klicken Sie auf Flash, um mit dem Schreiben des Android-Image zu beginnen.

Warten Sie, bis der Schreibvorgang abgeschlossen ist. Etcher informiert Sie, wenn der Vorgang abgeschlossen ist. Entnehmen Sie dann die SD-Karte. Legen Sie es in Ihren Raspberry Pi ein und starten Sie ihn.
Beim ersten Start kann es eine Weile dauern, bis Android geladen ist. Richten Sie Wi-Fi ein, wenn Sie eine Tastatur und eine Maus zur Hand haben. Wenn nicht, schließen Sie Ihren Raspberry Pi mit einem an Ihren Router angeschlossenen Ethernet-Kabel an Ihr Netzwerk an.
Nach der Installation und einem erfolgreichen Start benötigt LineageOS eine Grundkonfiguration. Dies wird nur das Übliche sein: Land, Zeitzone usw. einstellen.
Schritt 2: Bereiten Sie Android TV für Google Apps vor
Auf Ihrem Raspberry Pi wird jetzt Android ausgeführt. Dies ist eine Version, die auf AOSP basiert. Dies bedeutet, dass keine Google Apps installiert sind. Stattdessen müssen Sie dies manuell tun.
Sie sollten das GApps-Paket bereits auf Ihren PC heruntergeladen haben. Besuchen Sie opengapps.org und wählen Sie:
- ARM
- 8.1
- Pico
(Es ist verlockend, die Android-TV-Option anstelle von Pico zu wählen. Dies ist einfach eine größere Datei, die eigentlich nichts anderes tut, als Probleme auf der ganzen Linie zu verursachen.)
Wählen Sie Download . Wenn die GApps-Datei auf Ihrem PC gespeichert ist, kopieren Sie sie auf Ihren USB-Flash-Stick. Entfernen Sie diese sicher und setzen Sie sie in Ihren Raspberry Pi ein.
Öffnen Sie als Nächstes unter LineageOS die App-Schublade und wählen Sie Einstellungen> System> Über Tablet . Scrollen Sie hier nach unten zu Build number und klicken Sie wiederholt darauf. Dadurch wird das Menü mit den Entwickleroptionen zum vorherigen Bildschirm hinzugefügt.
Klicken Sie zurück, bis Sie die Einstellungen- App beendet haben, öffnen Sie sie erneut und navigieren Sie zu System> Entwickleroptionen . Wählen Sie Root-Zugriff und wählen Sie die Option Apps und ADB . Klicken Sie auf OK, wenn die Warnung angezeigt wird.
Scrollen Sie als Nächstes nach unten zum lokalen Terminal und aktivieren Sie die App. Dies gibt Ihnen lokalen Shell-Zugriff, dh Sie können Befehle über die Tastatur eingeben.
Gehen Sie zurück in die App-Schublade, in der Sie die Terminal-App finden. Klicken Sie hier, um die App-Berechtigungen zu öffnen und zuzulassen, dass sie auf Ihr Gerät zugreifen.
Geben Sie als Nächstes den Superuser-Befehl ein:
su Ein Warnfeld für den Datenschutz wird angezeigt. Aktivieren Sie "Meine Auswahl merken" (um zukünftige Berechtigungen für die geplanten Aktionen sicherzustellen) und dann " Zulassen" .
Geben Sie als Nächstes den Befehl ein
rpi3-recovery.sh Dadurch wird das Wiederherstellungsskript geladen. Geben Sie den Neustartbefehl ein, um ihn zu starten.
reboot Der Raspberry Pi bootet in die TWRP-Wiederherstellungskonsole. Wählen Sie hier Installieren und dann Speicher auswählen, um Ihr USB-Flash-Gerät auszuwählen.

Wählen Sie die GApps-Datei aus, installieren Sie Zip, und aktivieren Sie im nächsten Bildschirm Nach der Installation neu starten und streichen Sie, um Flash zu bestätigen .

Nach dem Neustart des Geräts sollten Sie auf den Play Store zugreifen können.
Schritt 3: Konfigurieren Sie Ihre Android TV-Schnittstelle
Bisher werden Sie feststellen, dass die Oberfläche von LineageOS auf Ihrem Raspberry Pi im Grunde genommen wie Android aussieht, nicht wie Android TV. Um dies zu ändern, benötigen Sie einen Launcher.
Es stehen mehrere zur Verfügung; Wir haben einen werbefinanzierten Launcher verwendet, ATV Launcher Free aus dem Play Store. Melden Sie sich einfach mit Ihrem üblichen Google-Konto an, suchen Sie danach und installieren Sie es. (Beachten Sie, dass Ihre erstmalige Anmeldung beim Play Store dank der Überprüfungsschritte einige Minuten dauern wird.)

Wenn die Oberfläche sortiert ist, müssen Sie einige nützliche Medien-Apps hinzufügen. Dinge wie YouTube, Plex, Amazon Prime Video, Kodi und mehr funktionieren und sind bei Google Play verfügbar. Installieren Sie diese einfach wie gewohnt, um die Vorteile Ihrer vorhandenen Abonnements zu nutzen.
Hinweis: Die Leistung dieser Apps ist bestenfalls gemischt. Für die besten Ergebnisse bleib bei YouTube. Wenn Sie nach anderen Apps suchen, suchen Sie nach den besten Versionen für die Installation.
Schritt 4: Steuern von Android TV auf Raspberry Pi
Wenn alles bereit ist, möchten Sie wahrscheinlich Maus und Tastatur vom Computer trennen, um etwas Leichtes zu erhalten. Für den Raspberry Pi stehen mehrere Remote-Optionen zur Verfügung, die mit Android TV funktionieren sollten.
Eine Option ist die drahtlose Mini-Tastatur / Luftfernbedienung, ein Kombinationsgerät mit konfigurierbarer LED-Hintergrundbeleuchtung.
Mini-Funk-Tastatur / Luftfernbedienung Mini-Funk-Tastatur / Luftfernbedienung Buy Now On Amazon $ 17.99
Alternativ können Sie auch das iPazzPort Wireless Mini Keyboard mit Touchpad bevorzugen. Dies kombiniert die Tastatur und das Touchpad zusammen mit einem D-Pad und Media-Controllern zu einer Einheit.
iPazzPort kabellose Minitastatur mit Touchpad iPazzPort kabellose Minitastatur mit Touchpad Buy Now On Amazon $ 14.99
Beide Geräte sind kabellos und werden mit einem speziellen Wi-Fi-Dongle geliefert, der speziell für Fernbedienungen entwickelt wurde.
Genießen Sie Ihre Medien mit Android TV auf Raspberry Pi!
Inzwischen sollte ein Raspberry Pi 3 oder neuer mit dem LineageOS mit einer Android-TV-Benutzeroberfläche Videos und Musik wiedergeben. In jeder Hinsicht haben Sie eine Android-TV-Box!
Zugegebenermaßen kann es zu Problemen mit der Leistung kommen. Stellen Sie daher sicher, dass Ihre microSD-Karte auf dem neuesten Stand ist. Überprüfen Sie auch, ob Sie ein zugelassenes Raspberry Pi-Netzteil verwenden. Dadurch wird sichergestellt, dass der Pi die benötigte Leistung erhält, ohne dass Unterspannung und Beschädigung der microSD-Karte riskiert werden.
Sie mögen das Gefühl von Android TV, erzielen aber nicht die besten Ergebnisse? Betrachten Sie unsere Liste der besten Android-TV-Boxen Die beste Android-TV-Box für jedes Budget Die beste Android-TV-Box für jedes Budget Android-TV-Boxen sind eine großartige Möglichkeit, jedem Fernseher intelligente Funktionen und Streaming-Funktionen hinzuzufügen. Hier sind die besten Android-TV-Boxen. Weiterlesen .
Erfahren Sie mehr über: Android TV, Kabelschneiden, Raspberry Pi.

