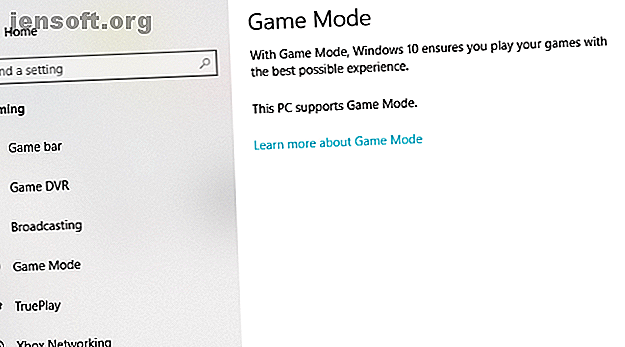
Optimieren von Windows 10 für Spiele und Leistung
Werbung
Windows 10 ist ein großartiges Betriebssystem für Gamer, das native Spiele, Unterstützung für Retro-Titel und sogar Xbox One-Streaming mischt. Aber es ist nicht sofort perfekt.
Schalte jetzt den Spickzettel "Windows Keyboard Shortcuts 101" frei!
Hiermit melden Sie sich für unseren Newsletter an
Geben Sie Ihre E-Mail-Adresse einEinige Optimierungen sind erforderlich, um das beste Spielerlebnis zu erzielen, das Windows 10 zu bieten hat. Es gibt verschiedene Möglichkeiten, um Ihren Windows 10-PC für Spiele zu optimieren.
1. Optimieren Sie Windows 10 mit dem Spielemodus

Suchen Sie nach einer anderen Option, um die beste Spieleleistung unter Windows 10 zu erzielen?
Spätere Versionen des Betriebssystems bieten einen Spielemodus mit integrierten Optimierungen für Windows 10-Gamer. Um mehr zu erfahren, drücken Sie die Windows-Taste + I, geben Sie den Spielemodus ein und klicken Sie auf Spielemodus steuern, um Ihren PC für Spiele zu optimieren .
Klicken Sie auf dem Spielebildschirm auf Spielemodus. Schalten Sie auf Ein, um den Spielemodus zu nutzen. Wenn Ihr PC den Spielemodus unterstützt, wird Windows Update angehalten, während Spiele und Ressourcen verwaltet werden, um die optimale Bildrate zu erzielen.
Zugegeben, der Spielemodus ist nicht perfekt, und viele andere Optimierungen für Spiele unter Windows 10: Ausführen alter Spiele und Software unter Windows 10: Ausführen alter Spiele und Software unter Windows 10: Alte PC-Spiele und Software können unter Windows 10 Probleme haben. Probieren Sie diese Tipps aus Weitere Informationen finden Sie im Rest dieses Handbuchs.
2. Deaktivieren Sie Nagles Algorithmus
Nagles Algorithmus bündelt im Wesentlichen Datenpakete auf Kosten einer reibungsloseren Internetverbindung. Wenn Nagles Algorithmus auf Ihrem Computer aktiviert ist, kann dies zu Latenzproblemen beim Online-Spielen führen.
Um dies zu deaktivieren und die Spieleleistung unter Windows 10 zu verbessern, bearbeiten Sie die Windows-Registrierung: Start> Geben Sie regedit> Regedit ein . Gehen Sie vorsichtig mit der Windows-Registrierung um!
Kopieren Sie den folgenden Pfad in die Adressleiste und fügen Sie ihn ein:
HKEY_LOCAL_MACHINE\SYSTEM\CurrentControlSet\Services\Tcpip\Parameters\Interfaces Im linken Bereich sehen Sie eine Sammlung von Ordnern mit Dateinamen, die aus Buchstaben und Zahlen bestehen. Um auf die richtige Datei zuzugreifen, stimmen Sie Ihre IP-Adresse mit der in einer dieser Dateien aufgelisteten DhcpIPAddress überein .

Überprüfen Sie Ihre IP-Adresse, indem Sie zu Windows-Taste + X> Windows PowerShell gehen und ipconfig eingeben .
Suchen Sie nach der „IPv4-Adresse“, die unter Ihrer aktuellen Verbindung aufgeführt ist (normalerweise Ethernet oder Wireless LAN), um Ihre IP-Adresse zu identifizieren.
Wenn Sie die IP-Adresse Ihrer Internetverbindung ermittelt haben, klicken Sie mit der rechten Maustaste auf den entsprechenden Ordner und wählen Sie Neu> DWORD-Wert (32-Bit) .
Erstellen Sie hier zwei DWORD-Werte: Nennen Sie einen TcpAckFrequency-Wert und den anderen TCPNoDelay-Wert . Nachdem Sie die Werte erstellt haben, doppelklicken Sie auf jeden Wert und stellen Sie dessen Parameter auf 1 ein.
Dadurch werden die beiden Parameter aktiviert und der Nagle-Algorithmus deaktiviert. Wenn Sie auf Probleme stoßen, setzen Sie deren Parameterwert auf 0 und sie werden deaktiviert.
3. Deaktivieren Sie die automatische Aktualisierung und den Neustart
Windows 10 aktualisiert automatisch Ihr Betriebssystem und plant einen Neustart ohne Ihre Erlaubnis. Obwohl diese Funktion nicht oft aktiviert wird, möchten Sie niemals unbemerkt bleiben und Ihr Spiel sparen.
Automatische Updates können Windows nicht nur ohne Vorwarnung neu starten. Das Herunterladen von Updates im Hintergrund schränkt Ihre Netzwerkkonnektivität ein.
Sie können den automatischen Neustart zwar nicht deaktivieren, er kann jedoch verzögert werden. Beginnen Sie mit dem Zugriff auf Ihre Update-Einstellungen unter Windows-Taste + I> Update und Sicherheit> Windows Update> Erweiterte Optionen> Update-Optionen .
Deaktivieren Sie hier das automatische Herunterladen von Updates, auch über Messdatenverbindungen (möglicherweise fallen Gebühren an) . Dies ist die beste Option, um die Wahrscheinlichkeit zu verringern, dass Windows Update-Downloads Ihre Spieleleistung unterbrechen.
Stellen Sie sicher, dass auch die Option " Wir zeigen eine Erinnerung an, wenn wir neu starten" aktiviert bleibt. Windows gibt Ihnen jetzt zahlreiche Warnungen aus, wenn das System nach einem Update neu gestartet wird.
Im Hauptbildschirm von Windows Update lohnt es sich, die Funktion zum Ändern der aktiven Stunden zu verwenden .

Indem Sie angeben, wann Sie Windows 10 verwenden, können Sie das Herunterladen und Installieren von Windows-Updates während der aktiven Stunden verhindern.
4. Verhindern Sie, dass Steam Spiele automatisch aktualisiert
Wenn Sie Windows zum Spielen verwenden, kaufen und installieren Sie Spiele wahrscheinlich über Steam.
Eine der größten Störungen bei Steam ist die Update-Funktion, mit der Sie nicht verhindern können, dass alle Ihre Spiele automatisch aktualisiert werden. Dies kann Speicherplatz verschlingen, indem Sie Spiele aktualisieren, die Sie nicht spielen, oder Ihre Netzwerkverbindung durch Hintergrundaktualisierungen einschränken.
Um zu verhindern, dass Steam Spiele im Hintergrund aktualisiert, gehen Sie zu Ihrem Steam-Client und greifen Sie unter Steam> Einstellungen> Downloads auf Ihre Aktualisierungsoptionen zu.
Deaktivieren Sie "Downloads während des Spiels zulassen", um zu verhindern, dass Steam während des Spiels Inhalte aktualisiert.

Um zu verhindern, dass Steam Updates für weitgehend unbenutzte Spiele herunterlädt, klicken Sie mit der rechten Maustaste auf jedes der in Ihrer Bibliothek installierten Spiele und wählen Sie Eigenschaften .
Ändern Sie unter " Automatische Updates" die Option "Dieses Spiel immer auf dem neuesten Stand halten" in "Dieses Spiel nur aktualisieren, wenn ich es starte".

5. Passen Sie Windows 10 Visual Effects an
Ihre grafischen Benutzeroberflächen (GUI) können Ihre Verarbeitungsleistung beeinträchtigen. Standardmäßig sind Ihre Windows 10-Darstellungseinstellungen so eingestellt, dass sie beeindrucken.
Spiele, die im Vordergrund laufen, können mit einer glänzenden Benutzeroberfläche im Hintergrund in Konflikt geraten. Passen Sie diese Einstellungen an, um Windows 10 für die Spieleleistung zu optimieren.
Drücken Sie die Windows-Taste + I, und geben Sie die Leistung ein . Wählen Sie dann Darstellung und Leistung von Windows anpassen> Optimale Leistung einstellen> Übernehmen> OK .

Wechseln Sie dann zur Registerkarte Erweitert und vergewissern Sie sich, dass unter Optimale Leistung anpassen die Option Programme ausgewählt ist .
6. Max Power Plan zur Verbesserung von Windows 10-Spielen
Energieoptionen werden häufig aufgrund ihrer vermeintlichen, vernachlässigbaren Wirkung in Ruhe gelassen. Einige Gamer behaupten, dass die Anpassung für höhere Leistung funktioniert, während andere keinen Unterschied bemerken, wenn sie ihre PC-Leistungseinstellungen ändern.
Die einzige Möglichkeit, dies sicher zu wissen, besteht darin, es auf Ihrem PC zu testen. Ändern Sie Ihre Energieeinstellungen über den Bildschirm Einstellungen mit der Windows-Taste + I> Energie eingeben > Energie- und Energiespareinstellungen> Zusätzliche Energieeinstellungen .

Wenn Sie eine Hochleistungsoption haben, wählen Sie diese aus. Andernfalls können Sie mit Energieplan erstellen einen neuen benutzerdefinierten Energieplan konfigurieren.
Mit dieser Option kann Ihr PC auf Kosten eines höheren Energieverbrauchs und eines höheren Temperaturniveaus eine bessere Leistung erbringen. Aus diesem Grund ist es besser, diese Windows 10-Optimierung auf dem Desktop zu aktivieren, als auf Laptops.
7. Halten Sie Ihre Treiber auf dem neuesten Stand
Ihre GPU (Graphics Processing Unit) ist der Kern Ihres PC-Gaming-Erlebnisses und erfordert den neuesten Windows-Treiber. Übernehmen Sie die Kontrolle über Treiberaktualisierungen in Windows 10. Übernehmen Sie die Kontrolle über Treiberaktualisierungen in Windows 10. Ein schlechter Windows-Treiber kann Ihren Tag ruinieren. In Windows 10 aktualisiert Windows Update die Hardwaretreiber automatisch. Wenn Sie unter den Folgen leiden, zeigen wir Ihnen, wie Sie Ihren Treiber zurücksetzen und die Zukunft blockieren können ... Lesen Sie mehr, damit er schneller und besser funktioniert.
Alle Grafikkarten, egal wie alt oder neu, profitieren von ständig aktualisierten Treibern.
Um den Namen und die technischen Daten Ihrer GPU zu überprüfen, klicken Sie mit der rechten Maustaste auf Desktop> Anzeigeeinstellungen> Erweiterte Anzeigeeinstellungen> Eigenschaften des Anzeigeadapters .
Obwohl Sie Treiberaktualisierungen über dieses Fenster unter Eigenschaften> Treiber> Treiber aktualisieren herunterladen können, gehe ich lieber auf die Website des Herstellers, um sicherzustellen, dass der Treiber auf dem neuesten Stand ist.
Die Hersteller stellen häufig auch kostenlose Spiele- und Aktualisierungssoftware zur Verfügung, mit der Ihre Treiber automatisch auf dem neuesten Stand gehalten werden, wie dies beim Gaming Evolved-Client von AMD der Fall ist.
Für eine optimale Leistung wird dringend empfohlen, dass Sie auch den Chipsatz und die LAN-Treiber für Ihr Motherboard installieren, da diese für eine optimale Spieleleistung von entscheidender Bedeutung sind.
Die einfachste Methode zum Überprüfen von Chipsatz-Treibern besteht darin, die Eingabeaufforderung unter Windows-Taste + R zu öffnen, cmd einzugeben und den folgenden Befehl einzufügen .
wmic baseboard get product, Manufacturer, version, serialnumber Der Hersteller und der Produktname Ihres Motherboards werden in der Eingabeaufforderung angezeigt.
Listen Sie Ihren Hersteller und Produktnamen auf, um online nach Ihren Treibern zu suchen. Die erforderliche Software finden Sie auf der Support- Seite der Hersteller-Website.
Neben den Chipsatz-Treibern finden Sie auch Ihre integrierten LAN-Treiber für eine optimale Internetverbindung.
Haben Sie stattdessen alle Ihre Treiber kontinuierlich über einen einzigen Software-Client aktualisiert? Hersteller wie Intel und MSI bieten kostenlose Aktualisierungssoftware an, mit der Sie Ihre LAN-Treiber, das GUI-Setup und vieles mehr überwachen können.
8. Installieren Sie DirectX 12 für Optimize for Gaming
DirectX 12, die neueste Version von Microsofts populärem API-Tool, ist ein Schlüsselelement von Windows 10-Spielen.
Es bietet Unterstützung für mehrere GPU- und CPU-Kerne, bessere Bildraten, geringeren Stromverbrauch und verbesserte grafische Effekte.
Um zu überprüfen, ob Sie die neueste Version von DirectX haben, gehen Sie zu Windows-Taste + R> geben Sie dxdiag ein> OK . Einen Moment später sehen Sie das DirectX-Diagnose-Tool.

Sie haben DirectX 12 noch nicht installiert? Sie können dies mit der Windows-Taste + I> Update und Sicherheit> Windows Update> Nach Updates suchen beheben. Warten Sie, bis die Updates installiert sind.
Wenn Sie kürzlich Windows 10 auf Ihrem Computer installiert haben, haben Sie möglicherweise das neueste DirectX-Update nicht offiziell heruntergeladen. Beachten Sie, dass es für DirectX 12 kein eigenständiges Update-Paket gibt.
Optimieren Sie Windows 10 für Spiele: Sie werden es nicht bereuen!
Windows 10 ist ein legitimes Vergnügen für den modernen Spieler (und jetzt auch für Linux dank dieser Technologien und Dienste, die das Spielen unter Linux gespart haben).
Mit einer riesigen Auswahl an Spielen, Xbox One-Kompatibilität und speziell für Spiele entwickelter Software ist klar, dass die Spielergemeinschaft einen besonderen Platz in der Zukunft von Windows 10 einnimmt. Nichts ist jedoch perfekt. Mit diesen Windows 10-Gaming-Optimierungen kommen Sie der Gaming-Perfektion näher:
- Windows 10-Spielemodus
- Deaktivieren Sie Nagles Algorithmus
- Deaktivieren Sie automatische Updates
- Verhindern Sie automatische Updates von Steam
- Optimieren Sie die visuellen Effekte für die Leistung
- Maximale Leistungseinstellungen verwenden
- Halten Sie die Fahrer auf dem Laufenden
- Installieren Sie DirectX 12
Gaming auf Ihrem Laptop? Sie werden von diesen zusätzlichen Tipps profitieren, um die Spieleleistung Ihres Windows 10-Laptops zu verbessern. 10 Möglichkeiten, die Spieleleistung Ihres Laptops zu verbessern. 10 Möglichkeiten, die Spieleleistung Ihres Laptops zu verbessern. Hier erfahren Sie, wie Sie die Leistung Ihres Laptops verbessern und sicherstellen, dass Sie die gewünschten Spiele problemlos ausführen können. Weiterlesen . Benötigen Sie auch einen speziellen Router für ein besseres Spielerlebnis? Mal sehen, ob sich Gaming-Router lohnen. Was sind Gaming-Router und sind sie den Kauf wert? Was sind Gaming-Router und sind sie den Kauf wert? Denken Sie, Sie haben alle Top-Gaming-Hardware? Was ist mit einem Gaming-Router? Folgendes müssen Sie vor dem Kauf wissen. Weiterlesen .
Weitere Informationen zu: Spieletipps, Windows 10, Windows-Tipps.

