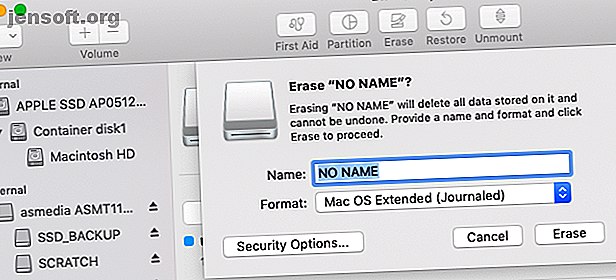
Welches Mac-Dateisystem eignet sich am besten für ein externes Laufwerk?
Werbung
Am einfachsten können Sie Ihrem Mac Speicher hinzufügen, indem Sie eine externe Festplatte kaufen. Sobald Sie es haben, besteht Ihre erste Aufgabe darin, ein geeignetes Dateisystem für dieses Laufwerk auszuwählen, abhängig von Ihrer beabsichtigten Verwendung.
Mit Apples kostenlosem Festplatten-Dienstprogramm können Sie das Laufwerk auf einfache Weise formatieren, beschriften oder sogar partitionieren und mehrere Volumes von einem einzigen Laufwerk erstellen. Lassen Sie uns einen Blick auf Ihre Optionen werfen, welches Dateisystem für Sie geeignet ist und wie Sie Ihr Laufwerk betriebsbereit machen.
Formatieren Sie Ihr Laufwerk mit dem Festplatten-Dienstprogramm
Sobald Sie Ihr neues Laufwerk entpackt haben, schließen Sie es an Ihren Mac an. Es wird wahrscheinlich bereits formatiert sein, entweder für die Verwendung mit Windows (unter Verwendung von NTFS) oder für maximale Kompatibilität (unter Verwendung von FAT32). Für einen Mac-Benutzer ist keines dieser Dateisysteme wünschenswert.
Sie finden das Festplatten-Dienstprogramm unter Anwendungen> Dienstprogramme oder suchen es einfach mit Spotlight. In der linken Seitenleiste sollte eine Liste der angeschlossenen Laufwerke und bereitgestellten Datenträgerabbilder angezeigt werden. Klicken Sie auf eines, um es auszuwählen und seinen Namen, das aktuelle Dateisystem und den verfügbaren Speicherplatz anzuzeigen.
Am oberen Rand des Fensters sehen Sie eine Liste der Steuerelemente. Diese sind:
- Erste Hilfe : Hier können Sie die Festplatte auf Fehler überprüfen. macOS fordert Sie auf, eine Fehlerbehebung durchzuführen, wenn Probleme auftreten. Verwenden Sie dies auf jedem Laufwerk, das sich nicht normal verhält.
- Partition : Mit Partitionen können Sie mehrere Volumes von einem einzigen Laufwerk aus erstellen. Ein Beispiel hierfür ist das Erstellen einer Partition zum Speichern Ihrer Time Machine-Sicherung und einer anderen zum Speichern von Daten. Partitionieren und Verwenden der Time Machine-Festplatte zum Speichern von Dateien. Partitionieren und Verwenden der Time Machine-Festplatte zum Speichern von Dateien, auch wenn die Festplatte Ihres Macs klein ist Wenn Ihre Time Machine-Festplatte groß ist, kann es sich lohnen, sie sowohl für Sicherungs- als auch für Speicherzwecke zu verwenden. Weiterlesen .
- Löschen : Verwenden Sie diese Schaltfläche, um Ihr Laufwerk zu formatieren. Sie können ein neues Dateisystem auswählen und eine neue Bezeichnung hinzufügen.
- Wiederherstellen : Stellt ein zuvor erstelltes Image auf einem Laufwerk wieder her.
- Unmount : Hängen Sie Laufwerke aus, um sie sicher zu entfernen, ohne Datenverlust zu riskieren.
Um ein neues Laufwerk in ein anderes Dateisystem zu formatieren, wählen Sie es aus und klicken Sie auf Löschen . Sie erhalten die Option, Ihr neues Volume zu benennen und ein zu verwendendes Dateisystem anzugeben. Klicken Sie im Dialogfeld auf Löschen, um den Formatierungsvorgang zu starten. Denken Sie daran, dass Sie dadurch alle Daten auf dem Laufwerk verlieren .

Wenn beim Formatieren Probleme auftreten, lesen Sie, wie Sie Ihr externes Mac-Laufwerk entsperren und formatieren. So entsperren und formatieren Sie eine externe Festplatte für Ihren Mac: Hier finden Sie eine Kurzanleitung zum Formatieren einer externen Festplatte Festplatte für Mac und lösen Sie alle Probleme, auf die Sie stoßen könnten. Lesen Sie mehr, bevor Sie fortfahren.
Verfügbare Mac-Dateisysteme erklärt
Mit dem Festplatten-Dienstprogramm können Sie aus einer Vielzahl von Dateisystemen auswählen. Sie sind:
- Apple-Dateisystem (APFS)
- Mac OS Extended (HFS +)
- exFAT (Extended File Allocation Table)
- MS-DOS (FAT)
Werfen wir einen detaillierten Blick auf die einzelnen Bereiche, deren Verwendungszweck und welche Sie auswählen sollten.
Apple-Dateisystem (APFS)
APFS ist Apples neuestes Dateisystem Neues MacOS, neues Dateisystem: Was ist APFS und wie funktioniert es? Neues macOS, neues Dateisystem: Was ist APFS und wie funktioniert es? iOS hat bereits APFS. Jetzt ist der Mac an der Reihe. Aber was genau machen wir in diesem Herbst? Read More, erstmals Anfang 2017 für iOS-Geräte eingeführt. Es ist ein Ersatz für das Mac OS Extended-Dateisystem von Apple. Auf allen neuen Macs ist macOS auf einem APFS-Dateisystem vorinstalliert.
Apple File System ist für die Verwendung mit Solid-State-Laufwerken (SSDs) und Flash-Speichern optimiert. Sie können es jedoch auch mit herkömmlichen mechanischen Festplattenlaufwerken (HDDs) verwenden. Sie sollten diese Option auswählen, wenn Sie eine externe SSD oder ein neues USB-Flash-Laufwerk haben, das Sie nicht mit einem Windows-Computer verwenden.

Die größte Verbesserung gegenüber Apples früherem Dateisystem ist die Geschwindigkeit. Durch die Art und Weise, wie das Dateisystem Ihre Daten organisiert, erfolgt das Kopieren und Einfügen praktisch augenblicklich. Ein weiterer Schwerpunkt liegt auf der Verschlüsselung und dem verbesserten Umgang mit Metadaten - macOS nutzt Metadaten beim Speichern von Dateien in hohem Maße.
Sie können APFS (noch) nicht zum Sichern mit Time Machine verwenden. APFS wird von Windows nicht nativ unterstützt, aber Sie können auf APFS-Partitionen lesen und schreiben, wenn Sie Paragon APFS für Windows erwerben.
Geeignet für: Systemvolumes, Hybridlaufwerke, SSDs und Flash-Speicher, die Sie nur mit macOS verwenden.
Schlecht für: Laufwerke, die mit älteren (vor 2016) Macs und Time Machine-Volumes verwendet werden.
Mac OS Extended (HFS +)
Mac OS Extended, auch bekannt als HFS + (Hierarchical File System Plus), war von 1998 bis zum Start von APFS im Jahr 2017 das wichtigste Dateisystem für die Speicherung von Mac-Systemen. Wenn Sie zwischen diesen Daten einen Mac gekauft haben, wurde dieser mit macOS (oder OS X) ausgeliefert, wie es genannt wurde) auf einem HFS + -Volume installiert.
Dieses Dateisystem ist weiterhin für die Verwendung mit mechanischen und Solid-State-Laufwerken geeignet, obwohl SSDs bei der Formatierung mit APFS eine bessere Leistung erzielen. Wenn Sie ältere Macs (vor 2016) haben, insbesondere solche, die zu alt sind, um auf eine neuere Version von macOS zu aktualisieren, können Sie mit macOS Extended Ihr externes Laufwerk mit diesen Computern verwenden.

Externe Laufwerke, die mit HFS + formatiert wurden, können problemlos mit alten und modernen Versionen des Apple-Betriebssystems verwendet werden. Für den Zugriff auf die Inhalte eines Mac OS Extended-Dateisystems auf einem Windows-PC benötigen Sie zusätzliche Software wie Paragon HFS + für Windows.
Geeignet für: Mechanische Festplatten und externe Laufwerke, die mit älteren Macs gemeinsam genutzt werden.
Schlecht für: Externe Laufwerke, die Sie für Windows-Computer freigeben möchten.
exFAT
Entwickelt von Microsoft, um eine ähnliche Kompatibilität zu FAT32 ohne die lästigen Einschränkungen zu bieten. FAT32 vs. exFAT: Was ist der Unterschied und welches ist besser? FAT32 vs. exFAT: Was ist der Unterschied und welcher ist besser? Ein Dateisystem ist das Tool, mit dem ein Betriebssystem Daten auf einer beliebigen Festplatte lesen kann. Viele Systeme verwenden FAT32, aber ist das die richtige und gibt es eine bessere Option? Lesen Sie weiter, exFAT ist das Format der Wahl für Laufwerke, die Sie für Windows- und Mac-Computer freigeben. MacOS und Windows können jeweils auf exFAT-Volumes lesen und schreiben, wodurch es sich ideal für Flash-Speicher und externe Laufwerke eignet.
Das Problem mit exFAT ist, dass es anfälliger für Fragmentierung ist als die Verwendung eines von Apple geschützten Dateisystems. Es liegt an Ihnen, ob sich dieser Kompromiss lohnt oder ob Sie lieber Treiber von Drittanbietern verwenden möchten.

exFAT ist mit Sicherheit stabiler als NTFS- oder HFS + -Treiber von Drittanbietern, und viele andere Consumer-Geräte wie Fernseher und Medienwiedergabegeräte unterstützen exFAT von Haus aus.
Geeignet für: Laufwerke, die von Mac- und Windows-Computern gemeinsam genutzt werden, insbesondere Flash-Laufwerke.
Schlecht für: Laufwerke, die überwiegend mit einem Mac verwendet werden (in diesem Fall kann sich ein Treiber eines Drittanbieters lohnen).
MS-DOS (FAT)
Apple bietet auch Unterstützung für FAT32, das im Festplatten-Dienstprogramm als MS-DOS (FAT) bezeichnet wird . Sie sollten FAT32 grundsätzlich für keinen Zweck verwenden, es sei denn, Sie haben es mit einem alten Computer zu tun.
Gelegentlich müssen Sie möglicherweise Dateien auf ein Flash-Laufwerk übertragen, um sie mit einer älteren Windows-Version verwenden zu können. In diesem Fall sollten Sie diese Option jedoch nur in Betracht ziehen.

Wenn Sie sich für dieses Dateisystem entscheiden, müssen Sie Volumengrößenbeschränkungen von 2 TB und maximale Dateigrößen von 4 GB berücksichtigen. exFAT ist fast immer eine bessere Wahl.
Geeignet für: Laufwerke, die mit Windows XP oder früher verwendet werden müssen.
Schlecht für: alles andere.
Schließlich: Unterstützung für NTFS-Laufwerke hinzufügen
NTFS, das FAT32 mit der Ankunft von Windows XP ersetzte, ist nach wie vor das dominierende Windows-Dateisystem. FAT32 hatte eine Reihe schwerwiegender Einschränkungen, darunter eine maximale Dateigröße von 4 GB und eine maximale Partitionsgröße von 2 TB. Dies macht es für moderne Zwecke ungeeignet.
macOS kann NTFS-Dateisysteme nativ lesen, aber nicht darauf schreiben. Sie können Treiber von Drittanbietern installieren, mit denen Sie auf NTFS-Volumes schreiben können, oder die experimentelle Unterstützung von macOS für das Schreiben auf NTFS-Volumes aktivieren. Vermeiden Sie dies, wenn Sie nicht riskieren möchten, Ihre Daten zu verlieren, da Ihr Mac das Volume beschädigen könnte. Du wurdest gewarnt!
Eine weitaus sicherere Möglichkeit, das Schreiben auf NTFS-Laufwerke zu ermöglichen, ist der Kauf eines Treibers wie Paragon NTFS für Mac oder Tuxera NTFS für Mac. Diese Dienstprogramme wurden viel gründlicher getestet und ermöglichen es Ihnen, nicht nur auf Ihre vorhandenen NTFS-Volumes zu schreiben, sondern auch neue Laufwerke in NTFS zu formatieren.
Suchen Sie noch nach zusätzlichem Speicherplatz? Schauen Sie sich unsere besten externen Festplatten für Ihren Mac an. Die besten externen Festplatten für einen Mac Die besten externen Festplatten für einen Mac Benötigen Sie mehr Speicherplatz? Informieren Sie sich über die besten externen Festplatten für Mac, um auf einfache Weise mehr Speicherplatz hinzuzufügen. Weiterlesen .
Erfahren Sie mehr über: APFS, Dateisystem, Festplatte, NTFS.

