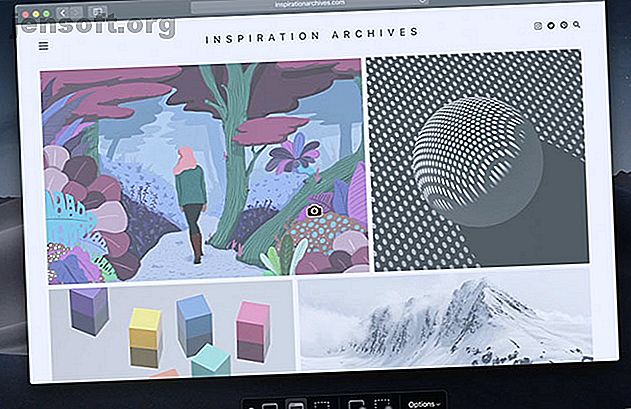
Wohin gehen Screenshots und Fotos auf einem Mac?
Werbung
Sie haben viele Gründe, um Screenshots von Ihrem Mac-Desktop zu machen. Fehler aufzuzeigen, Freunden und Verwandten den Umgang mit Software zu zeigen oder sich an bestimmte Workflows zu erinnern, sind nur einige mögliche Gründe. Während sich Ihr Workflow möglicherweise ändert, bleiben die Methoden gleich.
Was auch immer der Grund ist, warum Sie sie aufnehmen, die Verwaltung von Screenshots kann schwierig sein. Wohin gehen Screenshots auf Mac-Computern? Können Sie diese Einstellung ändern? Und was ist mit Videoaufnahmen? Das ist es, worauf wir antworten.
So machen Sie Screenshots und erfassen Videos auf dem Mac
Falls Sie mit dem Aufnehmen eines Screenshots auf einem Mac nicht vertraut sind, ist dies ganz einfach.
Drücken Sie Befehlstaste + Umschalttaste + 3, um den gesamten Bildschirm aufzunehmen. Wenn Sie nur einen Teil des Bildschirms aufnehmen möchten, drücken Sie Befehlstaste + Umschalttaste + 4 . Dann können Sie den Mauszeiger ziehen, um einen festgelegten Bereich zu erfassen. Weitere Informationen finden Sie in der exemplarischen Vorgehensweise zum Aufnehmen von Screenshots auf Ihrem Mac.

Wenn Sie ein MacBook Pro mit Touch Bar haben, ist dies ein Fall, in dem es tatsächlich nützlich ist. Drücken Sie Befehlstaste + Umschalttaste + 4, und in der Touch-Leiste werden einige Optionen angezeigt. Sie können einen Bereich des Bildschirms, ein einzelnes Fenster oder den gesamten Bildschirm erfassen, indem Sie auf verschiedene Schaltflächen in der Touch-Leiste klicken.
Wenn Sie dies für nützlich halten, haben wir eine ganze Liste von Tipps, wie Sie Ihre Touch Bar nützlicher machen können.

Das Aufnehmen von Videos ist ähnlich einfach. Drücken Sie Befehlstaste + Umschalttaste + 5, um eine Liste der Optionen anzuzeigen, die den Optionen in der Touch-Leiste oben sehr ähnlich sind. Bei Videos müssen Sie die beiden Symbole ganz rechts kennen. Die Schaltfläche ganz rechts nimmt einen Teil Ihres Bildschirms auf, während die Schaltfläche ganz links davon den gesamten Bildschirm aufzeichnet.
Sie können auch die integrierte QuickTime-App verwenden, um Ihren Bildschirm aufzuzeichnen.
Wohin gehen Screenshots auf Mac?
Unabhängig davon, wie Sie einen Screenshot mit den integrierten macOS-Optionen erstellen, wird dieser an derselben Stelle gespeichert. Standardmäßig werden Mac-Screenshots auf dem Desktop gespeichert. Möglicherweise ist dies zu unübersichtlich, aber glücklicherweise können Sie diesen Ort ändern.

Das Ändern des Speicherorts für Mac-Screenshots war früher schwierig, aber unter macOS Mojave ist dies relativ einfach. Drücken Sie Befehlstaste + Umschalttaste + 5 und klicken Sie dann ganz rechts auf das Menü Optionen . Oben in diesem Menü sehen Sie Optionen zum Speichern von Screenshots.
Standardmäßig ist Desktop aktiviert. Andere Ordner, die Vorschau-App, Mail, Nachrichten oder sogar die Zwischenablage sind jedoch einige der anderen Optionen.
Sie können es auch in ein beliebiges Verzeichnis Ihrer Wahl ändern, indem Sie unten in dieser Menüeinstellung auf " Anderer Ort" klicken. Wählen Sie im Popup-Dialogfeld einfach den Ordner aus, den Sie als neuen Speicherort für Mac-Screenshots verwenden möchten.
Wohin gehen Videoaufnahmen auf dem Mac?
Mit Cmd + Shift + 5 erstellte Videoaufnahmen werden ebenfalls standardmäßig auf dem Desktop gespeichert. Sie können dies mit den gleichen Methoden wie oben ändern.
Leider können Sie nur einen Standardspeicherort auswählen. Sie können nicht ein Verzeichnis für Screenshots und ein anderes für Videoaufnahmen auswählen.
Wo werden Fotos auf dem Mac gespeichert?
Fotos sind eine ganz andere Geschichte. Sofern Sie Ihre Einstellungen nicht so geändert haben, dass dies anders funktioniert, übernimmt die macOS Photos-App dies für Sie und speichert die Fotos in einer eigenen Bibliothek. Der Zugriff darauf ist einfach, sobald Sie wissen, wo Sie suchen müssen.
Standardmäßig wird Ihre Fotobibliothek in Ihrem Ausgangsverzeichnis im Ordner " Bilder " gespeichert. Der Zugriff darauf ist allerdings etwas seltsam. Im Ordner " Bilder " sehen Sie ein Symbol mit dem Namen " Fotobibliothek" . Um auf Ihre Fotos zuzugreifen, klicken Sie mit der rechten Maustaste darauf und wählen Sie Paketinhalt anzeigen . Öffnen Sie dann den Ordner Masters .

Hier werden Ihre Fotos gespeichert. Sie sind nach Jahr, Monat und Tag organisiert. In diesen Ordnern finden Sie Ihre Fotos als JPG- oder HEIC-Dateien.
Sie können den Speicherort der Fotobibliothek ändern, nicht jedoch den Speicherort der Fotos. Um den Speicherort der Fotobibliothek zu ändern, müssen Sie zunächst die Foto-App beenden. Halten Sie dann die Wahltaste gedrückt, während Sie die Foto-App starten.
Ein Bildschirm wird eingeblendet, in dem Sie gefragt werden, ob Sie eine vorhandene Fotobibliothek auswählen oder eine neue öffnen möchten. Hier können Sie eine neue Bibliothek erstellen und an einen beliebigen Ort ändern. Um Ihre vorhandene Bibliothek zu verschieben, verschieben Sie sie in Finder und öffnen Sie sie mit dieser Methode.

Screenshots und Captures verwalten: Der einfache Weg

Wenn Sie sich über die Unordnung ärgern, die durch Dutzende von Screenshots und Videoaufnahmen auf Ihrem Desktop verursacht wird, können Sie diese auf einfache Weise organisieren. Dies funktioniert nur, wenn Sie mit MacOS Mojave oder höher arbeiten, dank einer Funktion namens Stacks.
Klicken Sie mit der rechten Maustaste auf Ihren Desktop, und klicken Sie auf " Stapel verwenden", um die Funktion zu aktivieren. Diese Funktion gruppiert Dateien einfach nach verschiedenen Kriterien. Sie können nach Datum oder nach Tag sortieren. In diesem Fall wählen Sie "Stapel gruppieren nach"> "Art" . Dies gruppiert Ihre Screenshots in einem Stapel und Ihre Videoaufnahmen in einem anderen.
Dies funktioniert nur auf dem Desktop. Wenn Sie Ihre Fotos an einem anderen Ort speichern, benötigen Sie eine andere Option.
Screenshots und Captures verwalten: Der bessere Weg
Wenn Sie Ihre Fotos nicht auf dem Desktop speichern oder mehr Kontrolle wünschen, sollten Sie sich an eine Drittanbieter-App wenden. Sie könnten einen Fotomanager wie Adobe Lightroom verwenden, aber das kann für Screenshots zu viel sein. Außerdem haben Mac-Benutzer bei der Bildschirmaufnahme viele Optionen.
Vielleicht möchten Sie eine App wie Capto ausprobieren. Diese App hilft Ihnen nicht nur beim Organisieren und Verwalten Ihrer Screenshots und Captures, sondern auch beim Erfassen. Dies ist praktisch, wenn Sie mit den in macOS integrierten Optionen nicht zufrieden sind. Wenn es um die Organisation geht, erstellt die App automatisch Screenshots nach anpassbaren Kriterien.

Neben der Aufnahme und Organisation von Videos und Bildern verfügt Capto über integrierte Bearbeitungsfunktionen. Wenn Sie vorhaben, Screencast-Videos zu erstellen oder einfach viele Screenshots zu machen, ist diese App möglicherweise einen Besuch wert.
Capto ist nicht teuer. Es kostet 30 US-Dollar für eine Einzellizenz oder 75 US-Dollar für ein Familienpaket. Wenn Sie Student oder Pädagoge sind, können Sie die App zu einem ermäßigten Preis von 20 US-Dollar herunterladen. Es ist auch über Setapp erhältlich, das mehrere Mac-Apps für ein monatliches Abonnement von 10 US-Dollar anbietet.
Weitere Tipps für Mac-Screenshots und Videoaufnahmen
Wir haben uns zwar hauptsächlich an integrierte Methoden zur Erfassung Ihres Bildschirms gehalten, diese sind jedoch nicht Ihre einzige Option. Abgesehen von Capto haben wir auch andere Möglichkeiten zur Aufzeichnung Ihres Mac-Bildschirms vorgestellt.
Und das ist nur der Anfang. Wenn Sie tiefer gehen möchten, können Sie den Bildschirm auch mit Ihrem Computer auf anderen Geräten erfassen. Ein Beispiel finden Sie in unserer Anleitung zum Aufnehmen des Bildschirms eines Android-Geräts mit Ihrem Mac. Aufnehmen oder Aufnehmen des Bildschirms Ihres Android mit einem Mac Aufnehmen oder Aufnehmen des Bildschirms Ihres Android mit einem Mac Zum Aufnehmen von Screenshots oder Videos von Ihrem Android-Gerät mit einem Mac? So geht das ganz einfach kostenlos. Weiterlesen .
Erfahren Sie mehr über: Dateiverwaltung, Mac-Tipps, Screencast, Screenshots.

