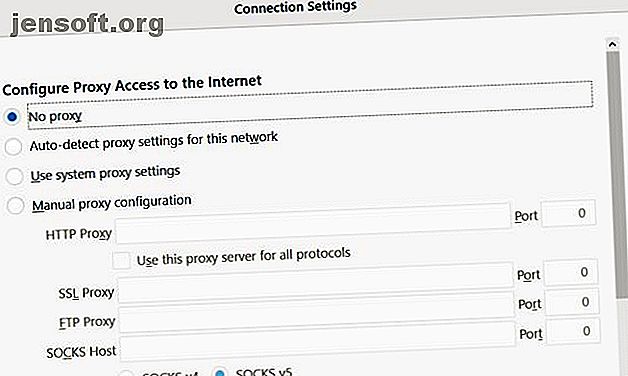
So beheben Sie den Firefox-Proxyserver, wenn Verbindungen abgelehnt werden
Werbung
Firefox ist einer der beliebtesten Browser auf dem heutigen Markt. Bei den meisten Verwendungszwecken liegt es an dritter Stelle, was die Beliebtheit betrifft, nur hinter Google Chrome und Safari.
Laden Sie unseren KOSTENLOSEN Firefox-Shortcuts-Spickzettel herunter, um Ihre Produktivität um das Zehnfache zu steigern!Leider treten bei der Verwendung des Firefox-Browsers manchmal Probleme auf. Eine davon ist ein Fehler, bei dem der Proxy-Server Verbindungen ablehnt.
Das Ergebnis dieses Fehlers ist, dass Sie überhaupt nicht auf das Internet zugreifen können. Die Leute nehmen oft an, dass es ein Problem mit der Internetverbindung ist. Es gibt jedoch allgemeine Korrekturen für dieses Problem mit der Proxy-Server-Verbindung, wenn Sie wissen, wo Sie suchen müssen.
Was ist ein Proxyserver?
Die häufigste Verwendung eines Proxys ist die Verwendung in einem Unternehmen. Unternehmen verwenden häufig einen Proxyserver, um den gesamten Internetverkehr zu „filtern“.
Dieser Proxy-Server ist Teil einer bidirektionalen Kommunikationsform.
- Eingehender Internetverkehr wird auf böswillige Angriffe überprüft.
- Der ausgehende Internetverkehr wird nach Mitarbeitern gefiltert, die möglicherweise versuchen, auf unangemessene Websites zuzugreifen.
In einigen Fällen ein privater Internetdienstanbieter. So finden Sie den bestbewerteten Internetdienstanbieter in Ihrer Nähe. So finden Sie den bestbewerteten Internetdienstanbieter in Ihrer Nähe. Sie suchen nach einem neuen Internetdienstanbieter oder haben Angst, dass Ihr Telefon keinen Empfang hat nachdem du umgezogen bist Diese Website enthält wichtige Statistiken zu Internetdiensten in den USA. Weitere Informationen (ISP), die Sie zu Hause verwenden, erfordern möglicherweise auch die Verwendung eines Proxyservers. In den meisten Fällen hat Ihr Browser jedoch uneingeschränkten Zugriff auf das Internet, ohne dass ein Proxyserver verwendet wird.
Der Fehler tritt auf, wenn Ihre Proxy-Konfiguration auf Ihrem PC oder in Ihrem Browser geändert wird. Dies kann an bösartiger Software liegen. Oder es könnte sein, dass jemand versehentlich die Firefox-Proxy-Einstellungen geändert hat.
Sie müssen also wissen, wo Sie suchen müssen, wenn Sie ein Problem mit der Proxy-Server-Verbindung haben.
Privates Netzwerk: Auf Kein Proxy setzen
Der Firefox-Proxyserver-Verbindungsfehler tritt häufig auf, wenn Sie Firefox in einem LAN verwenden, z. B. in einem Unternehmensnetzwerk.
Als Erstes müssen Sie überprüfen, ob Ihre LAN-Einstellungen korrekt sind.
Wählen Sie in Firefox im Menü Optionen . Scrollen Sie nach unten zu Netzwerkeinstellungen und klicken Sie auf Einstellungen .
Dies öffnet das Menü mit den Verbindungseinstellungen.

Wenn Sie den Firefox-Browser in Ihrem privaten Heimnetzwerk verwenden, stehen die Chancen gut, dass Sie überhaupt keinen Proxyserver konfigurieren müssen.
Firefox verwendet standardmäßig System-Proxy-Einstellungen . Wenn jedoch Ihre eigenen PC-Proxy-Einstellungen fehlerhaft sind, können Sie jedes Problem beheben, indem Sie die Einstellung " Proxy-Zugriff auf das Internet konfigurieren" auf " Kein Proxy" setzen .
Dadurch wird sichergestellt, dass der Webdatenverkehr direkt ins Internet geleitet wird und nicht zuerst versucht wird, eine Verbindung zu einem Proxyserver herzustellen.
Starten Sie Firefox neu, um sicherzustellen, dass die Änderung der Proxy-Einstellungen Ihre Verbindungsprobleme behoben hat.
Überprüfen Sie die PC LAN Proxy-Einstellungen
Wenn Ihr Internetdienstanbieter die Verwendung eines Proxyservers erfordert und die Option "Systemproxyeinstellungen verwenden" bisher verwendet wurde, müssen Sie überprüfen, ob sich die Proxyeinstellungen auf Ihrem PC aus irgendeinem Grund geändert haben.
Sie können die Proxy-Einstellungen auf Ihrem Windows 10-PC überprüfen, indem Sie auf das Startmenü klicken, Configure Proxy Server eingeben und die Eingabetaste drücken. Klicken Sie auf die Registerkarte Verbindungen und dann auf LAN-Einstellungen .

In einem Netzwerk, in dem Ihr ISP keinen Proxyserver für den Internetzugang benötigt, ist diese Einstellung normalerweise auf Einstellungen automatisch erkennen eingestellt .
In jedem Netzwerk, in dem ein ISP oder eine Organisation einen Proxyserver benötigt, gibt es jedoch zwei Optionen.
Entweder Automatisch Konfigurationsskript verwenden wird ausgewählt und ausgefüllt. Oder Proxy-Server für Ihr LAN verwenden wird festgelegt und die Felder Adresse und Port werden mit den Details des Proxy-Servers ausgefüllt.
- Automatische Konfiguration : Wenn Ihr ISP oder Ihre Firma eine automatische Konfiguration verwendet, sollte das Feld Adresse bereits unter Automatisches Konfigurationsskript verwenden ausgefüllt sein. Sie sollten in der Lage sein, auf dieses Kontrollkästchen zu klicken, und Ihre Internetverbindung wird wieder funktionieren.
- Proxyserver: Wenn Ihr ISP oder Ihre Firma einen bestimmten Proxyserver verwendet, sollten die Felder Adresse und Port im Abschnitt Proxyserver bereits ausgefüllt sein. Sie sollten in der Lage sein, das Kontrollkästchen neben Einen Proxyserver für Ihr LAN verwenden zu aktivieren, damit die Internetverbindung wieder funktioniert.
- Kein Proxy : Wenn Sie wissen, dass Ihr ISP oder Ihr Unternehmen keinen Proxyserver oder keine automatische Konfiguration verwendet und einer dieser beiden ausgewählt ist, liegt das an Ihrem Firefox-Verbindungsproblem. Wählen Sie einfach Einstellungen automatisch erkennen, um das Problem zu beheben.
Wenn keines der Felder ausgefüllt ist und Sie wissen, dass Ihr ISP oder Ihr Unternehmen einen Proxyserver benötigt, müssen Sie diese Informationen vom ISP oder der IT-Abteilung Ihres Unternehmens anfordern.
Wenn Sie eine dieser Einstellungen geändert haben, starten Sie Ihren PC neu und überprüfen Sie dann Ihre Internetverbindung.
Netzwerkeinstellungen zurücksetzen
Wenn keine der oben genannten Änderungen geholfen hat, muss Ihr System möglicherweise die Netzwerkeinstellungen zurücksetzen. Zurücksetzen der Netzwerkeinstellungen in Windows Zurücksetzen der Netzwerkeinstellungen in Windows Unter Windows 10 tritt ein Netzwerkproblem auf. Mit einer neuen Option können Sie Ihre Netzwerkeinstellungen auf einmal vollständig zurücksetzen. Hier erfahren Sie, wie Sie den Reset durchführen und was Sie darüber wissen sollten. Weiterlesen . In diesem Fall sind wahrscheinlich alle Browser betroffen. Kein Browser kann eine Verbindung zum Internet herstellen.
Unabhängig vom Grund ist es am einfachsten, die Netzwerkeinstellungen zurückzusetzen. Sie können dies mit dem folgenden Verfahren tun.
Klicken Sie zunächst auf das Startmenü, geben Sie cmd ein, klicken Sie mit der rechten Maustaste auf die Eingabeaufforderung und wählen Sie Als Administrator ausführen aus .
Geben Sie die folgenden Befehle der Reihe nach ein.
netsh int ip reset netsh winsock reset netsh winhttp reset proxy Diese Befehle setzen Ihre Netzwerkschnittstelle sowie alle Winsock- und Winhttp-Einstellungen zurück. Wenn Malware oder etwas anderes versehentlich diese Einstellungen geändert hat, setzen diese Befehle die Dinge auf den Normalzustand zurück.
Sobald Sie fertig sind, starten Sie Ihren PC neu und prüfen Sie, ob Ihre Firefox-Internetverbindung funktioniert.
Bearbeiten Sie die Registrierung
Ein Problem, das sich auf Ihre Netzwerkverbindung auswirken kann, besteht darin, dass Sie zuvor einen Proxyserver verwendet haben, jetzt jedoch ohne diesen eine Verbindung zum Internet herstellen.
In der Windows-Registrierung befinden sich häufig noch verbleibende Proxyeinstellungen. Sie können diese bereinigen, indem Sie die folgenden Schritte ausführen.
Klicken Sie auf das Startmenü, geben Sie regedit ein und drücken Sie die Eingabetaste .
Navigieren Sie zum Registrierungspfad:
HKEY_LOCAL_MACHINE\SOFTWARE\Microsoft\Windows\CurrentVersion\Internet Settings Bevor Sie einen der folgenden Schritte ausführen, klicken Sie mit der rechten Maustaste auf den Ordner "Interneteinstellungen" und exportieren Sie ihn als Sicherungskopie an einen sicheren Ort auf Ihrem Computer. Wenn etwas schief geht, können Sie es wiederherstellen, indem Sie die Registrierung öffnen und diese Datei importieren.
Suchen Sie nach Schlüsseln, die das Wort Proxy erwähnen. Sie können diese Einstellungen löschen, um die verbleibenden Proxy-Einstellungen zu entfernen.
Wenn hier keine Proxy-Einstellungen angezeigt werden, klicken Sie auf den Ordner "Interneteinstellungen" der obersten Ebene, drücken Sie Strg + F und suchen Sie nach Registrierungsschlüsseln, die das Wort " Proxy" enthalten .

Wenn es sich bei der Einstellung um einen Dateipfad handelt, löschen oder löschen Sie den Schlüssel. Wenn es sich um eine boolesche Einstellung wie 1 oder 0 handelt, ändern Sie die Einstellung in 0.
Starten Sie Ihren Computer neu, starten Sie Firefox neu und stellen Sie sicher, dass die Internetverbindung wieder funktioniert.
Suchen Sie nach Malware oder Adware

Im schlimmsten Fall sind Sie mit Malware infiziert, die Ihre Interneteinstellungen weiterhin verändert.
Wenn auf Ihrem Computer noch keine Antivirensoftware installiert ist, suchen Sie nach der besten Antiviren-App. Die besten Tools für Computersicherheit und Antivirus Die besten Tools für Computersicherheit und Antivirus Sind Sie über Malware, Ransomware und Viren besorgt? Hier finden Sie die besten Sicherheits- und Antivirus-Apps, die Sie benötigen, um geschützt zu bleiben. Lesen Sie mehr Sie können es finden und installieren. Führen Sie einen vollständigen Scan auf Ihrem Computer durch und entfernen Sie alle störenden Apps, die er findet. Es kann auch eine gute Idee sein, gute Adware-Reiniger zu installieren. Wie Adware immer noch eine Bedrohung für Ihren PC darstellt und wie Sie sie bekämpfen können. Wie Adware immer noch eine Bedrohung für Ihren PC darstellt und wie Sie sie bekämpfen können Vielleicht sind sie nicht so abwegig wie neuere Online-Bedrohungen, aber sie bleiben ein Problem. Denken Sie, dass Adware der Vergangenheit angehört? Denk nochmal. Lesen Sie mehr, insbesondere als Browser-Add-On.
Wissen, wann man um Hilfe bittet
Wenn Sie alle oben genannten Optionen ausprobiert haben und Ihr Firefox-Browser immer noch nicht auf das Internet zugreifen kann, ist es möglicherweise an der Zeit, sich an die Experten zu wenden.
Wenn Sie zu Hause arbeiten, rufen Sie Ihren Internetdienstanbieter an und lassen Sie sich durch die Optionen zur Fehlerbehebung führen. Sie können Ihnen mitteilen, dass in Ihrer Nähe ein Internetausfall vorliegt oder dass Ihr Router neu gestartet werden muss.
Wenn Sie auf der Arbeit sind, werden Sie möglicherweise von Ihrem IT-Helpdesk darüber informiert, wenn das Netzwerk ausgefallen ist oder der Proxyserver selbst ausgefallen ist. In jedem Fall wissen Sie, dass das Problem nicht bei Ihrem eigenen Computer liegt.
Wenn Sie feststellen, dass sich Malware oder Adware auf Ihrem PC befindet, befolgen Sie unsere Anleitung zum Entfernen von Malware. Wenn Sie glauben, Ihr Computer ist infiziert, ist dies die Anleitung, die Sie benötigen. Lesen Sie mehr, um sicherzustellen, dass es nie wieder passiert.
Erfahren Sie mehr über: Mozilla Firefox, Fehlerbehebung.

