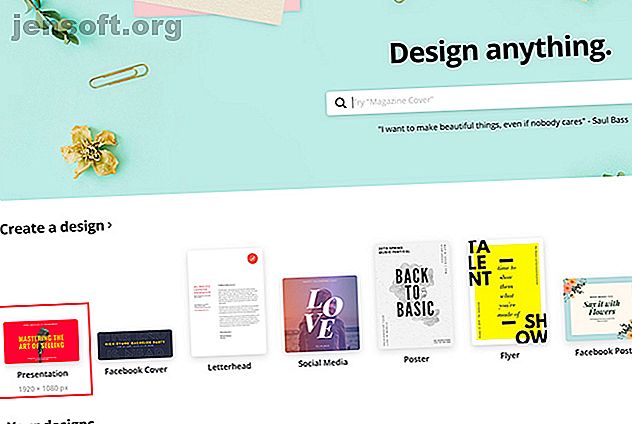
So erstellen Sie die perfekte professionelle Präsentation in Canva
Werbung
Heutzutage gibt es viele Möglichkeiten, Präsentationen am Arbeitsplatz zu erstellen, angefangen von Klassikern der alten Schule wie Microsoft PowerPoint bis hin zu Neulingen wie Google Slides. Eine andere Plattform, die Sie zum Erstellen einer Präsentation verwenden können, ist Canva.
Canva ist eine Website für das Vorlagendesign, auf der Sie schöne Dokumente erstellen können, und vereinfacht die Erstellung von Präsentationen so einfach wie bei Google Slides - vielleicht sogar noch einfacher. So gestalten Sie eine Arbeitsplatzpräsentation in Canva.
Schritt 1: Starten Sie Canva

Wenn Sie noch kein Konto bei Canva haben, informieren Sie sich in unserem Bericht darüber, was die Website ist und wofür sie gut ist. Wenn Sie bereits ein Konto haben, melden Sie sich an und gehen Sie zu Ihrer Homepage.
Klicken Sie unter Erstellen eines Entwurfs auf Präsentation .
Sie können auch in der Suchleiste unter dem Zeichen " Design" nach " Präsentation" suchen.

Nachdem Sie auf Präsentation geklickt haben, gelangen Sie zu einem leeren Arbeitsbereich. Wie in allen Canva-Arbeitsbereichen sehen Sie auf der linken Seite eine Sammlung vorgefertigter Vorlagen.
Wenn Sie eine Präsentation von Grund auf erstellen möchten, können Sie. In diesem Artikel erfahren Sie, wie Sie mit Canva einen Lebenslauf von Grund auf neu erstellen. So erstellen Sie einen Lebenslauf von Grund auf neu mit Canva. So erstellen Sie einen Lebenslauf von Grund auf neu mit Canva Verwenden Sie Canva und heben Sie Ihren Lebenslauf von der Masse ab. Lesen Sie mehr und es verwendet sehr ähnliche Prinzipien.
Wenn Sie diese Präsentation jedoch für die Arbeit erstellen und wenig Zeit haben, ist es wahrscheinlich am besten, eine Vorlage zu verwenden.
Canva unterteilt diese Vorlagen basierend auf dem angegebenen Zweck, von kreativen Anwendungen bis hin zu Pitch-Decks. In diesem Tutorial gehen wir zum Abschnitt " Professionelle Präsentation ", da er Vorlagen enthält, die für unseren Zweck gut geeignet sind. Wählen Sie eine, die Sie mögen.

Sobald Sie auf ein Design klicken, sehen Sie eine Reihe verschiedener Seiten in Ihrer Seitenleiste. Jede dieser Seiten hat ein etwas anderes Layout, aber alle verwenden ähnliche Elemente und Farbschemata.
Schritt 2: Wählen Sie ein Seitendesign und ändern Sie Ihren Text

Das Tolle an Canva ist, dass es keine Reihenfolge gibt, in der diese einzelnen Seiten angeordnet werden müssen. Sie können ein oder mehrere Designs mehrmals hintereinander oder gar nicht verwenden.
Um ein Design auf Ihre erste Seite anzuwenden, klicken Sie einfach auf Ihren leeren Arbeitsbereich, damit die Seite aktiv ist. Klicken Sie dann auf eines der vorgefertigten Designs auf der linken Seite. Canva lädt es automatisch auf die Seite und Sie können mit dem Ändern beginnen.
Für dieses Tutorial habe ich mich für ein Design entschieden, das gut als Titelseite geeignet ist. Durch Klicken auf die einzelnen Textfelder auf dieser Seite kann ich den Platzhaltertext löschen und meinen eigenen einfügen.
Wenn Sie Größe, Farbe, Gewicht und Abstand weiter anpassen möchten, können Sie dies im Textbearbeitungsfeld tun, das hier rot hervorgehoben ist.
Schritt 3: Passen Sie Ihre visuellen Elemente an

Der richtige Text - aber nicht zu viel Text - ist eines der wichtigsten Dinge, die Sie bei der Zusammenstellung Ihrer Präsentation berücksichtigen können. Es ist auch sehr wichtig, dass die visuellen Elemente übereinstimmen.
In Canva können Sie beliebig viele grafische Elemente behalten oder löschen. Sie können sie auch verschieben.
Um ein Element zu löschen, klicken Sie darauf, damit sein Begrenzungsrahmen angezeigt wird. Drücken Sie Löschen .
Um ein Element zu verschieben, klicken Sie darauf und ziehen Sie es auf die Seite.
Wenn Sie die Farbe eines Elements ändern möchten, rufen Sie das Farbfeldsymbol oben auf dem Bildschirm auf. Sie können ein Farbfeld aus der vorgefertigten Palette auswählen oder eine benutzerdefinierte Farbe mit dem Farbwähler auswählen, indem Sie auf das + klicken.
Schritt 4: Hinzufügen von Seitennotizen

Eines der letzten Dinge, die Sie Ihrer Seite hinzufügen möchten, sind Ihre Präsentationsnotizen. Notizen sind natürlich nicht erforderlich, aber sie können Ihnen helfen, sich daran zu erinnern, was Sie sagen werden, insbesondere wenn Sie vor einer Gruppe präsentieren.
Um Notizen in Canva hinzuzufügen, gehen Sie in die obere rechte Ecke Ihrer Seite und klicken Sie auf das Symbol Notizen hinzufügen, das hier in Rot angezeigt wird. Wenn Sie dies tun, wird ein weiteres Popup-Fenster angezeigt.
Beginnen Sie, Ihre Notizen in das Feld einzugeben. Natürlich gibt es eine Wortbegrenzung, aber wir bezweifeln, dass Sie sie überschreiten werden. Wenn Sie fertig sind, klicken Sie auf Speichern .
Schritt 5: Neue Seite hinzufügen

Der springende Punkt bei Diashows ist, dass Sie eine Reihe von Seiten vorführen. Wenn Sie zum Beispiel nur eine Seite hätten, wäre es technisch gesehen ein Poster, und die Chancen stehen gut, dass Sie mehr hinzufügen möchten.
Nachdem Sie Ihre erste Seite fertiggestellt haben, gehen Sie zum Ende Ihres Arbeitsbereichs und klicken Sie auf + Neue Seite hinzufügen . Canva fügt Ihrer Präsentation eine weitere Seite hinzu.

Wenn Sie diese Seite in einen anderen Stil ändern möchten, wechseln Sie zu den Seitendesigns auf der linken Seite Ihres Bildschirms. Klicken Sie auf das gewünschte.

Wenn Sie mehr als eine Seite erstellt haben, möchten Sie diese möglicherweise beschriften, um den Arbeitsbereich übersichtlich zu halten.
Um Ihre Seiten zu kennzeichnen, gehen Sie zur oberen linken Ecke Ihrer aktiven Seite, wo Sie die gepunktete Linie sehen. Klicken Sie darauf und beginnen Sie mit der Eingabe. Von dort aus können Sie einen neuen Titel eingeben.

Wenn Sie mit dieser neuen Seite überhaupt nicht zufrieden sind, können Sie das Ganze löschen. In der oberen rechten Ecke der Seite sehen Sie ein Papierkorbsymbol. Klick es an.
Haben Sie versehentlich auf Löschen geklickt oder Ihre Meinung geändert? Keine Sorge: Verwenden Sie einfach die Schaltfläche " Rückgängig" in der oberen linken Ecke Ihres Arbeitsbereichs.
Schritt 6: Fügen Sie ein Diagramm hinzu

Eine der besten Eigenschaften von Canva ist die einfache Möglichkeit, Grafiken in Ihre Präsentation einzufügen. Anschließend können Sie diese Diagramme an Ihre Bedürfnisse anpassen.
Suchen Sie zum Hinzufügen eines Diagramms nach einem Seitendesign, das ein Diagramm enthält. Sobald diese Seite auf Ihre Präsentation angewendet wurde, doppelklicken Sie auf das Diagramm auf dieser Seite, damit der Begrenzungsrahmen aufleuchtet.
In der linken Symbolleiste werden die Steuerelemente Ihres Diagramms angezeigt. Oben in diesen Steuerelementen befindet sich ein Dropdown-Menü, in dem angezeigt wird, welchen Diagrammtyp Sie verwenden. Darunter befindet sich eine Liste der Elemente mit ihren Werten.
Um den Namen dieser Elemente zu ändern, klicken Sie auf jedes einzelne Feld und beginnen Sie mit der Eingabe. Um die Werte zu ändern, klicken Sie auf das Kästchen und geben Sie die entsprechende Nummer ein.
Jedes Mal, wenn Sie diese Werte ändern, aktualisiert Canva Ihr Diagramm automatisch in Echtzeit, sodass Sie sehen können, wie es aussieht.

Wenn Sie den Stil des verwendeten Diagramms ändern möchten, klicken Sie auf das Dropdown-Menü und wählen Sie ein anderes aus. Canva ändert automatisch das Erscheinungsbild Ihres Diagramms, während Ihre Werte erhalten bleiben.

Schließlich können Sie auch die Farbe Ihres Diagramms anpassen.
Vergewissern Sie sich, dass der Begrenzungsrahmen Ihres Diagramms aktiviert ist, und wechseln Sie dann zu den Steuerelementen zum Bearbeiten in der oberen linken Ecke Ihres Bildschirms, die hier in Rot angezeigt werden. Experimentieren Sie mit ihnen, um den richtigen Effekt zu erzielen.
Schritt 7: Überprüfen Sie Ihre Präsentation und fügen Sie Übergänge hinzu

Während Sie die Dinge abschließen, sollten Sie Ihre Präsentation auf Fehler überprüfen. Möglicherweise möchten Sie auch Übergänge zwischen Ihren Seiten hinzufügen.
Um Übergänge hinzuzufügen, klicken Sie auf die Schaltfläche Präsentieren in der oberen rechten Ecke Ihres Bildschirms. Klicken Sie auf das Symbol.

Wenn Sie auf dieses Symbol klicken, öffnet Canva ein Dropdown-Menü, in dem Sie den gewünschten Übergangsstil auswählen können.
Nachdem Sie Ihren Übergangsstil ausgewählt haben, können Sie auch Ihren Typ auswählen. Mit Type können Sie die Geschwindigkeit steuern, mit der Ihre Präsentation abgespielt wird.
Wenn Sie alle diese Dinge beseitigt haben, klicken Sie auf die blaue Schaltfläche Präsentieren, um Ihre Diashow abzuspielen. Sie gelangen zu einer Vollbildversion, in der Sie nach Fehlern suchen können.
Wenn Sie Ihre Präsentation auf Fehler überprüft haben, drücken Sie die Escape- Taste, um das Fenster zu verlassen. Nehmen Sie gegebenenfalls Änderungen vor, und schließen Sie dann das Design ab.
Schritt 8: Laden Sie Ihre Präsentation für die Arbeit herunter

Sobald Ihre Präsentation beendet ist, können Sie sie herunterladen. Um Ihre Präsentation herunterzuladen oder in einem anderen Format zu verwenden, klicken Sie auf das Dropdown-Menü neben der Schaltfläche Präsentieren .
Die meisten dieser Optionen können mit einem Basiskonto kostenlos verwendet werden. Wenn dies nicht der Fall ist, wird daneben ein goldenes „Krone“ -Symbol angezeigt. Es gibt auch eine Vielzahl von Optionen, angefangen beim Herunterladen der Datei, dem Versenden per E-Mail an Ihre Kollegen oder dem Einbetten der Datei auf einer anderen Plattform.
Und das ist es. Sie sind fertig.
Ace That Slideshow Präsentation
Nachdem Sie gesehen haben, wie Sie in Canva eine Arbeitsplatzpräsentation zusammenstellen, können Sie loslegen. Es gibt eine Vielzahl von Anpassungsoptionen. Am besten probieren Sie diese Einstellungen selbst aus.
Suchen Sie nach anderen Dingen, die Sie entwerfen können? So erstellen Sie ein Anschreiben mit Canva So erstellen Sie ein perfektes Anschreiben mit Canva So erstellen Sie ein perfektes Anschreiben mit Canva Ein gutes Anschreiben kann Ihnen dabei helfen, den gewünschten Job zu finden. So erstellen Sie mit Canva das perfekte Anschreiben. Weiterlesen .
Erkunde weitere Infos zu: Canva, Design, Präsentationen, Diashow.

