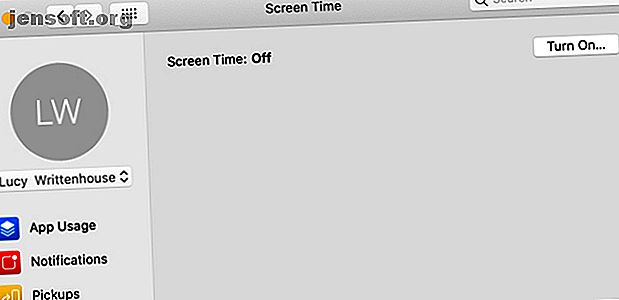
Beschränken Sie den Inhalt und legen Sie Limits für Kinder mit Bildschirmzeit auf dem Mac fest
Werbung
Was früher als Kindersicherung auf dem Mac bekannt war, ist jetzt Teil der neuen Bildschirmzeitfunktion. Mit dem macOS Catalina-Update hat Apple seine mobilen Bildschirmzeit-Tools auf Ihren Desktop gebracht. So können Sie App-Limits einfach verwalten, Inhalte einschränken und die Bildschirmzeit überwachen.
Wenn Sie also kürzlich ein Update auf macOS Catalina durchgeführt haben und Hilfe beim Einrichten der Bildschirmzeit für Ihr Kind benötigen, werden wir Sie mit einer Anleitung und einer Erläuterung der Funktionsweise begleiten.
Aktivieren Sie die Bildschirmzeit für Ihr Kind
Wenn Sie Screen Time zum ersten Mal auf Ihrem Mac öffnen, müssen Sie es für das Konto Ihres Kindes aktivieren.
Wenn Sie die Familienfreigabe von Apple verwenden, können Sie die Bildschirmzeit mit unseren eigenen Mac-Anmeldeinformationen aktivieren. Diejenigen, die Family Sharing nicht nutzen, müssen sich stattdessen beim Konto des Kindes anmelden. Führen Sie dann einfach die folgenden Schritte aus, um die Funktion zu aktivieren:
- Öffnen Sie die Systemeinstellungen über das Symbol Ihres Docks oder über das Menü " Apple" > "Systemeinstellungen" in der Menüleiste.
- Bildschirmzeit auswählen . (Sie werden feststellen, dass die Option Jugendschutz in Catalina und neueren Versionen nicht mehr verfügbar ist.)
- Wenn Sie die Familienfreigabe verwenden, wählen Sie einfach den Benutzernamen Ihres Kindes aus dem Dropdown-Feld oben links.
- Klicken Sie auf Einschalten .

Es gibt zwei Einstellungen im Hauptbildschirm " Optionen" mit der Bezeichnung " Website-Daten einschließen" und " Zeit-Passcode für Bildschirm verwenden" . Für ein kleines Kind möchten Sie wahrscheinlich beides aktivieren. Wenn Sie die Websitedaten einbeziehen, meldet das Dienstprogramm Details zu bestimmten besuchten Websites und nicht nur die allgemeine Nutzung von Safari.
Die Verwendung eines Passcodes für die Bildschirmzeit verhindert, dass Änderungen an den Einstellungen für die Bildschirmzeit vorgenommen werden, sofern diese nicht über den Passcode verfügen. Wenn Sie das Kontrollkästchen aktivieren, werden Sie aufgefordert, einen vierstelligen Passcode für die Bildschirmzeit einzugeben und zu bestätigen.
Beachten Sie, dass der Passcode hier identisch ist, wenn Sie für Ihr Kind unter iOS einen Passcode für die Bildschirmzeit verwenden. Wenn Sie es also auf Ihrem Mac ändern, gilt die Änderung für iOS und umgekehrt.

Einrichten von Zeitlimits und Einschränkungen für den Bildschirm
Beginnen Sie am besten von oben und arbeiten Sie sich innerhalb von Screen Time durch die einzelnen Optionen. Sie werden feststellen, dass einige der Funktionen der Bildschirmzeit denen der klassischen Kindersicherung auf Ihrem Mac sehr ähnlich sind. 5 Nützliche Möglichkeiten, die Kindersicherung Ihres Mac zu nutzen 5 Nützliche Möglichkeiten, die Kindersicherung Ihres Mac zu nutzen Auch wenn Sie dies nicht sind Als übergeordnetes Element enthält das Menü "Kindersicherung" auf Ihrem Mac mehrere nützliche Optionen. Hier ist, wie man sie benutzt und die besten, um sie auszuprobieren. Weiterlesen .
Ausfallzeit
Wenn Sie die Bildschirmzeit für Ihr Kind auf dem iOS-Gerät verwenden, werden diese Einstellungen auf den Mac übertragen. Wenn Screen Time für Sie jedoch völlig neu ist, können Sie durch die Planung von Ausfallzeiten die Gerätenutzung Ihres Kindes zu bestimmten Zeiten einschränken. Sie können sie auf bestimmte Apps und Aktivitäten beschränken, z. B. auf Telefonanrufe.
So richten Sie es ein:
- Klicken Sie auf die Schaltfläche Einschalten, um die Ausfallzeit zu aktivieren.
- Legen Sie einen Zeitraum für die Ausfallzeit fest, indem Sie entweder " Jeden Tag" oder " Benutzerdefiniert" verwenden . Wenn Sie Benutzerdefiniert auswählen, können Sie jeden Tag eine Feinabstimmung vornehmen. Sie könnten zum Beispiel am Wochenende mehr Zeit einplanen.
- Wenn Sie einen Passcode für die Bildschirmzeit eingerichtet haben, wird eine weitere Option für " Bei Ausfall blockieren" angezeigt . Wie Sie der Beschreibung entnehmen können, wird Ihr Kind dadurch daran gehindert, sein Gerät während der Ausfallzeit zu verwenden.

Beachten Sie, dass diese Einstellungen für die Ausfallzeit für alle Geräte gelten, auf denen sich Ihr Kind mit seinem iCloud-Konto anmeldet.
App-Grenzen
Der Abschnitt App Limits ist einer, den Sie wahrscheinlich ein wenig Zeit für die Einrichtung verwenden möchten. Auf diese Weise können Sie Beschränkungen für die Apps festlegen, die Ihr Kind verwenden kann, einschließlich der Tage und Zeiten, an denen es sie verwenden kann, und wie lange.
Außerdem können Sie App-Kategorien oder bestimmte Apps innerhalb einer Kategorie einschränken. Sie haben also ein gutes Maß an Flexibilität. Um loszulegen:
- Klicken Sie auf das Pluszeichen, um ein App-Limit hinzuzufügen.
- Markieren Sie die Kästchen neben den Kategorien, die Sie einschließen möchten. Alternativ können Sie auf den Pfeil klicken, um eine Kategorie zu erweitern und bestimmte Apps darin auszuwählen.
- Sobald Sie die Apps ausgewählt haben, legen Sie das Zeitlimit unten fest. Wie bei Downtime können Sie Every Day oder Custom auswählen. Geben Sie die Anzahl der Stunden und Minuten ein, die Ihr Kind diese Apps nutzen darf.
- Klicken Sie auf Fertig, wenn Sie fertig sind.

Wenn Sie die Grenzwerte ändern möchten, die Sie für Ihr Kind festgelegt haben (unabhängig davon, ob die Apps oder die Uhrzeiten), wählen Sie einen Grenzwert in der Liste aus und klicken Sie auf die Schaltfläche Grenzwert bearbeiten . Um ein Limit zu entfernen, wählen Sie es aus der Liste aus und klicken Sie auf das Minuszeichen .
Immer erlaubt
In diesem Abschnitt "Bildschirmzeit" können Sie Ihrem Kind die ständige Verwendung bestimmter Apps ermöglichen. Hier können Sie Apps wie FaceTime oder Nachrichten auswählen, die Ihr Kind während der geplanten Ausfallzeit verwenden soll, oder wenn Sie im Abschnitt Anwendungsbeschränkungen die Option Alle Apps und Kategorien ausgewählt haben.

Inhalt & Datenschutz
Im Bereich " Inhalt und Datenschutz " von Screen Time können Sie Websites einschränken, zulässige Bewertungen für Filme und Fernsehsendungen festlegen, Käufe oder Downloads einschränken und vieles mehr.
Sie arbeiten mit vier Bereichen in Content & Privacy: Content, Stores, Apps und Other .
Inhalt
Im oberen Bereich des Inhaltsbereichs können Sie den Zugriff auf Websites zulassen, Websites für Erwachsene einschränken oder nur bestimmte Websites zulassen.
Wenn Sie Websites einschränken möchten (entweder Websites für Erwachsene einschränken oder Nur zugelassene Websites ), wird die Schaltfläche Anpassen angezeigt. Klicken Sie auf diese Schaltfläche und verwenden Sie dann die Plus- und Minuszeichen in diesen Abschnitten, um Websites hinzuzufügen und zu entfernen. Um eine von Ihnen hinzugefügte Site zu bearbeiten, wählen Sie sie aus und klicken Sie auf die Zahnradschaltfläche .
Wenn Sie mit den Einstellungen für den Webinhalt fertig sind, markieren Sie diese Elemente unter Zulassen, auf die Ihr Kind Zugriff haben soll.

Shops
Informationen zu Filmen, Fernsehsendungen, Apps, Büchern, Podcasts und ähnlichen Medien finden Sie im Store- Bereich. Ihr Land oder Ihre Region sollte standardmäßig festgelegt sein. Ist dies nicht der Fall, wählen Sie sie im Dropdown-Feld Bewertungen für aus.
Sie können dann die Bewertungen und das Alter auswählen, die Sie für Filme, Shows und Apps für Ihr Kind sowie für explizite Bücher oder andere Inhalte zulassen möchten. Markieren Sie darunter die Kästchen für Aktionen, die Sie auf iOS zulassen möchten, wenn diese über ein iPhone oder iPad verfügen. Auf diese Weise können Sie entscheiden, ob Ihr Kind Apps installieren und löschen und In-App-Käufe tätigen kann.
Markieren Sie unter Kennwort erforderlich, ob Ihr Kind das Kennwort für Einkäufe im Geschäft immer oder erst nach 15 Minuten nach dem Kauf eingeben muss.

Apps und Sonstiges
In den letzten beiden Bereichen von Content & Privacy können Sie zusätzliche Elemente auswählen, die Sie für Ihr Kind zulassen möchten. Markieren Sie auf der Registerkarte " Apps" unter " Kamera", "Mail" und "Safari" die Elemente, die Sie zulassen möchten, und ändern Sie auf der Registerkarte " Andere" Passcode-, Konto- und Mobilfunkdaten.

Ändern der Bildschirmzeitoptionen
Wenn Sie jemals den Bildschirmzeit-Passcode entfernen oder ändern möchten, keine Website-Daten mehr einbeziehen oder die Bildschirmzeit für Ihr Kind einfach deaktivieren möchten, klicken Sie auf die Schaltfläche Optionen unten links im Bildschirmzeitfenster.
Bildschirm-Zeitberichte
Um die App-Nutzung, Benachrichtigungen und Abholungen für Ihr Kind zu überwachen, finden Sie diese drei praktischen Berichtsabschnitte im Abschnitt Bildschirmzeit.
Auf diese Weise können Sie sehen, wie lange Ihr Kind eine bestimmte App verwendet hat oder welche Benachrichtigungen es erhalten hat und von welchen Apps. Sie können auch anzeigen, wie oft sie ihr Gerät abgeholt haben und auf welche App sie zuerst zugegriffen haben.
Sie können jeden Bericht nach Zeitraum, App, App-Kategorie, Website oder Gerät anzeigen. So können Sie nicht nur die Aktivitäten Ihres Kindes auf Ihrem Mac überwachen, sondern auch auf dessen iOS-Gerät.

Verwenden Sie die Bildschirmzeit für die Kindersicherung
Die Bildschirmzeitfunktion auf dem Mac bietet Ihnen großartige Optionen und Flexibilität, um Ihr Kind in der digitalen Welt sicherer zu machen und gleichzeitig die Bildschirmzeit zu begrenzen. Außerdem können Sie die mobilen Geräte Ihres Kindes zusammen mit den Mac-Aktivitäten an einem praktischen Ort überwachen.
Wenn Sie Screen Time für sich und Ihr Kind nutzen möchten, sehen Sie sich an, wie die Screen Time-Funktion Ihre Telefonsucht eindämmen kann. Die Screen Time-Funktion von iOS 12 wird Ihre Telefonsucht eindämmen Telefonabhängigkeit Verwenden Sie Ihr iPhone zu oft? Mit der neuen Screen Time-Funktion in iOS 12 können Sie Ihre Telefonsucht reduzieren. Weiterlesen .
Bildnachweis: AndrewLozovyi / Depositphotos
Erfahren Sie mehr über: Mac-Tipps, Kindersicherung, Elternschaft und Technologie.

