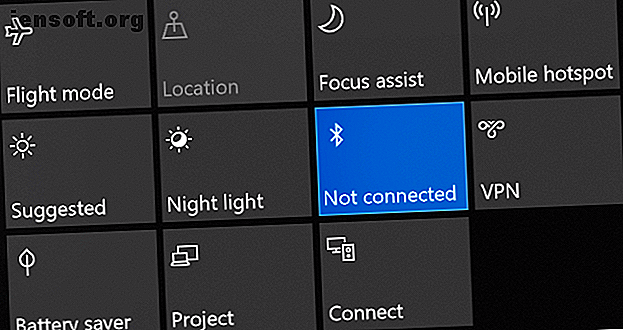
Bluetooth funktioniert nicht unter Windows 10? 10 Möglichkeiten zur Behebung von Pairing-Problemen
Werbung
Bluetooth ist eine drahtlose Technologie, mit der Sie Geräte miteinander verbinden können. Unter Windows 10 können Sie mit Bluetooth Tastaturen, Telefone, Lautsprecher und mehr koppeln.
Bluetooth funktioniert hervorragend, aber möglicherweise treten Probleme auf, wenn Sie versuchen, Ihr Gerät mit einem Windows 10-System zu koppeln. Wir zeigen Ihnen, wie Sie diese Pairing-Probleme beheben können.
1. Überprüfen Sie, ob Ihr Gerät über Bluetooth verfügt
Das mag albern klingen, aber man kann leicht irrtümlich davon ausgehen, dass ein Gerät über Bluetooth verfügt. Überprüfen Sie die Produktspezifikationen Ihres Geräts. Achten Sie auf das Bluetooth-Logo auf der Verpackung. Wenn Sie keinen Hinweis darauf finden, wird Bluetooth möglicherweise nicht unterstützt und muss stattdessen über WLAN oder Kabel verbunden werden.
Machen Sie sich keine Sorgen, wenn Ihr Windows 10-Computer nicht über Bluetooth verfügt. Sie können einen billigen Bluetooth-Adapter kaufen. So fügen Sie einem Computer Bluetooth hinzu: 3 großartige Bluetooth-Adapter für PCs So fügen Sie einem Computer Bluetooth hinzu: 3 großartige Bluetooth-Adapter für PCs Computer und Laptops sind mit integriertem Bluetooth ausgestattet. Aber was ist, wenn deins nicht tut? Richten Sie Ihren PC mit einem Bluetooth-Dongle ein. Lesen Sie mehr, das ist klein und passt in einen USB-Steckplatz.
2. Stellen Sie sicher, dass Bluetooth aktiviert ist
Auf Ihrem Gerät muss Bluetooth nicht standardmäßig aktiviert sein.
Drücken Sie unter Windows 10 die Fenstertaste + A, um das Action Center zu öffnen. Stellen Sie sicher, dass die Bluetooth- Kachel markiert und aktiviert ist. Ist dies nicht der Fall, klicken Sie auf die Kachel, um sie zu aktivieren. Wenn die Bluetooth-Kachel nicht angezeigt wird, klicken Sie auf Erweitern . Stellen Sie sicher, dass der Flugmodus deaktiviert ist, da hierdurch Bluetooth deaktiviert wird.

Alternativ können Sie auch die Windows-Taste + I drücken, um die Einstellungen zu öffnen. Gehen Sie zu Geräte> Bluetooth und andere Geräte und schieben Sie Bluetooth auf Ein .
Das Gerät, das Sie koppeln möchten, verfügt über eine eigene Methode, um es zu aktivieren. Überprüfen Sie daher die Dokumentation. Möglicherweise ist sogar ein physischer Schalter vorhanden, um Bluetooth einzuschalten.
3. Überprüfen Sie den Bluetooth-Dienststatus
Bluetooth ist ein Dienst unter Windows 10. Dieser Dienst sollte im Rahmen der obigen Prozesse aktiviert werden. Aber es ist immer am besten, noch einmal zu überprüfen.
Drücken Sie die Windows-Taste + R, um die Datei Run and input services.msc zu öffnen. Die Liste ist nach alphabetischem Namen sortiert, suchen Sie also nach allen, die mit Bluetooth beginnen.

Doppelklicken Sie jeweils und überprüfen Sie den Servicestatus . Wenn es als Angehalten angezeigt wird, klicken Sie auf Start, um es in Gang zu setzen.
4. Machen Sie Ihr System erkennbar
Verwirrenderweise sind die Windows 10-Einstellungen immer noch fragmentiert, und dies gilt auch für Bluetooth.
Die Einstellung, um Ihren PC für andere Bluetooth-Geräte erkennbar zu machen, entspricht nicht den Erwartungen. Drücken Sie die Windows-Taste + I und gehen Sie zu Geräte> Weitere Bluetooth-Optionen .

Aktivieren Sie die Option Bluetooth-Geräten erlauben, diesen PC zu finden, und klicken Sie auf OK . Dies sollte nicht erforderlich sein, wenn Sie beispielsweise eine Maus oder eine Tastatur koppeln möchten, kann jedoch hilfreich sein, um Geräte wie Telefone zu koppeln. So verbinden Sie Ihr Handy über Bluetooth mit einem PC. So verbinden Sie Ihr Handy über Bluetooth mit einem PC Ihr Handy über Bluetooth an einen Computer? So richten Sie eine Bluetooth-Verbindung ein und übertragen Dateien. Weiterlesen .
5. Positionieren Sie Ihr Gerät neu
Bluetooth hat eine begrenzte Reichweite. Der spezifische Wert variiert, aber in einer häuslichen Umgebung sind es ungefähr zehn Meter. Das kann durch physische Barrieren wie Mauern stark reduziert werden.
Stellen Sie daher sicher, dass das Gerät, das Sie mit Ihrem Computer koppeln möchten, eingeschaltet, voll aufgeladen und in unmittelbarer Nähe Ihres Windows 10-Systems ist.
Stellen Sie außerdem sicher, dass es sich nicht zu nahe an einem anderen Gerät befindet, das einen USB 3.0-Anschluss verwendet. Nicht abgeschirmte USB-Geräte können gelegentlich Bluetooth-Verbindungen stören.
6. Deaktivieren Sie andere Bluetooth-Geräte
Technisch gesehen sollten Sie andere Bluetooth-Geräte nicht deaktivieren müssen, sie können jedoch zu Interferenzen führen, wenn Sie versuchen, ein neues Gerät zu koppeln.

Drücken Sie zum Deaktivieren die Windows-Taste + I, um Einstellungen zu öffnen, und klicken Sie auf Geräte . Klicken Sie wiederum auf jedes Bluetooth-Gerät und dann auf Gerät entfernen> Ja .
Denken Sie natürlich daran, diese Geräte erneut zu koppeln, wenn Sie sie noch benötigen.
7. Lesen Sie das Ereignisprotokoll
Im Juni 2019 hat Microsoft Windows 10 zum Schutz vor einer Bluetooth-Sicherheitslücke gepatcht. Dies führte jedoch bei einigen Bluetooth-Geräten zu Verbindungsproblemen.
Sie können sehen, ob dies Sie beeinträchtigt. Drücken Sie die Windows-Taste + X und klicken Sie auf Ereignisanzeige . Erweitern Sie unter Zusammenfassung administrativer Ereignisse den Eintrag Fehler, und suchen Sie nach folgenden Informationen :
- Ereignis-ID: 22
- Ereignisquelle : BTHUSB oder BTHMINI
- Name: BTHPORT_DEBUG_LINK_KEY_NOT_ALLOWED
- Ereignismeldungstext: Ihr Bluetooth-Gerät hat versucht, eine Debug-Verbindung herzustellen. Der Windows Bluetooth-Stack lässt keine Debug-Verbindung zu, solange er sich nicht im Debug-Modus befindet.
Wenn dies angezeigt wird, empfiehlt Microsoft, sich an den Hersteller Ihres Bluetooth-Geräts zu wenden, um zu erfahren, ob ein Patch erstellt wurde. Andernfalls müssen Sie möglicherweise ein neues Bluetooth-Gerät kaufen.
8. Suchen Sie nach Windows-Updates
Halten Sie Windows am besten auf dem neuesten Stand, um von den neuesten Funktionen und Sicherheitspatches zu profitieren. Dies kann zur Behebung von Problemen mit Bluetooth beitragen.

Windows 10 wird automatisch aktualisiert, Sie können jedoch manuell nach Updates suchen und diese installieren. Drücken Sie dazu die Windows-Taste + I, um die Einstellungen zu öffnen. Gehen Sie zu Update & Sicherheit und klicken Sie auf Nach Updates suchen .
Auf Ihrem System wird entweder bereits die neueste Version ausgeführt, oder es werden neue Patches heruntergeladen und installiert.
9. Aktualisieren Sie die Treiber
Ihre Bluetooth-Treiber sind möglicherweise veraltet. Dies ist häufig der Fall, wenn Sie kürzlich Windows 10 aktualisiert haben.
Um nach Treiberaktualisierungen zu suchen, drücken Sie die Windows-Taste + X und klicken Sie auf Geräte-Manager . Erweitern Sie Bluetooth und klicken Sie mit der rechten Maustaste auf den Adapter.
Klicken Sie auf Treiber aktualisieren> Automatisch nach aktualisierter Treibersoftware suchen . Folge den Anweisungen. Starten Sie das System neu, sobald der Treiber aktualisiert wurde.

Wenn bei diesem Vorgang keine Treiber gefunden werden, überprüfen Sie die Website des Herstellers und laden Sie sie von dort herunter. Wenn es sich um eine EXE-Datei handelt, öffnen Sie sie und befolgen Sie die Anweisungen.
Alternativ dazu können Sie auch ein anderes Format wie INF oder SYS verwenden. Befolgen Sie dazu die obigen Anweisungen, wählen Sie jedoch Auf dem Computer nach Treibersoftware suchen, wenn Sie dazu aufgefordert werden. Navigieren Sie zu dem, was Sie gerade heruntergeladen haben, wählen Sie den Speicherort aus, klicken Sie auf OK und dann auf Weiter, um den Assistenten bis zum Ende anzuzeigen. Starten Sie Ihren Computer neu, wenn Sie fertig sind.
10. Führen Sie die Bluetooth-Problembehandlung aus
Windows 10 verfügt über eine integrierte Bluetooth-Problembehandlung. Dadurch werden Probleme erkannt und automatisch behoben.

Drücken Sie zum Ausführen die Windows-Taste + I, um Einstellungen zu öffnen, und wählen Sie Update & Sicherheit> Problembehandlung> Bluetooth> Problembehandlung ausführen . Folge den Anweisungen.
Es sollte alle Probleme beheben, die es findet, aber einige von ihnen erfordern möglicherweise Ihre manuelle Aktion.
Beheben Sie Ihre Probleme mit der Bluetooth-Kopplung
Es kann frustrierend sein, wenn Bluetooth nicht funktioniert. Hoffentlich hat einer unserer Schritte Ihr Problem gelöst.
Wenn Sie mehr über Bluetooth erfahren möchten, werfen Sie einen Blick auf die am häufigsten gestellten Fragen zu Bluetooth. Was ist Bluetooth? 10 häufig gestellte Fragen und Antworten Was ist Bluetooth? 10 Häufig gestellte Fragen und Antworten Was ist Bluetooth und wie funktioniert es? Wir werfen einen Blick auf Bluetooth, warum es so nützlich ist und wie man es benutzt. Lesen Sie mehr - finden Sie heraus, wer es erfunden hat, woher der Name stammt und vieles mehr.
Weitere Informationen zu: Bluetooth, Computerwartung, Fehlerbehebung, Windows 10.

