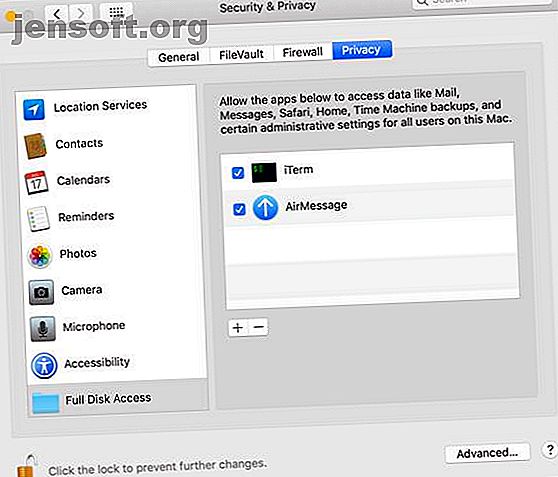
Verwendung von iMessage unter Android mit AirMessage und einem Mac
Werbung
Es gibt einige Gründe, warum Sie iMessage auf einem Android-Gerät verwenden möchten. Möglicherweise haben Sie Freunde, die iPhones verwenden, und möchten nicht, dass Ihre Nachrichten als grüne Blasen angezeigt werden. Es ist auch möglich, dass Sie ein iPhone als Haupttelefon verwenden, manchmal aber auch ein Android-Telefon.
Es ist nicht wahrscheinlich, dass Apple iMessage auf Android bringt, aber zum Glück müssen Sie nicht darauf warten. Mit AirMessage können Sie den Apple-Dienst unter Android nutzen, mit einer wichtigen Einschränkung: Sie müssen die Serversoftware auf einem Mac ausführen.
Hier ist, was Sie wissen müssen und wie man es benutzt.
Was ist das Besondere an iMessage?
Im Gegensatz zu Textnachrichten, die das SMS-Protokoll für Text und MMS für Bilder verwenden, wird iMessage über das Internet gesendet. Auf diese Weise kann es mehr als nur Standardnachrichten senden, und Sie können es auch über WLAN (oder mit mobilen Daten) verwenden.
Bisher ist das Hauptproblem bei iMessage, dass es nur auf Apple-Geräten funktioniert. Offiziell ist das immer noch der Fall. AirMessage verwendet eine Serversoftware, um Nachrichten über iMessage auf Ihrem Mac zu senden.
Technisch gesehen senden Sie die Nachricht immer noch auf Ihrem Mac. Sie verwenden lediglich ein Android-Gerät, um es auszulösen.
Richten Sie AirMessage Server auf Ihrem Mac ein
Besuchen Sie zunächst die AirMessage-Website und laden Sie den AirMessage-Server für macOS herunter. Die Software läuft unter OS X 10.10 mit der neuesten Version von macOS. Doppelklicken Sie im Finder auf die Datei, um die AirMessage-App zu extrahieren, und ziehen Sie sie in den Ordner "Programme" in der Liste links.
Doppelklicken Sie anschließend im Anwendungsordner auf das AirMessage- Symbol, um es zu öffnen. Wahrscheinlich wird eine Meldung angezeigt, dass die App nicht geöffnet werden kann, da sie von einem unbekannten Entwickler stammt. Sie müssen die App also von einem anderen Ort aus starten.
Öffnen Sie die Systemeinstellungen und gehen Sie zum Abschnitt Sicherheit und Datenschutz . Auf der Registerkarte Allgemein wird unten im Fenster eine ähnliche Meldung angezeigt. Klicken Sie auf die Schaltfläche Trotzdem öffnen, um die App zu starten. Sie werden benachrichtigt, dass Sie Änderungen an den Einstellungen vornehmen müssen, um sie auszuführen.
Kehren Sie zum Menü Sicherheit und Datenschutz zurück, klicken Sie diesmal jedoch auf die Registerkarte Datenschutz . Scrollen Sie nach unten zum Abschnitt Full Disk Access, klicken Sie auf das Schlosssymbol und geben Sie Ihr Administratorkennwort ein. Drücken Sie nun die Plus- Taste in der Mitte des Fensters und wählen Sie AirMessage aus der Liste der Apps aus. Stellen Sie sicher, dass das Kontrollkästchen aktiviert ist, bevor Sie fortfahren.

Jetzt muss AirMessage nur noch einmal geöffnet werden, um den Server zu starten. Stellen Sie sicher, dass das Dropdown-Menü in der Menüleiste Server Running anzeigt. Aus Sicherheitsgründen sollten Sie auch das Standardkennwort ändern.

Richten Sie die Portweiterleitung ein
Als Nächstes müssen Sie die Portweiterleitung auf Ihrem Router einrichten. Sie müssen dies tun, damit AirMessage über das Internet mit der Serversoftware auf Ihrem Mac kommunizieren kann. Auf diese Weise können Sie AirMessage überall verwenden, solange Ihr Computer zu Hause ausgeführt wird.
Die Einrichtung der Portweiterleitung hängt von Ihrem Router ab. Der Hersteller sollte jedoch Anweisungen zur Einrichtung haben. Wir werden die grundlegenden Schritte durchgehen, aber was Sie tun müssen, kann etwas anders sein.
Zunächst müssen Sie die IP-Adresse Ihres Computers notieren. Öffnen Sie die Einstellungen und gehen Sie zu Netzwerk . Oben im Fenster wird eine Meldung mit dem Netzwerk angezeigt, mit dem Sie verbunden sind. Ihre IP-Adresse wird auch hier aufgelistet.

Navigieren Sie nun zu den Einstellungen Ihres Routers. In der Regel wechseln Sie dazu in Ihrem Webbrowser zu 192.168.0.1 oder 192.168.1.1 . Wenn keine dieser Adressen funktioniert, klicken Sie auf die Registerkarte Erweitert in der rechten unteren Ecke des WLAN- Fensters, in der Sie die IP-Adresse Ihres Computers überprüft haben. Wählen Sie die Registerkarte TCP / IP und Sie finden die Adresse neben Router .
Suchen Sie im Konfigurationsfenster Ihres Routers die Einstellungen für die Portweiterleitung. Dies kann unter einem erweiterten Header sein. Erstellen Sie einen neuen Eintrag mit der IP-Adresse Ihres Computers und dem von AirMessage verwendeten Port. Standardmäßig ist dies 1359 . Wählen Sie als Protokoll TCP aus . Danach müssen Sie wahrscheinlich Ihren Router neu starten.

Überprüfen Sie nun noch einmal, ob der Port korrekt weitergeleitet wurde. Dazu können Sie eine Website wie PortCheckTool verwenden.
Richten Sie AirMessage auf Ihrem Android-Gerät ein
Nachdem der komplizierte Teil des Setups abgeschlossen ist, können Sie AirMessage von Google Play herunterladen und installieren. Nachdem Sie die App geöffnet haben, ist es Zeit, sich bei Ihrem Server anzumelden.
Dazu benötigen Sie die öffentliche IP-Adresse Ihres Computers. Sie finden dies, indem Sie in Google "Was ist meine IP-Adresse" eingeben oder eine Website wie WhatIsMyIP.com besuchen.
Geben Sie die IP-Adresse Ihres Servers und das zuvor eingerichtete Passwort ein. Wenn alles erfolgreich ist, melden Sie sich an und werden aufgefordert, Ihre alten Nachrichten herunterzuladen. Jetzt können Sie Nachrichten über iMessage genau wie mit Ihrem iPhone senden und empfangen.



Anpassen von AirMessage
Es gibt einige Anpassungsoptionen, mit denen Sie AirMessage nach Ihren Wünschen anpassen können. Die App bietet sowohl helle als auch dunkle Themen. Sie können festlegen, dass diese den Systemstandards folgen oder an die Tageszeit angepasst werden. Für ein bisschen Spaß können Sie auch den Regenbogen-Chat aktivieren, um farbenfrohe Gespräche zu führen.
Sie können auch Ihre Benachrichtigungseinstellungen anpassen. Sie können sie ganz ein- oder ausschalten, „Nicht stören“ umgehen und festlegen, wie viel auf Ihrem Sperrbildschirm angezeigt wird.
Alles dauerhaft machen
Wenn Sie AirMessage mögen und weiterhin verwenden möchten, sollten Sie einige Punkte beachten. Das erste ist, dass Ihr Computer ständig ausgeführt werden muss, damit AirMessage funktioniert. Wenn Sie einen Laptop verwenden, kann dies ein Problem sein.
Wenn Sie einen alten Mac Mini haben, der Staub sammelt, ist dies eine perfekte Verwendung dafür. Sie müssen es auch nicht ausschließlich für AirMessage verwenden. Wir haben eine Anleitung zur Verwendung eines alten Mac Mini als Server. Verwenden Sie Ihren alten Mac als Server oder NAS-Laufwerk. - So verwenden Sie Ihren alten Mac als Server oder NAS-Laufwerk. - So geht's. In diesem Fall sollten Sie Ihren alten Mac als hochgefahrenen Dateiserver verwenden. Lesen Sie mehr, die Ihnen einige Ideen geben sollten.
Ein weiteres Problem ist, dass sich sowohl Ihre privaten als auch Ihre öffentlichen IP-Adressen mit der Zeit ändern. Dies kann sowohl bei der Portweiterleitung als auch bei der Verwendung der AirMessage-App zu Problemen führen.
Für Ihre private IP-Adresse können Sie die Adressreservierung in Ihrem Router verwenden, um sicherzustellen, dass er immer dieselbe IP hat. Konsultieren Sie die Dokumentation Ihres Routers, um herauszufinden, wie das geht. Für Ihre öffentliche IP-Adresse ist es etwas schwieriger.
Sie müssen einen dynamischen DNS-Anbieter für Ihre öffentliche IP-Adresse verwenden. Auf diese Weise wird sichergestellt, dass Sie auch dann, wenn Ihr ISP Ihre IP-Adresse ändert, dieselbe IP-Adresse mit der AirMessage-App auf Ihrem Android-Gerät verwenden können. Wenn Sie sich nicht sicher sind, wo Sie anfangen sollen, haben wir uns die besten dynamischen DNS-Anbieter angesehen, die Sie kostenlos nutzen können. Die besten kostenlosen dynamischen DNS-Anbieter, die Sie ausprobieren sollten Die besten kostenlosen dynamischen DNS-Anbieter, die Sie ausprobieren sollten, mit DynDNS sind weg Beste kostenlose dynamische DNS-Anbieter, Dienste und DDNS-Alternativen, um sie zu ersetzen. Weiterlesen .
Verwenden Sie mehr Apple Services auf einem Android-Gerät
Nachdem Sie nun Zugriff auf iMessage haben, fragen Sie sich möglicherweise, ob Sie andere Apple-Dienste unter Android verwenden können. Gute Nachricht: Sie können. Wir haben eine vollständige exemplarische Vorgehensweise, die Ihnen zeigt, wie Sie auf Ihrem Android-Gerät auf iCloud zugreifen können. So können Sie Ihr iCloud-Konto mit einem Android-Gerät synchronisieren. Weiterlesen .
Erfahren Sie mehr über: Android-Tipps, iMessage, Instant Messaging, Mac-Tricks.

