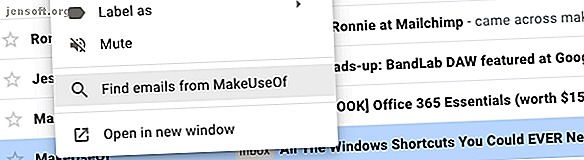
So sortieren Sie Ihren Google Mail-Posteingang nach Absender, Betreff und Bezeichnung
Werbung
Google Mail ist ein großartiges Tool, das jedoch keine intuitiven Möglichkeiten zum Sortieren Ihres Posteingangs bietet. Glücklicherweise gibt es einfache Problemumgehungen, mit denen Sie die Suche nach Nachrichten besser steuern können. Schauen wir uns an, wie Sie Google Mail organisieren und sortieren.
Schalte jetzt den Spickzettel "Nützlichste Google Mail-Tastaturkürzel" frei!
Hiermit melden Sie sich für unseren Newsletter an
Geben Sie Ihre E-Mail-Adresse ein1. Sortieren Sie Google Mail nach Absender
Es gibt keine einfache Möglichkeit, Google Mail nach Absender zu sortieren, aber es gibt verschiedene Tricks, mit denen Sie alle E-Mails anzeigen können, die Sie von einer Person erhalten.
Die schnellste Methode ist am nützlichsten, wenn Sie kürzlich eine E-Mail von dieser Person erhalten haben. Sie können sie jedoch verwenden, wenn Sie sich in Ihrem Posteingang befinden.
Gehen Sie in Ihren Posteingang, suchen Sie eine E-Mail des Absenders, den Sie auswählen möchten, und klicken Sie mit der rechten Maustaste auf die E-Mail. Wählen Sie im angezeigten Menü die Option E-Mails suchen aus .

Fast augenblicklich sehen Sie eine Liste aller E-Mails, die Sie jemals von diesem Absender erhalten haben, auch der alten, die Sie längst archiviert haben. Außerdem sehen Sie die vollständigen Kontaktinformationen für diesen Absender, sodass Sie ihnen auf einfache Weise eine Nachricht senden oder einen Videoanruf starten können.

Sehen Sie den gewünschten Absender nicht sofort in Ihrem Posteingang? Kein Problem. Geben Sie zuerst den Namen oder die E-Mail-Adresse der Person in das Google Mail-Suchfeld ein. Klicken Sie dann mit der rechten Maustaste auf eine der gefundenen Nachrichten und wählen Sie erneut E-Mails suchen aus .
2. E-Mails von jedem Absender sortieren
Sie können Ihren Google Mail-Posteingang nach Absendern sortieren, ohne den Namen der Person zu kennen. Kehren Sie zur Google-Suchleiste zurück und sehen Sie das kleine nach unten gerichtete Dreieck auf der rechten Seite. Dies ist die Schaltfläche Suchoptionen anzeigen.

Klicken Sie auf den Pfeil, um ein Feld mit verschiedenen Möglichkeiten zum Auffinden von Nachrichten anzuzeigen.
Sie können Parameter angeben, um nach E-Mails zu suchen, die bestimmte Wörter enthalten oder nicht enthalten. Diese Option findet sie in ganzen E-Mails, nicht nur in den Betreffzeilen, und ist nützlich, wenn Sie sich nur daran erinnern können, worum es in der Unterhaltung ging. Sie können die Ergebnisse auch filtern, um nur Nachrichten mit Anhängen einzuschließen.

Spielen Sie mit den Funktionen des Suchfelds und machen Sie sich mit ihnen vertraut. Verwenden Sie die Option Datum innerhalb, um Ihre Suche beispielsweise auf einen bestimmten Zeitraum zu beschränken. Wenn Sie den gewünschten Absender gefunden haben, verwenden Sie die Option E-Mails suchen von, um eine vollständige Nachrichtenliste zu erstellen.
Wenn Sie die Suchoptionen nicht verwenden möchten, können Sie eine andere Methode ausprobieren.

Wie Google erkennt Google Mail erweiterte Suchoperatoren. Geben Sie in der Hauptsuchleiste to: bob ein, um alle E-Mails zu finden, die Sie an Personen mit dem Namen Bob gesendet haben.
3. Sortieren Sie Ihren Google Mail-Posteingang nach Betreff
Manchmal müssen Sie Ihr Google Mail-Konto stattdessen nach Betreff sortieren. Vielleicht müssen Sie alle E-Mails finden, die Sie über ein bevorstehendes Familientreffen erhalten haben.
Kehren Sie zur Google-Suchleiste zurück und rufen Sie die zusätzlichen Suchoptionen auf. In einem der Felder können Sie nach Betreff suchen. Wie Sie den vorherigen Tipps entnehmen können, ist es auch möglich, Nachrichten nach bestimmten Wörtern zu durchsuchen. Geben Sie im Feld Umfasst die Wörter einige relevante Wörter ein (Zusammenkommen, Sammeln, Ereignis usw.), die durch Kommas getrennt sind.

Wenden Sie sich abschließend der Suchoption am unteren Rand des Felds zu. Standardmäßig werden alle Ihre E-Mails durchsucht. Wenn dies zu weit gefasst ist, ändern Sie es, um nur Nachrichten zu suchen, die in einem bestimmten Posteingang gefiltert wurden oder denen eine bestimmte Bezeichnung zugewiesen wurde.

Was passiert, wenn Ihnen jemand sagt, dass er eine Nachricht gesendet hat, diese aber nicht im Posteingang angezeigt wird? Sie können auch so nach Spam und Papierkorb suchen. Wenn die E-Mail falsch als Junk-Mail interpretiert wurde oder Sie sie gelöscht haben, geht sie nicht verloren, wenn sie sich noch im Papierkorb befindet.
Denken Sie daran, dass Google Mail nach 30 Tagen alle Nachrichten im Papierkorb automatisch löscht.
4. Suchen Sie nach Nachrichten mit bestimmten Bezeichnungen
Im letzten Abschnitt haben wir kurz Labels angesprochen. Wenn Sie nicht mit Labels in Gmail vertraut sind, finden Sie hier die wichtigsten Gmail-Begriffe und -Funktionen, die Sie kennen sollten. 16 Wichtige Gmail-Begriffe und -Funktionen, die Sie kennen sollten Damit Sie sich mit Gmail vertraut machen können, finden Sie hier die wichtigsten Gmail-Begriffe und -Funktionen, die Sie kennen sollten Über. Lesen Sie mehr, stellen Sie sie sich als Ordner vor. Das Zuweisen eines Labels zu einer E-Mail entspricht dem Verschieben in einen Ordner. Mithilfe von Labels können Sie Ihren Posteingang sortieren.
Anwenden von Labels auf E-Mails
Wählen Sie zunächst eine Nachricht im Posteingang aus. Wenn es geöffnet wird, sehen Sie eine Reihe von Symbolen darüber. Wählen Sie die mit dem Tag-ähnlichen Bild. Das ist die Google Mail-Schaltfläche "Labels". Klicken Sie darauf, um eine Liste aller zuvor erstellten Beschriftungen aufzurufen. Wählen Sie Neu erstellen, um eine neue zu erstellen .

Sie können auch mehrere Nachrichten gleichzeitig kennzeichnen, indem Sie die entsprechenden Kontrollkästchen aktivieren (dies ist ideal, wenn Sie mehrere Nachrichten gleichzeitig löschen möchten).
Tun Sie dies, bevor Sie auf die Beschriftungsschaltfläche oben in der Google Mail-Benutzeroberfläche klicken. Sie können eine Nachricht auch beschriften, nachdem Sie darauf geklickt haben, anstatt im Haupteingang.
E-Mails nach Labels sortieren
Nachdem wir uns nun mit dem Anwenden von Etiketten befasst haben, wenden wir dieses Wissen mithilfe von Etiketten auf das Sortieren von E-Mails an.

Es ist sehr einfach zu tun; Klicken Sie einfach auf das Label-Tag in der E-Mail selbst (siehe oben) oder in der Seitenleiste Ihres Posteingangs (siehe unten).

5. Etiketten automatisch auf gesendete Nachrichten anwenden
Wie Sie hier gesehen haben, ist das Anbringen eines Etiketts ein schneller und unkomplizierter Vorgang. Es ist jedoch eine weitere Sache, die Sie beachten sollten, wenn Sie Ihren Posteingang im Auge behalten. Wenn Sie ständig beschäftigt sind, möchten Sie diesen Schritt möglicherweise nicht ausführen.
Sie können beim Erstellen von Filtern Beschriftungen verwenden, um Ihren Posteingang zu sortieren und zu organisieren. Besser noch, eine kostenlose App mit verfügbaren Premium-Tarifen namens Gmelius bringt automatisch Etiketten auf gesendete Nachrichten.
Öffnen Sie nach dem Herunterladen der App das Dashboard und rufen Sie die Registerkarte Produktivität auf. Suchen Sie dann nach der Option Senden und Etiketten hinzufügen . Wenden Sie diese Option an und laden Sie Ihren Posteingang neu. Überprüfen Sie dann das Beschriftungssymbol neben der Senden-Schaltfläche der App. Es sieht aus wie ein kleines Band und zeigt an, dass Sie die automatische Beschriftung aktiviert haben.
Senden Sie eine Nachricht über Gmelius, um zu sehen, wie Gmelius funktioniert. Durch Klicken auf die Schaltfläche "Senden" für eine E-Mail wird ein Beschriftungsfeld angezeigt. Blättern Sie durch die Liste, um eine auszuwählen, oder verwenden Sie das praktische Suchfeld. Klicken Sie anschließend unten auf die Option Beschriftung und Senden .
Wenn Sie Gmelius einmal ausprobieren, haben Sie verschiedene Möglichkeiten, Ihren Posteingang zu personalisieren. Sie beziehen sich nicht auf das Sortieren von Nachrichten, sondern enthalten andere hilfreiche Möglichkeiten. Da Sie wissen, wie Sie Ihren Posteingang sortieren, können Sie mit dieser funktionsreichen App noch mehr tun.
Herunterladen: Gmelius | Chrome | Safari | Android | iOS (Begrenzt kostenlos mit Jahresplänen ab 9 USD / Monat)
Wie sortieren Sie Ihren Gmail-Posteingang am liebsten?
Das Sortieren von E-Mails in Google Mail ist nicht so einfach wie erwartet. Die automatischen Sortierwerkzeuge des Dienstes möchten dies für Sie erledigen, und das ist nicht immer genug, wenn Sie mehr Hand anlegen möchten.
Es ist nicht schwierig, die Tipps, die Sie gerade entdeckt haben, zu einem Teil Ihrer täglichen Routine zu machen. Erfahren Sie, wie Sie Ihren riesigen E-Mail-Posteingang in 30 Minuten auf Null reduzieren können. 20.000 E-Mail-Posteingang in 30 Minuten auf Null reduzieren können ein Biest. Mithilfe dieser Tipps können Sie in sechs einfachen Schritten den Posteingang 0 erreichen. Weitere Informationen zum Stoppen von Spam-E-Mails in Google Mail Stoppen von Spam-E-Mails in Google Mail Stoppen von Spam-E-Mails in Google Mail Erhalten Sie zu viele Spam-E-Mails? Mithilfe dieser cleveren Google Mail-Tipps können Sie verhindern, dass unerwünschte Spam-E-Mails Ihren Google Mail-Posteingang verstopfen. Weiterlesen .
Erfahren Sie mehr über: Declutter, E-Mail-Tipps, Google Mail, Produktivitätstricks.

