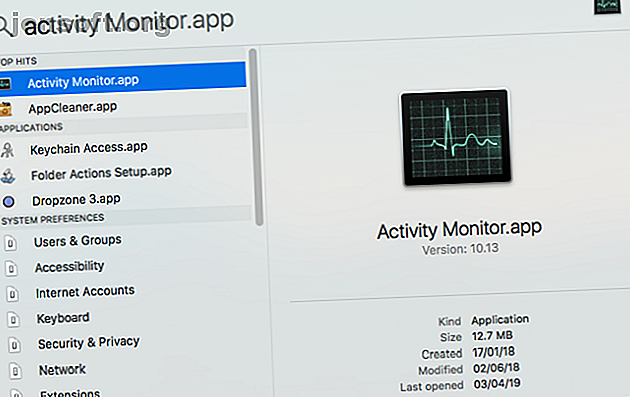
Was ist Aktivitätsmonitor? Das Mac-Äquivalent zum Task-Manager
Werbung
Activity Monitor ist das Mac-Äquivalent zum Windows Task-Manager. Es zeigt eine Vielzahl von Ressourcen in Echtzeit an, die auf Ihrem System verwendet werden. Dazu gehören Prozesse, Festplattenaktivität, Speichernutzung und vieles mehr, um eine Art Dashboard für die aktuellen Vorgänge auf Ihrem Mac bereitzustellen.
Wir zeigen Ihnen, wie Sie Activity Monitor lesen und verwenden. Außerdem erfahren Sie, wie sich die CPU-, RAM- und Festplattenaktivität auf die Leistung Ihres Mac im Laufe der Zeit auswirken kann.
So öffnen Sie Activity Monitor auf dem Mac
Die Activity Monitor-App befindet sich unter Anwendungen> Dienstprogramme . Navigieren Sie zu diesem Ordner und doppelklicken Sie auf das Symbol, um die App zu starten.
Mit der Spotlight-Suche können Sie jedoch viel schneller zu dieser (oder jeder anderen Mac-App) gelangen. Drücken Sie Befehlstaste + Leertaste, um Spotlight zu öffnen. Geben Sie dann die ersten Buchstaben der App ein und drücken Sie die Eingabetaste .

Möglicherweise finden Sie es praktisch, Activity Monitor in Ihrem Dock zu fixieren. Klicken Sie mit der rechten Maustaste auf das App-Symbol und wählen Sie Optionen> Im Dock behalten . Sie können sogar wichtige Parameter direkt vom Dock aus überwachen. Wählen Sie „ Ansicht“> „Dock-Symbol“ und dann „ CPU-Auslastung anzeigen“ oder „ Verlauf“ .

Grundlagen des Aktivitätsmonitors
Das Hauptfenster der App ist der Hauptprozessmonitor. Es zeigt eine Liste offener Apps und Systemprozesse an. Einige Apps sind leicht zu erkennen, während andere Prozesse auf Systemebene sind, die für die Ausführung von macOS unerlässlich sind.
Klicken Sie oben auf die Spaltenüberschrift, um die Prozesse in aufsteigender oder absteigender Reihenfolge anzuordnen. Oben rechts befindet sich ein Suchfilterfeld, in dem Sie nach einem bestimmten Prozess suchen können.

Die fünf Kategorienregisterkarten oben im Fenster ( CPU, Speicher, Energie, Festplatte und Netzwerk ) konzentrieren sich auf bestimmte Arten von Daten. Sie sind die primären Systemüberwachungsindikatoren und enthalten viele wertvolle Informationen zur Fehlerbehebung. In jedem Bereich werden Echtzeitstatistiken und Diagramme zur Ressourcennutzung im Zeitverlauf angezeigt.
Standardmäßig zeigt Activity Monitor nur Prozesse an, die für den aktuell angemeldeten Benutzer ausgeführt werden. Um dies zu ändern, wählen Sie " Ansicht"> "Alle Prozesse" . Sie können auch die Anzahl der in den Spalten angezeigten Statistiken und die Aktualisierungshäufigkeit anpassen.

Überwachen Sie die CPU mit dem Aktivitätsmonitor
Die Registerkarte CPU zeigt, wie jeder Prozess den Prozessor Ihres Computers verwendet. Sie sehen, wie viel Prozent der gesamten CPU ein Prozess belegt ( % CPU ), wie lange er aktiv war ( CPU-Zeit ), wie oft ein Prozess aus dem Ruhezustand ( Idle Wake Ups ) geweckt wurde und mehr.
Unten sehen Sie auch den Prozentsatz und das Diagramm Ihrer CPU, die vom System (rot) und vom Benutzer (blau) verwendet werden.

Listet Prozesse nach% CPU auf
Um festzustellen, welche Prozesse übermäßige Ressourcen verbrauchen, wählen Sie " Ansicht"> "Alle Prozesse" und klicken Sie auf die Spalte " % CPU", um sie nach Verwendung zu sortieren. Bei einigen Prozessen kann gelegentlich eine hohe CPU-Auslastung auftreten, dies weist jedoch nicht unbedingt auf ein Problem hin. Zum Beispiel:
- Die mit Spotlight verbundenen mds- und mdworker- Prozesse können während der Indizierung häufige CPU-Spitzen aufweisen. Dies ist für einen neuen oder kürzlich formatierten Mac völlig normal. Der Vorgang wird automatisch beendet, wenn Sie fertig sind.
- Der kernel_task- Prozess benötigt viel CPU. Es hilft, die Temperatur Ihres Mac zu verwalten, indem der CPU-Zugriff auf Prozesse beschränkt wird, die die CPU intensiv nutzen. Es ist üblich, dass dies mit der Zeit mehr CPU verbraucht. Zum Glück können Sie die hohe CPU-Auslastung von "kernel_task" auf Ihrem Mac beheben. So beheben Sie den Fehler "kernel_task" bei hoher CPU-Auslastung So beheben Sie den Fehler "kernel_task" bei hoher CPU-Auslastung ZENTRALPROZESSOR? Du bist nicht allein. Weiterlesen .
- Ein Webbrowser kann eine hohe CPU-Auslastung aufweisen, während zu viele Registerkarten gerendert oder Multimedia-Inhalte wie Videos angezeigt werden.
Beenden Sie Rogue Processes
Wenn sich eine App seltsam verhält, nicht mehr reagiert oder abstürzt, besteht Ihre beste Option darin, das Beenden der App zu erzwingen. Im Aktivitätsmonitor werden möglicherweise problematische Prozesse in rotem Text mit dem Satz " Nicht antwortet" angezeigt.
Um den Vorgang zu beenden, wählen Sie die App aus und wählen Sie „ Ansicht“> „Vorgang beenden“. Oder klicken Sie oben in der Symbolleiste auf die Schaltfläche X, um den Vorgang zu beenden.

Wenn der Aktivitätsmonitor aus irgendeinem Grund nicht funktioniert, führen Sie die folgenden alternativen Schritte aus:
- Halten Sie Befehlstaste + Wahltaste + Esc gedrückt . Wählen Sie die App, die Sie beenden möchten, im Dialogfeld Anwendungen erzwingen und klicken Sie auf Beenden erzwingen .
- Öffnen Sie die Terminal- App.
>ps -axund drücken Sie die>ps -axum den gesamten laufenden Prozess zusammen mit der PID- Nummer (Process Identification)>ps -ax. Geben Sie>killein, um das Beenden einer App zu erzwingen.
Hinweis: Sie sollten niemals Systemprozesse beenden oder Prozesse ignorieren, die als Root ausgeführt werden . Ermitteln Sie stattdessen die wahrscheinliche Ursache, indem Sie sich die Protokolle ansehen oder den Mac neu starten, um festzustellen, ob das Problem behoben ist.
Die Registerkarte Speicher im Aktivitätsmonitor
Auf der Registerkarte " Speicher" wird angezeigt, wie viel RAM Ihr Mac verwendet. Zusammen mit der CPU ist dies ein Hauptleistungsindikator für Ihren Mac. Am unteren Rand des Fensters sehen Sie ein Echtzeit-Speicherdiagramm mit Werten, mit denen Sie Leistungsprobleme diagnostizieren können.
Der Wert für den belegten Speicher ist die Gesamtmenge des von allen Apps und Systemprozessen verwendeten Speichers. Es ist in folgende Bereiche unterteilt:
- Kabelgebundener Speicher : Prozesse, die im Speicher bleiben müssen. Sie können nicht komprimiert oder ausgelagert werden.
- App-Speicher : Allen App-Prozessen zugewiesener Speicher.
- Komprimiert : macOS enthält eine softwarebasierte Speicherkomprimierung, um die Leistung zu steigern und den Energieverbrauch zu senken. Ihr Mac komprimiert den Inhalt, der von weniger aktiven Prozessen verwendet wird, um Speicherplatz für aktivere Prozesse freizugeben.

Überprüfen Sie, ob Ihr Mac mehr RAM benötigt
Das Speicherdruckdiagramm zeigt den aktuellen Status der Speichernutzung durch verschiedene Farben. Grün bedeutet, dass genügend Arbeitsspeicher verfügbar ist. Rot bedeutet, dass auf Ihrem Mac nicht mehr genügend Arbeitsspeicher vorhanden ist und mehr Arbeitsspeicher für einen effizienten Betrieb erforderlich ist.
Die Grenzlinie Gelb ist ein Warnzeichen. Überprüfen Sie, ob eine App den Speicher belegt und den Speicherdruck erhöht. Wenn dies der Fall ist, beenden Sie die App.
Speichernutzung zwischengespeicherter Dateien anzeigen
Cached Files ist ein weiterer nützlicher Parameter. Hier erfahren Sie, wie viel Speicher derzeit von Apps verwendet wird, aber für andere Apps verfügbar ist. Wenn Sie beispielsweise Apple Mail beenden, nachdem Sie es für eine Weile verwendet haben, werden seine Daten Teil des Speichers, der von zwischengespeicherten Dateien verwendet wird.
Wenn Sie die Mail-App neu starten, wird sie schneller gestartet. Wenn jedoch eine andere App RAM benötigt, entfernt macOS die zwischengespeicherten Daten dynamisch und weist sie anderen Apps zu.
Wenn zwischengespeicherte Dateien viel Speicherplatz verbrauchen, ärgern Sie sich nicht darüber. Solange der Speicherdruck grün ist, sollte dies kein Problem sein. Möglicherweise benötigen Sie in Zukunft mehr RAM. Vorher sollten Sie jedoch einige häufige Fehler untersuchen, die Ihren Mac verlangsamen. 7 Häufige Fehler, die Ihren Mac verlangsamen. 7 Häufige Fehler, die Ihren Mac verlangsamen. Läuft Ihr Mac langsam? Indem Sie einige Ihrer Computergewohnheiten ändern, können Sie die Leistung verbessern. Diese 7 großen Fehler können Ihren Mac verlangsamen. Weiterlesen .
Die verwendeten Swap- und Komprimierungseinträge
Diese beiden Parameter geben an, wie viele aktive Prozessdaten auf das Startlaufwerk ausgelagert oder aus Platzgründen komprimiert wurden. Die Komprimierung ist der Auslagerung vorzuziehen, da dadurch mehr Speicherplatz zur Verfügung steht und Ihr Mac nicht langsamer wird.
Eine niedrige Zahl für " Swap Used" ist akzeptabel, eine hohe Zahl weist jedoch darauf hin, dass Ihr Mac nicht über genügend Arbeitsspeicher verfügt, um die Anforderungen der Anwendung zu erfüllen.
Überprüfen Sie den Energieverbrauch mit Activity Monitor
Jeder MacBook-Benutzer hat berechtigte Bedenken hinsichtlich der Akkulaufzeit. Sie möchten wahrscheinlich, dass Ihr Laptop so lange wie möglich läuft. Der Energiebereich des Aktivitätsmonitors ist der Ressourcenmonitor Ihres Mac. Es zeigt den Gesamtenergieverbrauch und den Stromverbrauch jeder App.
Sie sehen die Energieauswirkungen beim Ausführen von Apps sowie die durchschnittlichen Energieauswirkungen jeder App in den letzten acht Stunden oder beim Hochfahren Ihres Mac, je nachdem, welcher Zeitraum kürzer ist. Mit der App Nap- Funktion kann Ihr Mac inaktive Apps in den Energiesparmodus versetzen. In diesem Feld erfahren Sie, welche Apps dies unterstützen und ob Ihr Mac in den Energiesparmodus versetzt wird oder nicht.

Auswirkungen des Energieverbrauchs
Je mehr Energie eine bestimmte App verbraucht, desto kürzer wird die Akkulaufzeit. Auf der einfachsten Ebene müssen Sie in der Spalte " Avg Energy Impact" (Durchschnittlicher Energieverbrauch) nachsehen, welche Apps im Laufe der Zeit am meisten Energie verbrauchen . Beenden Sie diese Apps, wenn Sie sie nicht benötigen.
Bei Webbrowsern müssen Sie nicht die gesamte App beenden. Klicken Sie auf das Dreieck neben dem Browser, um die Liste der untergeordneten Prozesse zu erweitern. Suchen Sie denjenigen mit der höchsten Energieauswirkung und beenden Sie diesen Prozess mit Gewalt.

Im Allgemeinen handelt es sich dabei um Registerkarten oder Plug-ins, die viel Energie verbrauchen. Wenn Sie Chrome verwenden, lesen Sie, wie Sie die Speichernutzung in Chrome steuern und den Arbeitsspeicher freigeben können. So reduzieren Sie die Speichernutzung in Google Chrome und geben den Arbeitsspeicher frei. So reduzieren Sie die Speichernutzung in Google Chrome und geben den Arbeitsspeicher frei. Verwendet Chrome zu viel Arbeitsspeicher? Unsere Tipps beschränken und reduzieren die Speichernutzung von Chrome, um Arbeitsspeicher freizugeben. Weiterlesen .
Festplattenbedienfeld von Activity Monitor
Der Festplattenbereich zeigt die Datenmenge an, die jeder Prozess von der Festplatte gelesen oder auf die Festplatte geschrieben hat. Es gibt an, wie oft Ihr Mac auf das Laufwerk zugegriffen hat, um E / A-Daten zu lesen ( lesen ) und E / A-Daten zu schreiben ( schreiben ). Die Farbe Blau gibt die Anzahl der Lesevorgänge pro Sekunde an, während Rot die Anzahl der Schreibvorgänge pro Sekunde angibt.

Auswirkungen der Festplattenaktivität
Ein ausreichender Arbeitsspeicher ist für die Leistung unerlässlich, aber der freie Speicherplatz auf Ihrem Startlaufwerk ist für die Systemstabilität von entscheidender Bedeutung. Achten Sie genau auf die Anzahl der Lese- oder Schreibvorgänge und beobachten Sie, wie Ihr System auf die Lese- oder Schreibdaten zugreift.
Wenn die Festplattenaktivität hoch ist, korreliert sie mit der CPU-Auslastung? Einige Apps oder Prozesse können sowohl eine hohe Festplattenaktivität als auch eine hohe CPU-Auslastung verursachen, z. B. beim Konvertieren von Videos oder Bearbeiten von RAW-Fotos. Und wenn auf Ihrem Mac nur wenig RAM zur Verfügung steht, kommt es aufgrund von Auslagerungen häufig zu einem Anstieg der Festplattenaktivität.
Verwenden der Registerkarte "Netzwerk" in Activity Monitor
Der Netzwerkbereich zeigt an, wie viele Daten Ihr Mac über Ihr Netzwerk sendet oder empfängt. Unten sehen Sie die Netzwerknutzung in Paketen und den Betrag, der übertragen (in Rot) und empfangen (in Blau) wurde.

Auswirkungen der Netzwerkaktivität
Im Aktivitätsmonitor können Sie schnell Apps identifizieren, die viele Daten übertragen. Einige Prozesse verursachen natürlich viel Netzwerkaktivität, während andere, die das Netzwerk häufig verwenden, möglicherweise keinen Sinn ergeben. Das Ermitteln der externen Ressource, mit der jeder Prozess verbunden ist, ist ein großer Aufwand.
Wenn Sie neugierig sind, welche Datenpakete welche Prozesse durchlaufen, können Sie mit der Little Snitch-App den Netzwerkverkehr auf App-Basis überwachen.
Generieren Sie einen Systemdiagnosebericht
Activity Monitor kann Ihnen auch dabei helfen, einen Bericht über den Status Ihres Mac zu erstellen. Sie können den Bericht speichern und zur Fehlerbehebung an einen Freund oder Apple-Support senden.
Wählen Sie dazu Ansicht> Systemdiagnose . Warten Sie eine Weile, bis dies abgeschlossen ist.

Benchmarking Ihres Mac
Aktivität Überwachen Sie den Stock MacOS Task Manager. Wenn Sie dieses Tool ausführen und den hier beschriebenen Hinweisen folgen, können Sie herausfinden, warum Ihr Mac langsam ist und welche Bedeutung die einzelnen Parameter für den Gesamtsystemzustand haben.
Wenn Sie gerade neuen Arbeitsspeicher hinzugefügt haben oder die Leistung nicht den Anforderungen entspricht, können Sie die Systemleistung mit einer Reihe von Tests analysieren. Schauen Sie sich diese Benchmark-Apps an, um die Leistung Ihres Mac zu messen. Die 5 besten Mac-Benchmark-Apps, um die Leistung Ihres Mac zu messen. Die 5 besten Mac-Benchmark-Apps, um die Leistung Ihres Mac zu messen. Finden Sie es heraus, indem Sie einige Benchmark-Tests auf Ihrem Mac ausführen. Weiterlesen .
Weitere Informationen finden Sie unter: Aktivitätsüberwachung, Computerdiagnose, Computerspeicher, Mac-Tipps, Aufgabenverwaltung.

