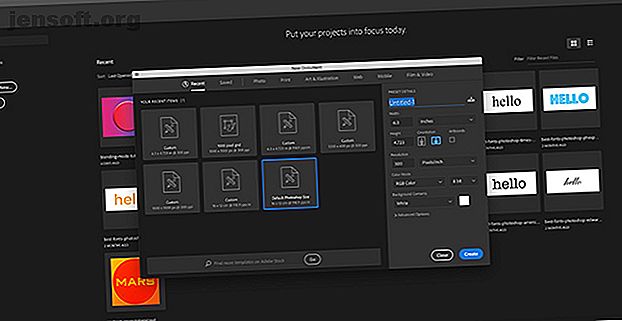
Verwendung des benutzerdefinierten Formwerkzeugs in Adobe Photoshop
Werbung
Manchmal - wenn Sie ein cooles Design sehen, das in Photoshop erstellt wurde - fragen Sie sich vielleicht, welches Tool verwendet wurde, um es zu erstellen. Sie werden immer feststellen, dass das Design mit dem benutzerdefinierten Formwerkzeug von Photoshop erstellt wurde.
Laden Sie noch heute unseren KOSTENLOSEN Spickzettel "Adobe Photoshop-Tastaturkürzel" herunter, um alle Photoshop-Tastaturbefehle zu entdecken, die Sie unbedingt kennen müssen!Kundenspezifische Formen, denkst du? Die einzigen Formen, die Sie gesehen haben, sehen aus wie Kunst auf Lager. Dieses robuste Werkzeug kann jedoch noch viel mehr und wird in seiner Vielseitigkeit häufig nicht ausreichend genutzt. Hier finden Sie eine Anleitung für Anfänger zur Verwendung des benutzerdefinierten Formwerkzeugs in Adobe Photoshop.
Schritt 1: Richten Sie Ihre Photoshop-Datei ein

Das erste, was Sie tun möchten, ist das Einrichten Ihres Dokuments in Photoshop. Öffnen Sie für dieses Lernprogramm einfach das Programm und wählen Sie die Standardgröße für Photoshop .

Als Nächstes möchten Sie einige Grundfarben auf Ihren Hintergrund ziehen, damit Sie sehen können, wie Ihre Form damit interagiert (dazu später mehr).
Für dieses Bild haben wir beschlossen, einen einfachen orangefarbenen Farbverlauf hinzuzufügen. Ich habe diesen Verlauf dann dunkler gemacht, indem ich einen Ebenenstil angewendet habe.
Wenn Sie nicht wissen, wie Sie einen Farbverlauf erstellen, lesen Sie in unserem Tutorial nach, wie Sie einen benutzerdefinierten Farbverlauf in Photoshop erstellen. So erstellen Sie einen benutzerdefinierten Farbverlauf mit Photoshop CC In diesem Artikel werden wir einen benutzerdefinierten Farbverlauf mit Photoshop CC erstellen In vier einfachen Schritten erfahren Sie, wie Sie mit Photoshop CC einen benutzerdefinierten Verlauf erstellen. Weiterlesen .
Schritt 2: Verstehen Sie Ihr benutzerdefiniertes Formwerkzeug

Als Nächstes möchten Sie zu Ihrem benutzerdefinierten Formwerkzeug wechseln . Ihr benutzerdefiniertes Formwerkzeug finden Sie in der linken Symbolleiste.
Sie erkennen das benutzerdefinierte Formwerkzeug an dem kleinen Spritzermuster des Symbols, fast wie eine Pfütze. Klicken Sie auf dieses Symbol, um sicherzustellen, dass Ihr benutzerdefiniertes Formwerkzeug aktiv ist.

Nachdem Ihr benutzerdefiniertes Formwerkzeug aktiviert wurde, wird die Symbolleiste am oberen Rand Ihres Arbeitsbereichs an die Parameter angepasst.
Der wichtigste Teil des benutzerdefinierten Formwerkzeugs ist die Auswahl der Form selbst. Um eine Form aus der Photoshop-Bibliothek auszuwählen, rufen Sie das Auswahlmenü für benutzerdefinierte Formen auf, das hier rot hervorgehoben ist.

Sobald Sie auf das Dropdown-Menü klicken, sehen Sie eine ganze Reihe vorgefertigter Optionen. Diese Formen reichen von Bilderrahmen und Beschilderung bis hin zu Naturelementen, Textblasen, Herzen und Quadraten.
In diesem Tutorial werden wir eine der Blumen auswählen.
Werkzeuge zur Formanpassung

Nachdem ich meinen Formstil ausgewählt habe, muss ich die Farbe sowohl für die Füllung als auch für die Kontur auswählen.
Füllung ist die Farbe, die sich in Ihrer Form befindet. Strich ist die Farbe, die Ihre Form umreißt.
Diese beiden Optionen finden Sie in der oberen linken Ecke Ihres Arbeitsbereichs. Wenn Sie auf die entsprechenden Farbfelder klicken, wird ein Dropdown-Menü angezeigt.
Von dort aus können Sie einen Farbton für Ihre Füllung oder Kontur auswählen. Sie können auch festlegen, dass überhaupt keine Farbe angezeigt wird. Wählen Sie das weiße Kästchen mit einer roten durchgestrichenen Linie aus, um das Feld „Füllen“ oder „Kontur“ leer zu lassen.

Wenn Ihnen eines dieser Farbfelder nicht gefällt, können Sie im Farbwähler auch eine benutzerdefinierte Farbe auswählen. Es befindet sich auf der rechten Seite Ihres Dropdown-Menüs.
Möchten Sie mehrere benutzerdefinierte Farben gleichzeitig verwenden? So erstellen Sie eine Farbpalette in Photoshop.

Die letzte Einstellung, die Sie beachten müssen, sind die Optionen Breite und Typ für Ihren Strich .
Wir werden diese Einstellungen später in diesem Lernprogramm behandeln. Beachten Sie jedoch vorerst, dass sie sich neben Ihren Füll- und Konturoptionen befinden . Sie können auch die Linienbreite und -art anpassen, bevor Sie Ihre Form zeichnen oder nachdem Sie fertig sind.
Schritt 3: Zeichnen Sie Ihre Form

Nachdem Sie sich mit dem benutzerdefinierten Formwerkzeug vertraut gemacht haben, ist es Zeit, die „Blume“ zu zeichnen.
Erstellen Sie zunächst eine neue Ebene, auf der Ihre Form sitzen soll. Dies ist wichtig, da Sie auf einfache Weise Ihre Form bearbeiten und den Mischmodus verwenden können, um die Farbe später zu optimieren.
Stellen Sie als Nächstes sicher, dass Ihr benutzerdefiniertes Formwerkzeug noch aktiv ist. Klicken Sie dann und ziehen Sie den Cursor über die Seite, um Ihre Form zu zeichnen. Sie sehen den Umriss in blau.
Kümmern Sie sich nicht zu sehr um die Platzierung dieser Form oder darum, dass die Abmessungen nicht genau dort sind, wo Sie sie haben möchten. Sie können diese beiden Probleme später beheben.

Sobald Ihre Form ungefähr die gewünschte Größe hat, lassen Sie den Cursor los. Die blauen Linien werden automatisch mit Farbe gefüllt, solange Sie Ihre Fülloption nicht auf den roten Strich gesetzt haben, bevor Sie begonnen haben.
Sie sehen auch kleine „Markierungen“ an strategischen Punkten entlang dieser blauen Kontur, die Ihre Blume noch umgibt. Mit diesen Markierungen können Sie Ihre Form anpassen. Machen wir das jetzt gleich.
Schritt 4: Passen Sie Ihre Form an

Um Ihre Form anzupassen, gehen Sie zur linken Symbolleiste und klicken Sie auf das Direktauswahl-Werkzeug . Das Symbol sieht aus wie ein kleiner weißer Pfeil, der hier rot hervorgehoben ist.

Mit dem Direktauswahl-Werkzeug können Sie einzelne Ankerpunkte entlang eines Pfades anpassen. Sobald Sie Ihr Werkzeug aktiviert haben, werden alle blauen Markierungen weiß. Dies sind Ihre Ankerpunkte.
Klicken Sie zum Anpassen eines Ankerpunkts auf einen der weißen Punkte. Dieser wird wieder blau, um anzuzeigen, dass er ausgewählt ist.

Klicken Sie anschließend auf diesen Ankerpunkt und ziehen Sie ihn an eine neue Position, um Ihre Form anzupassen.
Angenommen, ich möchte die Blütenblätter auf dieser Blume dünner machen. Dazu klicke ich und ziehe diesen Punkt nach unten zur Mitte. Es wird das Blütenblatt in zwei Hälften schneiden.

Wenn der Ankerpunkt dort ist, wo ich ihn haben möchte, werde ich meinen Cursor loslassen. Die Blume passt sich automatisch diesem neuen Pfad an.
Ich mag das Aussehen, also greife ich nach einem anderen Ankerpunkt und klicke und ziehe, um ein weiteres identisches Blütenblatt zu erstellen.
Machen Sie so weiter, bis alle Ihre Punkte angepasst sind.
Schritt 5: Passen Sie Ihre Ankerpunkte an

Wenn Sie auf einen Ankerpunkt klicken, werden Sie möglicherweise feststellen, dass auf beiden Seiten zwei kleine „Griffe“ herausragen.
Dies sind Ihre Ziehkontrollpunkte. Wenn Sie sie anpassen, ändern sie die Form Ihres Ankerpunkts, anstatt ihn von Punkt A nach B zu verschieben.
Klicken Sie zum Anpassen dieser Ziehpunkte auf den Ankerpunkt, den Sie anpassen möchten.
Klicken Sie dann auf den Ziehkontrollpunkt, den Sie anpassen möchten. Es wird blau.
Wenn Sie auf diesen Steuerpunkt klicken, halten Sie den Cursor gedrückt und bewegen Sie ihn auf der Seite. Sie werden feststellen, dass sich die individuelle Kurve Ihrer Form, die diesem bestimmten Ankerpunkt zugeordnet ist, mit diesem ändert. Alle anderen Ankerpunkte bleiben unverändert.
Wenn Ihnen das Aussehen dieser Kurve nicht gefällt, können Sie einfach Bearbeiten> Steuerpunkt ziehen rückgängig machen wählen . Photoshop macht Ihre Änderungen rückgängig.
Schritt 6: Passen Sie Ihren Hub an

Jetzt, da Sie die Form Ihrer Blume angepasst haben, ist es Zeit, den Strich zu verfeinern.
Stellen Sie sicher, dass Ihre Form ausgewählt ist. Gehen Sie als Nächstes zur Symbolleiste oben in Ihrem Arbeitsbereich und klicken Sie auf das Dropdown-Menü für die Strichgröße.
Indem Sie den Schieberegler über die Leiste ziehen, können Sie die Strichlinie dünner oder dicker wirken lassen.

Sie können die Strichart auch ändern, indem Sie auf das Dropdown-Menü daneben klicken.
Schritt 7: Nehmen Sie die endgültigen Anpassungen vor

Nachdem wir nun Form, Farbe, Strichstärke und Typ angepasst haben, ist es an der Zeit, diese benutzerdefinierte Form zu betrachten, um festzustellen, ob wir damit zufrieden sind.
Ich bin größtenteils zufrieden damit, wie das aussieht. Wenn Sie mit Ihren eigenen Farben nicht zufrieden sind, können Sie sie mithilfe des Mischmodus im Ebenenbedienfeld, der hier rot hervorgehoben ist, weiter optimieren.

Sie können Ihr endgültiges Design auch auf der Seite verschieben.
Gehen Sie dazu zu Ihrer linken Symbolleiste zurück. Klicken Sie auf dem Symbol des Direktauswahl-Tools auf den kleinen weißen Pfeil in der Ecke, um auf das Dropdown-Menü zuzugreifen. Wählen Sie stattdessen den schwarzen Pfeil.
Dieser schwarze Pfeil ist das Pfadauswahlwerkzeug . Klicken Sie bei aktiviertem Werkzeug auf Ihre Form, damit die blauen Linien angezeigt werden. Klicken Sie dann und ziehen Sie Ihre Form über die Seite, bis Sie mit der Platzierung zufrieden sind.
Verwenden Sie das benutzerdefinierte Formwerkzeug, um etwas Cooles zu entwerfen
Mit dem benutzerdefinierten Formwerkzeug von Photoshop können Sie noch viele weitere kleinere Änderungen vornehmen. Wenn Sie diese grundlegenden Schritte kennen, können Sie auch die langweiligsten Formen von Adobe anpassen und sie in etwas Cooles verwandeln.
Möchten Sie mehr über das Ebenenbedienfeld erfahren und erfahren, wie Sie damit die Farbe Ihres Designs ändern können? In unserem Tutorial erfahren Sie, wie Sie den Mischmodus in Photoshop verwenden. Wie Sie den Mischmodus in Photoshop verwenden. Wie Sie den Mischmodus in Photoshop verwenden. Der Mischmodus in Photoshop kann entmutigend sein. Hier finden Sie die Grundlagen des Mischmodus in Adobe Photoshop, um Ihnen den Einstieg zu erleichtern. Weiterlesen .
Erfahren Sie mehr über: Adobe Photoshop, Digitale Kunst, Tipps zur Bildbearbeitung, Photoshop-Lernprogramm.

