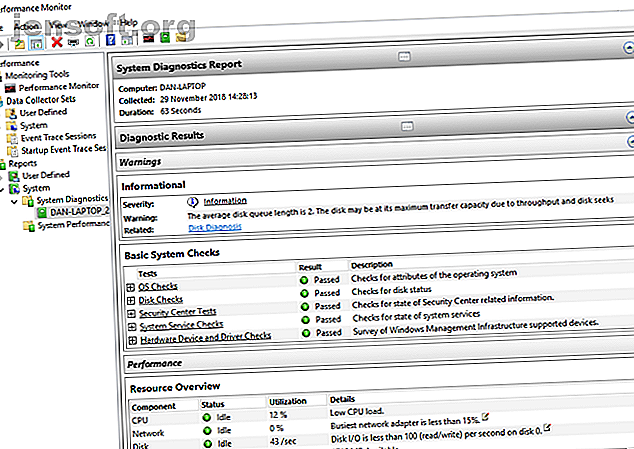
So testen Sie Ihren PC auf fehlerhafte Hardware: Tipps und Tools
Werbung
Wenn Sie jemals Ihren Computer geöffnet haben, wissen Sie, dass sich dort eine Menge Hardware befindet. Es ist alles ein möglicher Punkt des Scheiterns. Es gibt bestimmte Hardwareteile, die anfälliger für Ausfälle sind als andere.
Schalte jetzt den Spickzettel "Windows Keyboard Shortcuts 101" frei!
Hiermit melden Sie sich für unseren Newsletter an
Geben Sie Ihre E-Mail-Adresse einGeräte, die entweder Wärme erzeugen oder bewegliche Teile aufweisen, fallen am häufigsten aus. Dank Computerhardwaretests können Sie Ihr System scannen und fehlerhafte Hardware erkennen, bevor alles abstürzt.
Was kann mit PC-Hardware schief gehen?
Die Teile, die am häufigsten beschädigt werden, sind Lüfter, Festplatten, CPUs und GPUs.
RAM neigt auch dazu, zu versagen. Es wird ständig geschrieben und neu geschrieben (geflasht). Der Solid-State-Speicher kann nur so viele Flash-Vorgänge verarbeiten, bis ein Fehler auftritt. Das Problem betrifft auch Solid-State-Festplatten.
Der beste Weg, um nicht aufzufallen, besteht darin, regelmäßige Hardwarediagnosetests auf Ihrem Computer durchzuführen. So führen Sie Hardwaretests unter Windows 10 durch.
Windows 10-Hardwarediagnosetools
Windows 10 verfügt über zwei integrierte Hardwarediagnosetools. Der erste analysiert die Systemleistung auf Ihrem Computer und der zweite führt Speichertests auf Ihrem Windows 10-PC durch.
- Leistungsüberwachung
- Windows-Speicherdiagnose
Leistungsüberwachung

Performance Monitor ist eine native Desktop-App unter Windows 10. Es ist das umfassendste Tool des Betriebssystems zum Auffinden und Diagnostizieren von Hardware- und Systemproblemen.
Um die App zu öffnen, suchen Sie in Cortana nach ihrem Namen und klicken Sie auf den Link. Möglicherweise müssen Sie einige Sekunden warten, während die App Daten sammelt.
Wenn Sie einen schnellen Überblick über die Hardware Ihres Systems erhalten möchten, navigieren Sie im linken Bereich zu Berichte> System> Systemdiagnose> [Computername] .
Es bietet Ihnen mehrere Überprüfungen für Hardware, Software, CPU, Netzwerk, Festplatte und Speicher sowie eine lange Liste detaillierter Statistiken.
Wenn Sie etwas tiefer gehen, finden Sie Live-Leistungsdiagramme (unter Überwachungstools> Leistungsüberwachung ) und anpassbare Datensätze (unter Datensammlungssätze ).
Windows-Speicherdiagnose

Die Zentraleinheit (CPU) eines Computers verwendet RAM zum Speichern von Kurzzeitinformationen. Alles, was im RAM enthalten ist, geht verloren, wenn Sie Ihren Computer ausschalten.
Es gibt viele Warnsignale, wenn Ihr RAM fast ausfällt. 5 Anzeichen und Symptome, dass Ihr RAM ausfällt. 5 Anzeichen und Symptome, dass Ihr RAM ausfällt. Wenn Sie Computerprobleme haben und die Ursache nicht genau bestimmen können, fehlerhafter RAM kann die Ursache sein. Hier sind einige Anzeichen, auf die Sie achten müssen, und wie Sie den sterbenden RAM diagnostizieren können. Weiterlesen . Dazu gehören eine Verschlechterung der Leistung, häufige Abstürze, fehlgeschlagene Grafikkarten beim Start, beschädigte Datendateien und falsche RAM-Informationen in der Windows-System-App.
Wenn Sie sich fragen, wie ein Speichertest im RAM ausgeführt werden soll, müssen Sie das Windows-Speicherdiagnosetool verwenden.
Es funktioniert, indem in den RAM Ihres Computers geschrieben und dann gelesen wird. Abweichende Werte signalisieren einen Hardwarefehler.
Drücken Sie zum Starten des Tools Windows + R, um das Ausführungsfenster zu öffnen, geben Sie mdsched.exe ein und drücken Sie die Eingabetaste . Windows fordert Sie auf, den Computer neu zu starten.
Der Test dauert einige Minuten. Wenn es vorbei ist, wird Ihr Computer erneut neu gestartet. Die Ergebnisse des Bildschirms werden angezeigt, sobald Sie zum Windows-Desktop zurückkehren.
(Wenn Windows die Ergebnisse nicht automatisch anzeigt, öffnen Sie die Ereignisanzeige, indem Sie mit der rechten Maustaste auf die Schaltfläche Start klicken . Gehen Sie dann zu Windows-Protokolle> System und suchen Sie die neueste Datei mit dem Namen MemoryDiagnostic .
Hardware-Diagnose-Apps von Drittanbietern
Wenn Sie nach etwas Bestimmtem oder etwas Stärkerem suchen, müssen Sie sich an Software von Drittanbietern wenden.
Es gibt eine große Auswahl, aber hier sind vier der besten Computerdiagnose-Apps. 13 Windows-Diagnose-Tools zum Überprüfen des PC-Zustands 13 Windows-Diagnose-Tools zum Überprüfen des PC-Zustands Mit diesen Computerdiagnose-Tools können Sie den PC-Zustand überprüfen und Probleme beheben . Einige unterstützen speziell die Windows 10-Diagnose. Weiterlesen .
1. MemTest86

MemTest86 hat sich als das beste Tool zum Testen Ihres Arbeitsspeichers unter Windows etabliert. Es ist leistungsfähiger als das Windows-Speicherdiagnosetool von Microsoft.
Die App verfügt über 13 verschiedene RAM-Testalgorithmen und unterstützt DDR4-, DDR2- und DDR3-RAM. Sie können es direkt von einem USB-Stick oder einer CD booten, und Microsoft hat den Code der App für die Kompatibilität mit Secure Boot signiert.
Im Gegensatz zum Windows-Tool verfügt MemTest86 auch über eine voll funktionsfähige grafische Oberfläche.
Herunterladen: MemTest86 (Kostenlos)
2. CrystalDiskInfo

Wenn Sie sich auf das Testen Ihrer Festplatten konzentrieren möchten, sollten Sie CrystalDiskInfo installieren.
Die Hauptfunktion der App ist der SMART-Test (Self-Monitoring, Analysis and Reporting Technology). Es enthält Daten zu verschiedenen Aspekten Ihrer Laufwerke, einschließlich der Lesefehlerrate, der Anzahl der neu zugewiesenen Sektoren, der Hochlaufzeit und vielem mehr.
CrystalDiskInfo enthält außerdem erweiterte Tools für die Energieverwaltung und die Audioverwaltung.
Wenn Sie die App im Hintergrund laufen lassen, erhalten Sie sogar Live-Benachrichtigungen, wenn die Laufwerke zu heiß werden oder andere Fehler auftreten.
Herunterladen: CrystalDiskInfo (Kostenlos)
3. HWiNFO

HWiNFO ist dem Paket weit voraus, wenn es um die Menge an bereitgestellten Informationen geht. In der Tat, wenn Sie noch nicht mit dem Testen von Hardware vertraut sind, empfehlen wir Ihnen, dieses Problem zu lösen, bis Sie mit den Konzepten und der Terminologie besser vertraut sind.
Im Hinblick auf Hardwaretests interessieren uns vor allem die Systemintegritätsüberwachungsfunktionen der App. Sie bieten detaillierte Echtzeitberichte und Diagramme zu den CPUs, GPUs, Mainboards, Laufwerken und Peripheriegeräten Ihres Computers.
Sie können auch eine Reihe von Add-Ins herunterladen, die HWiNFO mit zusätzlichen Funktionen versorgen. Dazu gehören Bildschirmtuner, Widgets und Protokollbetrachter.
Download: HWiNFO (Kostenlos)
4. Alles

Schließlich hinterlassen wir Ihnen ein Tool für Uberfreaks: RWEverything. Es wird keine Designpreise gewinnen, aber es ist außerordentlich leistungsfähig.
Sie können damit fast jeden Aspekt jeder Hardware in Ihrem Computer überprüfen. Genauer gesagt können Sie auch auf die gesamte Hardware schreiben. Das bedeutet, dass Sie jede noch so kleine Einstellung anpassen können.
Warnung: Wenn Sie nicht wissen, was Sie tun, sollten Sie die Einstellungen nicht ändern. Sie laufen Gefahr, Ihre Hardware unwiderruflich zu beschädigen.
Download: RWEverything (Kostenlos)
Überprüfen Sie den Akkuzustand Ihres Computers
Ein weiteres Teil der Laptop-Hardware, die zum Ausfall neigt, ist der Akku.
Wir haben über fünf Tools geschrieben, mit denen Sie den Zustand Ihres Laptop-Akkus testen können. Die 6 besten Tools zum Analysieren des Zustands des Laptop-Akkus Die 6 besten Tools zum Analysieren des Zustands des Laptop-Akkus Achten Sie auf den Akku Ihres Laptops? Hier finden Sie die besten Tools, um die Akkulaufzeit und den Gesundheitszustand Ihres Laptops im Auge zu behalten. Lesen Sie mehr, wenn Sie mehr erfahren möchten.
Andere Computerhardwaretests
Ein Auge auf Ihre Hardware ist nur ein Teil der Aufrechterhaltung eines einwandfreien Computers, der reibungslos funktioniert.
Weitere Informationen finden Sie in unserem Handbuch zum Überprüfen des Zustands eines Windows-PCs. So überprüfen Sie den Zustand Ihres Windows 10-PCs (und halten ihn in Form) So überprüfen Sie den Zustand Ihres Windows 10-PCs (und halten ihn in Form) Diese wichtigen Windows 10-Integritätsberichte können Aufschluss über die Leistung Ihrer Hardware geben und Hinweise auf Probleme geben, die behoben werden müssen. Weiterlesen .
Erfahren Sie mehr über: Computerwartung, Computerteile, Hardware-Tipps, Scanner, Fehlerbehebung.

