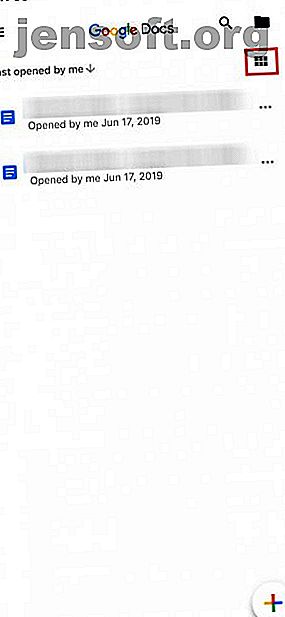
So starten Sie die Verwendung von Google Text & Tabellen auf Mobilgeräten
Werbung
Google Text & Tabellen ist ein gängiges Tool für alle, die ein Dokument erstellen müssen. Viele von Ihnen sind bereits mit der Desktop-Version vertraut, und sie ist möglicherweise bereits ein unverzichtbares Werkzeug.
Wenn nicht, kann es der Hub für Ihre Dokumente werden, wenn Sie unterwegs sind.
Stellen Sie sich vor, Sie haben unterwegs keinen Zugriff auf Ihren Laptop und müssen ein Dokument überprüfen. Diese Situation ist maßgeschneidert für die mobile Version von Google Text & Tabellen.
So funktioniert das.
Schritt 1: Richten Sie Google Text & Tabellen auf Ihrem Telefon ein



Wenn Sie Google Text & Tabellen noch nie zuvor verwendet haben, empfehlen wir Ihnen nachdrücklich, in unserem Artikel zu lesen, was Google Text & Tabellen ist und wie man sie verwendet. Was ist Google Text & Tabellen und wie man sie verwendet. Google Text & Tabellen kann Tu mehr, als du vielleicht denkst. Wir zeigen Ihnen, wie Google Text & Tabellen funktioniert. Weiterlesen . Beenden Sie das Lesen, dann kommen Sie hierher zurück.
Wenn Sie mit Google Text & Tabellen vertraut sind, müssen Sie als Nächstes sicherstellen, dass die App auf Ihrem Telefon installiert ist. Sobald die App installiert ist, öffnen Sie sie und melden Sie sich in Ihrem Google-Konto an.
Hinweis: Für dieses Lernprogramm verwende ich iOS. Bei Verwendung von Android kann es jedoch zu geringfügigen Unterschieden bei der Anordnung der Schaltflächen kommen. Google ist großartig darin, seine Apps zu rationalisieren, daher sollten alle Änderungen minimal sein.
Nachdem Sie sich angemeldet haben, werden Sie zu einer Seite weitergeleitet, die dem linken Screenshot ähnelt. Wenn Sie auf die sechs Quadrate in der oberen rechten Ecke Ihres Bildschirms klicken, wechselt Google Text & Tabellen zu Ihrer Rasteransicht .
In der Rasteransicht wird eine Vorschau jedes Dokuments angezeigt, das Sie kürzlich geöffnet haben. Ein Beispiel hierfür ist im mittleren Screenshot oben zu sehen.
Die wichtigsten Google Text & Tabellen-Steuerelemente
Wenn Sie auf die drei horizontalen Linien in der oberen linken Ecke Ihres Bildschirms klicken, erweitert Google Text & Tabellen die Hauptsteuerelemente Ihrer App. Hier finden Sie:
- Zuletzt verwendete Dokumente.
- Markierte Dokumente.
- Dokumente, die für mich freigegeben sind.
- Dein Müll.
- Ein Link zu Ihrem Google Drive.
- Ihre Einstellungen.
Ihre Google-Kontodetails
Ganz oben in diesem Menü - in unserem dritten Screenshot sehen Sie den blauen Kreis - finden Sie einen Bereich, der Ihren Avatar, Ihren Benutzernamen und Ihre E-Mail-Adresse enthält. Daneben sehen Sie einen kleinen grauen Pfeil nach unten.
Mit diesem Pfeil können Sie auf ein Dropdown-Menü zugreifen, das Ihr Konto steuert. Wenn Sie darauf klicken, haben Sie drei Möglichkeiten:
- Verwalten Sie Ihr Google-Konto.
- Fügen Sie ein weiteres Konto hinzu.
- Verwalten Sie Konten auf diesem Gerät.
Drücken Sie jetzt diesen Dropdown-Pfeil.
Schritt 2: Passen Sie Ihre Google-Kontoeinstellungen an



Um Ihr Google-Konto zu verwalten, klicken Sie auf die entsprechende Schaltfläche, auf der dasselbe steht. Auf dem neuen Bildschirm können Sie Folgendes steuern:
- Persönliche Informationen.
- Daten & Personalisierung.
- Sicherheit.
- Menschen & Teilen.
Um ein weiteres Konto hinzuzufügen, um zwischen verschiedenen Dokumenten zu wechseln, die in verschiedenen Google Drive-Konten auf demselben Gerät gespeichert sind, klicken Sie auf die entsprechende Schaltfläche im selben Dropdown-Menü. Google fordert Sie möglicherweise mit einer Push-Benachrichtigung auf und weist Sie darauf hin, dass sich "Google Text & Tabellen" über google.com anmelden möchte.
Wenn Sie diese Benachrichtigung erhalten, drücken Sie Weiter . Sobald Sie dies getan haben, werden Sie zur offiziellen Anmeldeseite weitergeleitet.
Hinweis: Wenn Sie die Bestätigung in zwei Schritten aktiviert haben, müssen Sie diese Informationen auch auf dem Mobiltelefon eingeben.
Entfernen Sie ein Google-Konto



Angenommen, Sie möchten zwischen Konten wechseln, anstatt mehrere Konten auf demselben Gerät auszuführen. Wählen Sie dazu im Dropdown-Menü die Option Konten auf diesem Gerät verwalten.
Dort drücken Sie Entfernen von diesem Gerät, um sich abzumelden.
Hinweis: Wenn Sie Ihr Konto aus der Google Text & Tabellen-App entfernen, entfernt Google den Zugriff Ihres Kontos von allen Google Apps, die auf Ihrem Telefon aktiv sind. Dies schließt Google Mail ein, wenn Sie es verwenden.
Wenn Sie auf Von diesem Gerät entfernen klicken, wird eine letzte Benachrichtigung gesendet, um sicherzustellen, dass Sie mit dieser Aktion einverstanden sind. Wenn ja, klicken Sie auf Entfernen .
Danach werden Sie von Google Text & Tabellen abgemeldet. Sie können sich mit Ihrem neuen Konto wieder anmelden.
Schritt 3: Erstellen Sie ein neues Dokument


Sobald Sie erneut angemeldet sind, kehrt Google Text & Tabellen zur Hauptseite der App zurück. Wenn Sie die App noch nie mit diesem zweiten Konto verwendet haben, wird ein etwas anderer Anmeldebildschirm angezeigt, in dem Sie einen grundlegenden Überblick über die App und die damit verbundenen Änderungen erhalten.
In diesem Fall besteht eine dieser Änderungen in der Möglichkeit, offline zu arbeiten. Klicken Sie auf Verstanden, um diesen Abschnitt zu schließen, und gehen Sie dann zum mehrfarbigen + Zeichen in der rechten unteren Ecke. Klicken Sie darauf, um ein neues Dokument zu erstellen.
Google Text & Tabellen wird Ihren Bildschirm grau anzeigen und Sie auffordern, ein Dokument aus zwei verschiedenen Optionen zu erstellen:
- Vorlage wählen.
- Neues Dokument.
Ich habe mich für Neues Dokument entschieden, weil ich meine Dokumente gerne von Grund auf neu erstelle.
Sobald Sie die für Sie geeignete Option ausgewählt haben, werden Sie von Google Text & Tabellen nach ihrem Namen gefragt. Nachdem Sie Ihr Dokument benannt haben, drücken Sie Erstellen .
Schritt 4: Lernen Sie den Google Text & Tabellen-Arbeitsbereich kennen


Nachdem Sie Ihr Dokument erstellt haben, gelangen Sie zu einer reduzierten Version des Google Text & Tabellen-Arbeitsbereichs, in der Sie mit der Eingabe beginnen können. Drücken Sie zum Tippen auf das blaue Stiftsymbol in der rechten unteren Ecke Ihres Bildschirms.
Unter Ihrem Arbeitsbereich (und über Ihrer Tastatur) sehen Sie Ihre Textformatierungsoptionen. Am oberen Rand Ihres Arbeitsbereichs befindet sich ein blaues Häkchen. Mit diesem Häkchen können Sie den Arbeitsbereich Ihres Dokuments verlassen, sobald Sie mit der Eingabe fertig sind.
Neben diesem blauen Häkchen sehen Sie die Schaltflächen Rückgängig und Wiederherstellen . Außerdem sehen Sie das Pluszeichen ( +) für das Menü Einfügen und ein A- Symbol für erweiterte Formatierungsoptionen.
Ganz am Ende dieser Symbolleiste befinden sich drei Punkte, die ein weiteres ausblendbares Menü darstellen - eines, das die allgemeinen Details Ihres Dokuments steuert. Klicken Sie auf diese Punkte.
Sobald das Menü erweitert ist, sehen Sie Optionen für:
- Drucklayout.
- Schlagen Sie Änderungen vor.
- Suchen und Ersetzen.
- Seiteneinrichtung.
- Einzelheiten.
Außerdem sehen Sie den Schalter, mit dem Sie Ihr Dokument offline anzeigen können, falls Sie dies wünschen. Sie können jede dieser Optionen auf eigene Faust erkunden.
Wenn Sie mit Ihren aktuellen Einstellungen zufrieden sind, drücken Sie auf den ausgegrauten Bereich neben dem Menü, um es zu schließen. Google Text & Tabellen bringt Sie zurück zum Arbeitsbereich.
Kommentare hinzufügen


Das Hinterlassen von Feedback zu anderen Dokumenten ist eine der beliebtesten (und bekanntesten) Funktionen von Google Text & Tabellen. Dies können Sie auch in der mobilen App tun.
Es gibt verschiedene Möglichkeiten, einen Kommentar hinzuzufügen. Am einfachsten ist es, ein Wort oder eine Phrase zu markieren. Wählen Sie anschließend die Option Kommentar hinzufügen, wenn das Formatierungsfeld angezeigt wird. Danach gelangen Sie zu einem separaten Fenster, in dem Sie mit dem Binden beginnen können.
Wenn Sie fertig sind, klicken Sie auf den blauen Pfeil, um die Änderungen zu übernehmen. Google Text & Tabellen bringt Sie zurück zum Hauptbildschirm und lässt Ihren Kommentar intakt.
Schritt 5: Das Menü Einfügen


Wenn Sie auf Mobilgeräten arbeiten, möchten Sie möglicherweise etwas in Ihr Dokument einfügen, egal ob es sich um einen Link, ein Bild oder eine Tabelle handelt.
Gehen Sie dazu zum Pluszeichen ( +) am oberen Rand Ihres Arbeitsbereichs. Dadurch wird das Menü Einfügen erweitert, in dem Sie mehrere Optionen haben, um verschiedene Inhaltstypen einzuschließen.
Schritt 6: Ihre aktualisierte Dokumentenliste


Es gibt viele Tools, die wir heute überspringen, einfach weil es kaum einen Unterschied zwischen der mobilen und der Desktop-Version gibt. Angenommen, Sie sind bereit, Ihr Dokument zu schließen und zum Hauptbildschirm zurückzukehren.
Drücken Sie auf das blaue Häkchen in der oberen linken Ecke, um das Dokument zu schließen.
Wenn Sie mit iOS arbeiten, wird dieses blaue Häkchen zu einem grauen Seitenpfeil. Wenn Sie auf diesen grauen Pfeil klicken, gelangen Sie zum Hauptmenü.
Von dort sollten Sie eine aktualisierte Liste der Dokumente sehen. Das Dokument, an dem Sie gerade gearbeitet haben, befindet sich oben.
Klicken Sie auf die drei Punkte neben dem Dokument. Sie werden zu einem dritten Menü weitergeleitet, in dem Sie die Aktionen der obersten Ebene zu dieser Datei sehen und sehen können, wo sie sich auf Ihrem Laufwerk befindet.
Dieses Menü unterscheidet sich vom Hauptmenü, das die App steuert. Es unterscheidet sich auch von dem Menü, das Sie in Ihrem Arbeitsbereich gesehen haben, in dem Sie die spezifischen Abmessungen Ihres Projekts festlegen können.
Stattdessen können Sie in diesem Menü das Dokument freigeben, verschieben und umbenennen . Sobald Sie mit den Steuerelementen herumgespielt haben, sind Sie fertig. Fühlen Sie sich frei, um die App zu beenden.
Erledigen Sie Ihre Aufgaben mit Google Text & Tabellen
Mit diesen grundlegenden Schritten sollten Sie mit Google Text & Tabellen für Handys vertraut sein. Die mobile App wird niemals den Platz der Desktop-Version einnehmen, aber es ist auf jeden Fall gut, sie an einem engen Ort zu haben.
Suchen Sie nach anderen Tipps und Tricks, die Sie lernen können? So binden Sie eine Google-Folie in ein Google-Dokument ein: So binden Sie eine Google-Folie in ein Google-Dokument ein: So binden Sie eine Google-Folie in ein Google-Dokument ein: Erstellen Sie ein kreativeres Dokument für die Zusammenarbeit mit der Möglichkeit, eine Folie in ein Google-Dokument einzubetten. Weiterlesen .
Erfahren Sie mehr über: Tools für die Zusammenarbeit, Google Text & Tabellen, Google Drive und Produktivitäts-Tricks.

