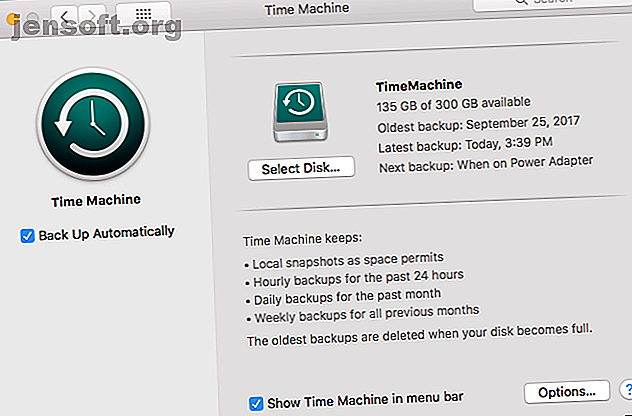
Neuinstallation von macOS für einen schnellen und blitzsauberen Mac
Werbung
Die meisten Windows-Benutzer installieren ihr Betriebssystem irgendwann neu, aber dies ist für Mac-Benutzer nicht so üblich. Es gibt zwar weniger invasive Möglichkeiten, um einen alten Mac wie einen neuen zu fühlen, eine Neuinstallation von macOS kann sich jedoch in einigen Fällen als nützlich erweisen.
Ganz gleich, ob Sie ein schwerwiegendes Problem haben und neu anfangen möchten oder planen, Ihren Mac zu verkaufen und zurückzusetzen, die Neuinstallation von macOS ist ein relativ schmerzloser Vorgang. Wir führen Sie durch die Sache.
Hinweis: Ich habe diesen Vorgang Mitte 2012 mit einem MacBook Pro unter OS X 10.7 Lion ausgeführt und mit macOS High Sierra beendet. Der Vorgang kann auf Ihrem Computer etwas anders aussehen.
Bevor Sie beginnen: Sichern!
Vermutlich haben Sie diesen Computer einige Zeit benutzt und haben persönliche Daten darauf. Wenn Sie macOS neu installieren, wird alles auf Ihrem System gelöscht. Daher ist es wichtig, dass Sie zuerst ein Backup durchführen. Bevor Sie eine Sicherungskopie erstellen, möchten Sie möglicherweise Speicherplatz freigeben. So geben Sie Speicherplatz auf dem Mac frei: 8 Tipps und Tricks, die Sie benötigen So geben Sie Speicherplatz auf dem Mac frei: 8 Tipps und Tricks, die Sie benötigen, um zu wissen, ob nicht genügend Speicherplatz vorhanden ist dein Mac? Es gibt verschiedene Möglichkeiten, um Speicherplatz auf dem Mac freizugeben und Ihren Festplattenspeicher freizugeben! Lesen Sie mehr, indem Sie alte Dateien entfernen, die Sie nie verwenden.
Die einfachste Methode zum Sichern ist die Verwendung der in Apple integrierten Lösung Time Machine. Wir haben beschrieben, wie Sie mit Time Machine Ihren Mac sichern können. So sichern Sie Ihren Mac mit Time Machine Time Machine ist das integrierte Hilfsprogramm Ihres Mac zum Sichern Ihres Computers. Wir zeigen Ihnen, wie Sie Time Machine einrichten, Backups erstellen und vieles mehr. Weiterlesen ; Sie benötigen eine externe Festplatte, um diese nutzen zu können.

Wenn Sie Time Machine nicht verwenden möchten oder keine externe Festplatte haben, können Sie sich alternative Mac-Sicherungslösungen ansehen. 5 Lokale Mac-Sicherungslösungen, die keine Time Machine sind 5 Lokale Mac-Sicherungslösungen, die keine Time Machine sind Es gibt viele Mac-Backup-Optionen und viele von ihnen bieten Funktionen, mit denen Apples Standard-Backup-App einfach nicht mithalten kann. Weiterlesen . Einige davon bieten Cloud-Backups, sodass Sie keinen zusätzlichen Speicherplatz benötigen. Für Cloud-Backups ist jedoch fast immer ein kostenpflichtiges Abonnement erforderlich.
Wenn Sie nur über eine geringe Anzahl von Dateien verfügen, können Sie die wichtigsten Dateien mit Google Drive oder einem anderen Cloud-Speicher synchronisieren. Eine andere Alternative ist das Kopieren Ihrer wichtigen Ordner auf ein USB-Flash-Laufwerk.
Was auch immer Sie tun, denken Sie daran, dass durch diesen Vorgang alles auf Ihrem Mac gelöscht wird .
Von Apps abmelden
Bevor Sie fortfahren, sollten Sie sich auch die Zeit nehmen, um Apps auf Ihrem Computer abzumelden. Dienste wie Adobe Creative Cloud begrenzen die Anzahl der Installationen, die Sie verwenden können. Melden Sie sich daher ab, um eine Verschwendung auf einem nicht vorhandenen System zu vermeiden.
Melden Sie sich bei iTunes ab, indem Sie es öffnen und " Konto"> "Abmelden" wählen. Sie können sich von iMessage abmelden, indem Sie Nachrichten öffnen und Nachrichten> Einstellungen wählen. Wählen Sie Ihr Konto in der linken Seitenleiste und wählen Sie Abmelden .
Melden Sie sich abschließend von iCloud ab, indem Sie Systemeinstellungen> iCloud aufrufen und Abmelden wählen.

Schritt 1: Starten Sie den Wiederherstellungsmodus
Früher konnten Sie das Betriebssystem über die mit Ihrem Mac gelieferte DVD neu installieren. Da neue Macs kein optisches Laufwerk haben, verwenden wir dazu den integrierten Wiederherstellungsmodus. Dies funktioniert auf jedem Mac, auf dem OS X 10.7 Lion oder höher ausgeführt wird.
Fahren Sie Ihren Mac herunter. Halten Sie die Tasten Cmd + R (eine von vielen Starttastenkombinationen für den Mac) gedrückt und schalten Sie den Computer wieder ein. Halten Sie diese Tasten so lange gedrückt, bis das Apple-Logo angezeigt wird. Nach einem Moment wird eine Seite mit macOS-Dienstprogrammen (oder OS X-Dienstprogrammen ) mit mehreren Optionen angezeigt.

Wenn dies nicht funktioniert (möglicherweise friert Ihr Computer wie ich beim Apple-Logo ein), müssen Sie stattdessen den Internet-Wiederherstellungsmodus starten. Dadurch wird die Wiederherstellungsumgebung über das Internet anstatt über eine Partition auf Ihrer Festplatte ausgeführt. Halten Sie beim Start die Tastenkombination Cmd + Wahltaste + R gedrückt, um darauf zuzugreifen. Anstelle des Apple-Logos sehen Sie einen sich drehenden Globus.
Stellen Sie eine Verbindung zu einem Wi-Fi-Netzwerk her, wenn Sie dies noch nicht getan haben. Warten Sie dann einen Moment, während Ihr Computer die Wiederherstellungsumgebung herunterlädt. Sie müssen Ihre Sprache auswählen, um in den richtigen Wiederherstellungsmodus zu gelangen.
Wenn Sie den Internet-Wiederherstellungsmodus verwenden, installiert das System möglicherweise eine andere Version von macOS als zuvor. Meins hat Mavericks installiert, obwohl ich Lion am Anfang ausgeführt habe.
Schritt 2: Löschen Sie die Festplatte
Beachten Sie, dass Sie, wenn Sie macOS einfach neu installieren möchten, ohne Daten zu verlieren, diesen Schritt überspringen und mit „Neuinstallation von macOS“ fortfahren sollten.
Um das Betriebssystem ordnungsgemäß neu zu installieren, müssen Sie zuerst die Festplatte löschen. Wählen Sie dazu das Festplatten-Dienstprogramm aus dem Menü.
Wählen Sie als Nächstes Ihre interne Festplatte (normalerweise mit Macintosh HD bezeichnet ) in der linken Seitenleiste aus. Wechseln Sie zur Registerkarte Löschen auf der rechten Seite. Stellen Sie sicher, dass das Format auf Mac OS Extended (Journaled) eingestellt ist . Der Standardname von Macintosh HD ist in Ordnung, es sei denn, Sie bevorzugen etwas anderes.

Klicken Sie auf Löschen und bestätigen Sie den Vorgang. Sobald dies erledigt ist, können Sie macOS neu installieren. Drücken Sie Cmd + Q, um das Festplatten-Dienstprogramm zu beenden.
Schritt 3: Neuinstallation von macOS
Wählen Sie im Menü " macOS-Dienstprogramme" die Option "macOS neu installieren" (oder "OS X neu installieren" ). Klicken Sie auf Weiter, um fortzufahren. Apple überprüft, ob Ihr Computer zur Installation des Betriebssystems berechtigt ist. Möglicherweise werden Sie aufgefordert, Ihre Apple-ID als Teil dieses Vorgangs einzugeben.
Akzeptieren Sie die Lizenzvereinbarung und klicken Sie auf Ihre Festplatte, um sie für die Installation auszuwählen. Klicken Sie auf Installieren, um den Vorgang zu starten. Abhängig von den technischen Daten Ihres Computers (und der Geschwindigkeit der Internetverbindung bei Verwendung der Internetwiederherstellung) dauert dies einige Zeit.

Sobald Sie den Begrüßungsbildschirm sehen, ist Ihr Mac auf die werkseitigen Standardeinstellungen zurückgesetzt. Wenn Sie Ihren Mac verkaufen oder verschenken, können Sie an dieser Stelle Cmd + Q drücken. Sie werden aufgefordert, Ihren Mac herunterzufahren. Der nächste Besitzer kann später mit der Einrichtung fortfahren.
Wenn Sie Ihren Mac behalten, werden wir Sie durch die Einrichtung führen.
Schritt 4: Richten Sie macOS neu ein
Wählen Sie im Begrüßungsbildschirm Ihre Region aus und klicken Sie auf Weiter .

Bestätigen Sie anschließend Ihr Tastaturlayout und klicken Sie erneut auf Weiter . Sie müssen dann eine Verbindung zu einem drahtlosen Netzwerk herstellen (Sie können dies vorerst überspringen, falls erforderlich).
Wenn Sie fortfahren, wird der Bildschirm " Informationen auf diesen Mac übertragen" angezeigt. Hier können Sie Von einem Mac, Time Machine-Backup oder einer Startdiskette auswählen, um die zuvor gesicherten Daten zu importieren. Wählen Sie Keine Informationen jetzt übertragen, um dies zu überspringen. Sie können den Vorgang später durchführen.

Ihr Mac fordert Sie dann auf, sich mit Ihrer Apple ID anzumelden. Geben Sie hier Ihre Anmeldeinformationen ein, um sich anzumelden, oder wählen Sie "Neue Apple-ID erstellen", wenn Sie noch kein Konto haben (weitere Informationen finden Sie in unseren häufig gestellten Fragen zur Apple-ID). Wenn Sie ein lokales Konto verwenden möchten, wählen Sie Nicht anmelden . Dies verhindert jedoch, dass Sie den App Store, FaceTime und ähnliches verwenden können.

Akzeptieren Sie die Nutzungsbedingungen und erstellen Sie dann Ihr Computerkonto, wenn Sie sich nicht mit einer Apple ID angemeldet haben. Geben Sie Ihrem Computer von hier aus einen Moment Zeit zum Einrichten, und Sie werden mit Ihrem Desktop begrüßt.
Schritt 5: MacOS aktualisieren (falls zutreffend)
Sie sollten an dieser Stelle nach Updates für MacOS suchen. Öffnen Sie das Apple-Menü oben links und klicken Sie auf " Software-Aktualisierung", um den App Store zu öffnen.
Aktualisierungen, die für die aktuelle MacOS-Version verfügbar sind, werden auf der Registerkarte Aktualisierungen angezeigt. Sie sollten jedoch auch auf der Registerkarte " Empfohlen" (oder bei der Suche nach MacOS ) nach der neuesten verfügbaren MacOS-Version suchen. Nachdem Sie Ihren Mac für ein Update vorbereitet haben, klicken Sie auf Neue Version herunterladen und führen Sie die Schritte aus, um das Update zu starten.
Je nachdem, wie alt Ihr Mac ist, können Sie möglicherweise nicht auf die neueste Version aktualisieren. Ich konnte auf dem Computer, auf dem Lion ausgeführt wurde, ein Upgrade auf macOS 10.13 High Sierra durchführen.

Wenn sich Ihr Mac nach dem Update verlangsamt, versuchen Sie Folgendes, um das neu aktualisierte System zu beschleunigen und die Leistung zu verbessern. 3 Möglichkeiten zur Beschleunigung von macOS Catalina und zur Leistungssteigerung 3 Möglichkeiten zur Beschleunigung von macOS Catalina und zur Leistungssteigerung Wenn Sie auf macOS Catalina und aktualisiert haben Wenn Sie feststellen, dass Ihr System langsam ist, finden Sie hier einige einfache Korrekturen zur Wiederherstellung der Leistung. Weiterlesen .
Eine saubere Installation von macOS: Fertig!
Jetzt kennen Sie die Schritte zum Sichern der Daten Ihres Mac, zum Löschen Ihrer Festplatte und zum Installieren einer neuen Kopie von macOS. Dies sollte nur unter den schlimmsten Umständen als Fehlerbehebungsschritt erforderlich sein. (Hier sind einige Gründe, warum Sie macOS möglicherweise neu installieren möchten.) Es ist jedoch wichtig, wenn Sie Ihren Computer verkaufen oder verschenken.
Wenn Sie Ihren Mac behalten und gerne Spiele spielen, lesen Sie unsere Tipps zur Maximierung der Spieleleistung auf einem Mac.
Wenn Ihr Problem durch ein Zurücksetzen auf die Werkseinstellungen nicht behoben wurde, lesen Sie, wie Sie Probleme mit Ihrem eigenen Mac beheben können Wenn Sie nicht mehr unter die Garantie fallen, ist dieses Fachwissen nicht billig. Warum versuchen Sie es nicht beim nächsten Mal mit der Fehlerbehebung auf Ihrem eigenen Mac? Weiterlesen .
Erfahren Sie mehr über: Computerwartung, Software installieren, Mac-Tipps, Fehlerbehebung.

