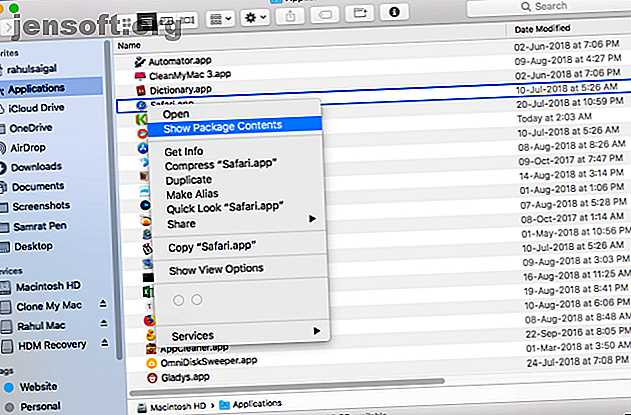
5 macOS-Ordner, die Sie niemals berühren sollten (und warum)
Werbung
macOS hat eine tiefe und verschachtelte Ordnerstruktur, und eine Standardinstallation von macOS enthält viele ungewohnt klingende Verzeichnisse. Die Mehrheit der Benutzer muss diese Dateien nie berühren.
Schalte jetzt den Spickzettel "Die nützlichsten Mac-Tastaturkürzel" frei!
Hiermit melden Sie sich für unseren Newsletter an
Geben Sie Ihre E-Mail-Adresse einApple verbirgt bestimmte Ordner aus einem bestimmten Grund. Das Verwechseln dieser Verzeichnisse kann zu einem instabilen System, Datenverlust oder Schlimmerem führen - verhindern Sie, dass Ihr Mac hochfährt. Wir zeigen Ihnen die Stellen, die die meisten Benutzer im macOS-Dateisystem nicht berühren sollten.
1. Sprachdateien und Ordner
Mac-Apps werden mit Sprachdateien für jede von ihnen unterstützte Sprache geliefert. Wenn Sie die Systemsprache Ihres Mac ändern, wechselt die App sofort zu dieser Sprache.
Um die Sprachdateien einer App anzuzeigen, klicken Sie mit der rechten Maustaste darauf und wählen Sie im Kontextmenü die Option Paketinhalt anzeigen. Der Pfad sieht folgendermaßen aus:
AppName.app/Contents/Resources/Lang.lproj 
Das Entfernen der Sprachdateien für Apps von Drittanbietern ist über Terminal ganz einfach. Für die Standard-MacOS-Apps müssen Sie jedoch den Systemintegritätsschutz deaktivieren, den wir überhaupt nicht empfehlen.
Obwohl es im Internet viele Ratschläge gibt, die empfehlen, Sprachdateien zu löschen, um Speicherplatz zu gewinnen, ist die Menge an Speicherplatz, die Sie verdienen, für die damit verbundenen Risiken nicht ausreichend.
Ein schneller Scan mit CleanMyMac zeigt, dass mein Mac durch das Löschen dieser Dateien ca. 520 MB Speicherplatz gewinnt. Das Ergebnis kann in Ihrem Fall unterschiedlich sein, es ist jedoch sehr unwahrscheinlich, dass Sie mehr als ein paar Gigabyte gewinnen. Außerdem müssen Sie diese Schritte nach jedem größeren MacOS-Upgrade wiederholen.

Wenn Sie Sprachdateien entfernen, können Sie nicht vorhersagen, welche Apps abstürzen oder einfrieren werden. Im schlimmsten Fall müssen Sie die App neu installieren. Außerdem funktionieren ältere Versionen von Programmen wie Microsoft Office und Adobe Apps möglicherweise nicht richtig oder werden nicht aktualisiert. Daher ist es am besten, die Sprachdateien und -ordner zu ignorieren.
Lesen Sie unsere Tipps zum Freigeben von Speicherplatz auf Ihrem Mac. So geben Sie Speicherplatz auf Ihrem Mac frei: 8 Tipps und Tricks, die Sie benötigen, um Speicherplatz auf Ihrem Mac freizugeben: 8 Tipps und Tricks, die Sie benötigen, um den verfügbaren Speicherplatz auf Ihrem Mac freizugeben Mac? Es gibt verschiedene Möglichkeiten, um Speicherplatz auf dem Mac freizugeben und Ihren Festplattenspeicher freizugeben! Lesen Sie mehr für bessere Möglichkeiten, dies zu tun.
2. Versteckter / privater / var Ordner
macOS erstellt mehrere benutzer- und systembezogene Cache-Dateien, um das System zu beschleunigen. Der Cache und die temporären Daten in / Library / Caches unterliegen Ihrer Kontrolle. Sie können diesen Cache manuell löschen. Löschen des System- und Internet-Caches auf einem Mac Löschen des System- und Internet-Caches auf einem Mac Möchten Sie die Caches auf Ihrem Mac löschen? Hier finden Sie verschiedene Orte, an denen Sie temporäre Dateien suchen und löschen können, um Speicherplatz auf macOS wiederzugewinnen. Lesen Sie mehr ohne Tools von Drittanbietern.
Die Ordner im Systemordner werden jedoch vollständig von macOS verwaltet. Sie sind nicht einmal für dich sichtbar. Manchmal können Elemente in diesen Verzeichnissen sehr viel Speicherplatz beanspruchen. Daher fragen Sie sich vielleicht, ob es sicher ist, den Inhalt von / private / var / folders zu löschen oder nicht.
Speicherort von / private / var / folders
Der einfachste Weg, den Ordner / private / var zu finden, ist über das Finder Go to Folder- Menü. Drücken Sie Befehlstaste + Umschalttaste + G, um das Feld Gehe zu Ordner aufzurufen, und geben Sie / private / var / folders ein . Eine neue Registerkarte Finder wird sofort geöffnet.
Um den Speicherort der zwischengespeicherten und temporären Systemdateien zu öffnen, starten Sie ein Terminalfenster und geben Sie Folgendes ein:
open $TMPDIR Sie sehen einen zweistelligen Ordnernamen mit langen, scheinbar zufälligen Unterordnern. Erkunden Sie beim Navigieren in der Ordnerstruktur diese drei Ordner. Der Ordner C steht für Cache, während T für temporäre Dateien steht. Benutzerdateien befinden sich im Ordner 0 .

Probleme mit / private / var / Ordnern
Ein schneller Scan mit OmniDiskSweeper zeigt, dass die Größe von / private / var / Ordnern 1 GB und die von / private / var etwa 4 GB beträgt. Die Größe dieser Ordner kann je nach System variieren, sollte jedoch nicht zu groß sein.
Wenn diese Verzeichnisse mehr als 10 GB belegen, sind sie ein Problem.

Sie sollten nicht versuchen, Dateien manuell aus einem der Verzeichnisse / private / var zu löschen, auch wenn sie groß sind. Andernfalls könnten die MacOS-Kerndateien beschädigt und die Dokumentdaten beschädigt werden. Außerdem könnte verhindert werden, dass Ihr Mac startet oder sich wie erwartet verhält. Sie stecken dann fest, wenn Sie macOS von Grund auf neu installieren.
Um diese Dateien sicher zu entfernen, beenden Sie alle Apps und wählen Sie " Apple-Menü"> "Herunterfahren" . Wenn Sie Ihren Mac neu starten, lösen Sie die integrierten Mechanismen zum Löschen des Caches aus. Dadurch werden die unnötigen Inhalte, Caches und temporären Elemente in den Ordnern / tmp, / private / var und / private / var / gelöscht .
Wenn diese Dateien aus bestimmten Gründen nicht gelöscht werden, starten Sie Ihren Mac im abgesicherten Modus neu. macOS stellt zusätzliche integrierte Mechanismen bereit, um Caches und temporäre Dateien in diesem Modus zu entfernen. Starten Sie dann wie gewohnt im normalen Modus neu und überprüfen Sie den verfügbaren Speicherplatz.
Andere wichtige Ordner in / private / var
Bezüglich des Speicherplatzes gibt es einige weitere Ordner, die Sie nicht berühren sollten:
- / private / var / db: Enthält eine Reihe von Konfigurations- und Datendateien für macOS. Dazu gehören Spotlight-Datenbank, Netzwerkkonfigurationsdateien und mehr.
- / private / var / VM: Enthält Swap- und Sleep-Image-Dateien. Wenn Sie Ihren Mac in den Ruhezustand versetzen, belegt dieses Verzeichnis mehr als 5 GB Festplattenspeicher.
- / private / var / tmp: Ein weiteres temporäres Dateiverzeichnis.
3. Systembibliotheksordner
Das macOS-Dateisystem enthält mehrere Bibliotheksordner. Dies ist beabsichtigt und obwohl viele Ähnlichkeiten zwischen den Inhalten der Bibliotheksordner bestehen, hat jeder Ordner eine andere Rolle im macOS-Dateisystem. Sie finden drei Bibliotheksordner:
- /Bibliothek
- / System / Bibliothek
- ~ / Bibliothek
Der Haupt- und der Systembibliotheksordner haben einen globalen Bereich. Ihre Inhalte unterstützen jeden Aspekt des Systems. Der Ordner "System Library" enthält die Dateien, die macOS zum Ausführen benötigt. Nur das Betriebssystem hat das Recht, seine Daten zu ändern, und nur Ereignisse auf Systemebene sollten sie beeinflussen. Es gibt keinen Grund für Sie, irgendetwas in diesem Ordner zu berühren.

4. Benutzerbibliotheksordner
Der Bibliotheksordner im Ausgangsverzeichnis ist die persönliche Bibliothek Ihres Kontos. Hier speichert macOS System-, Support-Dateien und Einstellungen von Drittanbietern. Es enthält auch E-Mail-Einstellungen, Safari-Lesezeichen, Verlauf, Kalenderdaten und vieles mehr. Der Bibliotheksordner enthält auch Ordner, die gelegentlich gereinigt werden müssen. Es sind jedoch nicht alle Ordner berührungssicher.
~ / Bibliothek / Anwendungsunterstützung
In diesem Ordner speichern sowohl System- als auch Drittanbieter-Apps Unterstützungsdateien, normalerweise in einem nach der Anwendung benannten Unterordner. Sie enthalten Registrierungsdaten und speichern sogar gespeicherte App-Daten, die in einer bestimmten Sitzung verwendet wurden. Löschen Sie den Inhalt der Anwendungsunterstützungsdateien nicht direkt. Verwenden Sie stattdessen eine App namens AppCleaner, um Support-Dateien zusammen mit der App zu löschen.

~ / Library / Preferences
Dieser Ordner enthält alle Einstellungsdaten für Standardanwendungen und Anwendungen von Drittanbietern. Löschen Sie auch hier nicht den Inhalt des Ordners " Einstellungen ". Andernfalls wird eine App auf den Standardzustand zurückgesetzt oder kann abstürzen. AppCleaner kümmert sich beim Deinstallieren einer App um die Einstellungen.

~ / Bibliothek / Mobile Dokumente
Dies ist der tatsächliche Speicherort des iCloud-Ordners. Dokumente, Anwendungsvoreinstellungsdateien, iOS-App-Daten und mehr befinden sich in diesem Ordner. Sie sollten es nicht verschieben, umbenennen oder löschen. Es ist auch ein Ordner, der viel Speicherplatz in Anspruch nimmt, wenn Sie iCloud verwenden. Löschen Sie die Dateien, die Sie nicht benötigen, von iCloud Drive, um die Größe zu verringern.

~ / Bibliothek / Container
Dies enthält Unterstützungsdateien, zwischengespeicherte Daten und temporäre Dateien für Apps, die Sie aus dem Mac App Store heruntergeladen haben. Da Apps im App Store über eine Sandbox verfügen, können sie nirgendwo auf dem System Daten schreiben. Löschen Sie auch hier nicht den Inhalt dieses Ordners. Wenn der Ordner "Container" viel Speicherplatz belegt, installieren Sie die betroffene App neu.

Ein weiterer Ordner, den Sie in Ihrer Bibliothek finden, ist der CoreServices-Ordner. Eine Aufschlüsselung des verborgenen CoreServices-Ordners in macOS Eine Aufschlüsselung des verborgenen CoreServices-Ordners in macOS Tief in Ihrem Mac verbirgt sich ein Ordner namens CoreServices, den Sie vielleicht nicht kennen. Mal sehen, welche Apps drin sind. Weiterlesen . Weitere Informationen zu diesem Ordner finden Sie hier:
5. Versteckte Ordner im Basisordner

Wenn Sie im Finder die Tastenkombination Befehlstaste + Umschalttaste + Punkt drücken, werden im Basisverzeichnis viele Dateien und Ordner angezeigt, die normalerweise nicht sichtbar sind. Verschiedene macOS-Technologien und -Apps speichern ihre Daten in diesen Ordnern, damit Ihr Mac reibungslos funktioniert. Sie sollten keinen dieser Ordner ändern oder löschen:
- .Spotlight-V100: Spotlight-Metadaten für jedes bereitgestellte Volume. Die mdworker- Prozesse verwenden diese Metadaten, um die Spotlight-Suche zu aktualisieren.
- .fseventsd: Eine Protokolldatei von FSEvents, die vom Prozess 'fseventsd launchdaemon' protokolliert wird. Es überwacht Dateisystemereignisse wie das Erstellen, Ändern, Löschen und mehr von Dateien. Time Machine verwendet diese Daten, um die Sicherung im Hintergrund durchzuführen.
- .DocumentRevisions-V100: macOS-Versionierungsdatenbank, die von Apps zum Speichern und Abrufen verschiedener Versionen eines Dokuments verwendet wird.
- .PKInstallSandboxManager: Wird für Softwareupdates und Sandboxing verwendet.
- .PKInstallSandboxManager-SystemSoftware: Wird für Updates der Systemsoftware verwendet.
- . Papierkorb: Papierkorbordner in jedem bereitgestellten Volume.
Erstellen Sie eine Sicherungskopie, um Datenverlust zu vermeiden
Das Spiel mit diesen Ordnern ist riskant, da dies Ihre Apps, Dokumente und macOS beschädigen kann. Während sich die meisten Mac-Benutzer nicht um diese Ordner kümmern müssen, sind Sie möglicherweise versucht, diese Ordner zu durchsuchen, wenn Speicherplatz ein Problem darstellt.
Ein Backup ist unerlässlich. Wenn Sie Daten verlieren, können Sie diese relativ einfach wiederherstellen. Wenn Sie nicht wissen, wie Sie eine Sicherungskopie erstellen können, lernen Sie, wie Sie Time Machine verwenden. Und wenn Sie jemals Festplattenberechtigungen unter macOS reparieren müssen: Erklärte Mac-Festplattenberechtigungen: Reparieren von macOS-Berechtigungen Erklärte Mac-Festplattenberechtigungen: Reparieren von macOS-Berechtigungen Probleme mit Festplattenberechtigungen auf Ihrem Mac? Hier erfahren Sie, wie Festplattenberechtigungen funktionieren und wie Sie Berechtigungen in macOS reparieren. Lesen Sie mehr zur Fehlerbehebung. Wir zeigen Ihnen, wie Sie vorgehen müssen:
Erfahren Sie mehr über: Computerwartung, macOS High Sierra, Speicher, Temporäre Dateien.

