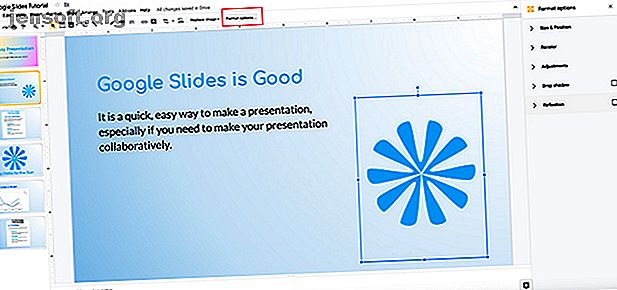
So färben Sie Bilder und Objekte in Google Slides neu
Werbung
Google Slides ist ein großartiges Tool, mit dem Sie eine professionell aussehende Präsentation erstellen können. Die wichtigsten Dinge, die Sie in Ihre Präsentation einbinden können, sind Bilder, um visuelles Interesse zu wecken.
Die Verwendung falscher Bilder oder die Verwendung am falschen Ort kann ablenken. Um dies zu vermeiden, gehen Sie wie folgt vor, um Ihre Bilder in Google Slides neu einzufärben, zu formatieren und anzupassen, damit sie professionell aussehen.
Schritt 1: Kennen Sie Ihre Formatoptionen

Öffnen Sie zunächst die Präsentation, an der Sie arbeiten. Die Präsentation, die ich geöffnet habe, stammt aus einem früheren Tutorial, das ich gestartet habe: Erstellen einer Präsentation in Google Slides Erstellen einer Präsentation in Google Slides Erstellen einer Präsentation in Google Slides Sie sind noch nicht mit Google Slides vertraut? So erstellen Sie eine einfache Präsentation von Anfang bis Ende. Weiterlesen . Ich habe beschlossen, dass ich weiter hinzufügen möchte.
Wie Sie sehen, habe ich hier ein Bild platziert, das ich bereits gemacht habe: Es sieht ein bisschen aus wie eine Blume. Um ein Bild zu Ihrer eigenen Folie hinzuzufügen, gehen Sie zum oberen Rand Ihres Arbeitsbereichs und klicken Sie auf Einfügen> Bild .
Um Ihr Bild anzupassen, klicken Sie darauf, damit der Begrenzungsrahmen aktiv ist. Gehen Sie dann zum oberen Bildschirmrand und klicken Sie auf Formatoptionen, hier in rot.
Wenn Sie darauf klicken, wird das Menü Formatoptionen auf der rechten Seite Ihres Bildschirms angezeigt. Mit diesen Optionen können Sie Ihr Bild anpassen.
Schritt 2: Größe und Position

In Ihrer Liste der Formatoptionen sehen Sie die Kategorie Größe und Position . Wenn Sie auf den Pfeil daneben klicken, erscheint ein weiteres Menü.
Hier können Sie Ihr Bild innerhalb seines Begrenzungsrahmens formatieren. Sie können die Breite und Höhe ändern, das Seitenverhältnis sperren und es drehen.
Wenn Sie auf eine dieser Optionen klicken, aktualisiert Google Slides Ihre Präsentation automatisch und speichert die Änderungen, sodass kein manuelles Speichern erforderlich ist.
Um diese Änderungen rückgängig zu machen, drücken Sie die Rückgängig-Pfeiltaste in der oberen linken Ecke Ihres Bildschirms.
Schritt 3: Anpassungen

Klicken Sie anschließend auf das Dropdown-Menü Anpassungen . Sie sehen die Option, die Transparenz, Helligkeit und den Kontrast Ihres Bildes zu verringern oder zu erhöhen.
Die Transparenz gibt Ihrem Bild an, wie viel Hintergrund durch das Bild zu sehen ist. Je höher Ihre Transparenz ist, desto durchsichtiger wird Ihr Bild.

Helligkeit ist, wie hell Ihr Bild sein soll. Wenn Sie diese Option ganz nach rechts schieben, wird die Farbe ausgeblendet und das Bild wird weiß - der hellste und hellste „Wert“, den Sie im Spektrum finden können.

Mit dem Kontrast können Sie den Kontrast Ihres Bildes anpassen und die bereits vorhandenen Farben lebendiger erscheinen lassen.
Wenn ich diesen Schieberegler zum Beispiel ganz nach rechts ziehe, verwandelt er mein bisher mittleres Blau in ein auffälliges Neon.

Angenommen, Sie nehmen eine Menge Anpassungen an Ihrem Bild vor, aber wenn Sie am Ende angelangt sind, werden Sie feststellen, dass Sie keines von ihnen mögen.
Google Slides verfügt über eine Schnellkorrektur, mit der Sie den vorherigen Status Ihres Bildes wiederherstellen können.
Um Ihr Bild zurückzusetzen, drücken Sie die Reset-Taste am unteren Rand des Justierungsmenüs . Es wird Ihr Image von den neuen Änderungen in diesem Bereich entkleiden.
Schritt 4: Schlagschatten und Reflexion

Im Menü Schlagschatten haben Sie die Möglichkeit, Ihrem Bild einen Schlagschatten hinzuzufügen. Dadurch wird ein stärkerer 3D-Effekt erzielt.
Wie bei Anpassungen können Sie die Farbe des Schlagschattens, die Transparenz, den Winkel, aus dem der Schatten stammt, und den Unschärferadius ändern. Durch Anpassen dieser Einstellungen können Sie sicherstellen, dass sich der Effekt nahtlos in den Rest Ihres Bildes einfügt.

Unter Reflexion können Sie Ihrem Bild eine Reflexion hinzufügen. Es sieht aus wie ein Spiegelbild, das man im Wasser sehen würde. Sie können die Transparenz, den Abstand zum Originalbild und die Größe anpassen.
Schritt 5: Färben Sie Ihre Bilder neu

Recolor ist wahrscheinlich eines der coolsten Dinge, die Google Slides macht. Es nimmt Ihr Bild auf und wendet einen Farbfilter darauf an, damit es mit dem Rest Ihrer Präsentation übereinstimmt. Recolor funktioniert hervorragend, wenn Sie ein Bild haben, dessen Inhalt Sie wirklich mögen, das farblich jedoch nicht übereinstimmt.
Um Ihr Bild neu einzufärben, klicken Sie auf das Bild, das Sie neu einfärben möchten, damit sein Begrenzungsrahmen aktiv ist. Klicken Sie anschließend auf Formatoptionen> Neu einfärben> Keine Neu einfärben . Es wird Ihre Umfärbungsoptionen aufrufen.
Wie Sie dieser Liste entnehmen können, hat Google Slides viele Farben für uns ausgewählt. Jedes kleine Bild ist eine Vorschau. Wählen Sie die gewünschte aus.

Sobald Sie Ihre neue Farbe ausgewählt haben, wird sie von Google Slides automatisch wie ein Filter auf Ihr Bild angewendet.
Wenn Sie mit dieser Farbe nicht zufrieden sind, ist das kein Problem. Klicken Sie einfach auf das Dropdown-Menü unter " Neu einfärben" und wählen Sie " Keine Neu einfärben" . Dadurch wird es wieder normal.
Schritt 6: Abschließende Einstellungen

Zuletzt möchten Sie möglicherweise einige endgültige Änderungen an Ihrem Gesamtbild vornehmen. Angenommen, Sie haben dieses Bild angepasst und die Position auf Ihrer Seite gefällt Ihnen, aber Sie möchten dieses Bild nicht mehr verwenden. Vielleicht möchten Sie es durch ein neues ersetzen.
Mit Google Slides können Sie es austauschen.
Um Ihr Bild auszutauschen, klicken Sie darauf, damit der Begrenzungsrahmen aktiv ist. Klicken Sie dann auf Bild ersetzen, hier in rot.
Wählen Sie Ihre neue Datei von Ihrem Computer, dem Internet, Ihrem Google Drive oder Ihrer Kamera aus. Wenn Sie jedoch ein Bild aus dem Internet ziehen, stellen Sie sicher, dass Sie über die Berechtigung zur Verwendung verfügen.

Was ist, wenn Sie eine Menge Änderungen am Bild vorgenommen haben, aber Ihr Original Ihnen besser gefällt?
Um schnell zu Ihrem Original zurückzukehren, klicken Sie mit der rechten Maustaste auf Ihr Bild und wählen Sie Bild zurücksetzen . Google Slides stellt den ursprünglichen Zustand wieder her.
Machen Sie Ihre Diashows großartig
Nachdem Sie gelernt haben, wie Sie Ihre Bilder bearbeiten, sind Sie auf dem besten Weg, eine beeindruckende Diashow zu erstellen.
Bilder sind jedoch nicht das einzige visuelle Element, das Sie verwenden können. Wenn Sie weitere Informationen benötigen, finden Sie hier einige Google Slides-Tipps, die Sie vor Ihrer nächsten Präsentation kennen sollten. 8 Google Slides-Tipps, die Sie vor Ihrer nächsten Präsentation kennen sollten 8 Google Slides-Tipps, die Sie vor Ihrer nächsten Präsentation kennen sollten Google Slides und seine neuesten Funktionen Bieten Sie mehr Chancen als je zuvor, Präsentationen zu erstellen, die Ihr Publikum in Erstaunen versetzen. Hier sind acht einzigartige Tipps für professionelle Präsentationen. Weiterlesen .
Erfahren Sie mehr über: Google Drive, Google Slides, Präsentationen.

