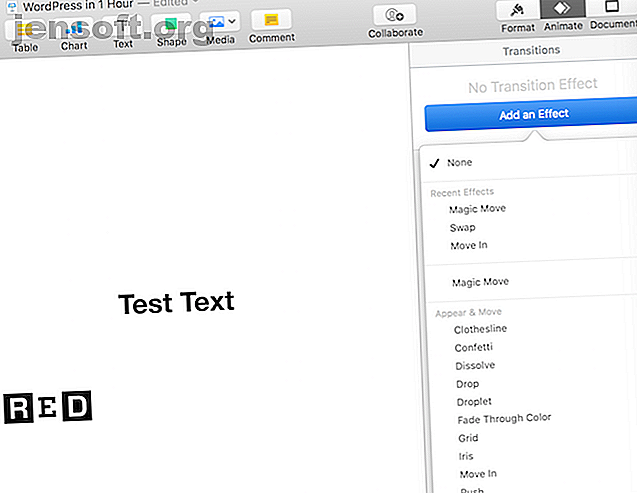
10 Tipps und Tricks für großartige Keynote-Präsentationen auf dem Mac
Werbung
Keynote ist der einfachste Weg, um eine schöne Präsentation auf Ihrem Mac zu erstellen. Wenn Sie eine Vorlage auswählen, die Ihnen gefällt, und die Standardeinstellungen übernehmen, erhalten Sie immer etwas Anständiges. Aber nach dem Erlernen der iWork-Grundlagen bietet Keynote noch viel mehr.
Keynote bietet erstaunliche Funktionen für Animationen, Übergänge, gemeinsame Elemente und mehr. Lesen Sie weiter, um die besten Keynote-Tipps für Ihre Präsentationen zu finden.
1. Master Keynotes Folienübergänge

Übergänge und Animationen sind die beiden wichtigsten Gründe, um Keynote für Präsentationen zu verwenden. Es sind die subtilen Effekte, die Ihre Präsentation von anderen abheben, wenn Sie Microsoft PowerPoint oder - Himmel verboten - eine PDF-Diashow verwenden.
Um einen Übergangseffekt hinzuzufügen, wählen Sie die Folie im Foliennavigator links aus. Klicken Sie in der rechten Seitenleiste auf die Registerkarte Animieren . Wählen Sie dann die Option " Aktion " und Sie sehen eine große blaue Schaltfläche " Effekt hinzufügen". Das ist dein Stichwort.
Wenn Sie darauf klicken, können Sie aus mehr als einem Dutzend Effekten auswählen. Suchen Sie sich etwas Grundlegendes wie Konfetti aus oder kombinieren Sie es mit einem Swish oder Swirl .
Sobald Sie einen Übergang ausgewählt haben, können Sie die Dauer, die Richtung und die Startzeit definieren.
2. Animieren Sie einzelne Objekte auf den Folien

Sobald Sie den richtigen Übergangseffekt haben, können Sie bestimmte Teile der Folien animieren. Hier können Sie zwei Aufgaben ausführen: Objekte animieren, wenn sie in die Folie kommen, und ihre Position zu einem späteren Zeitpunkt verschieben.
Diese Funktion gibt Ihnen eine unglaubliche Kontrolle darüber, wann und wo die Objekte auftauchen. Sie können eine Aufzählungsliste so animieren, dass sie nacheinander angezeigt wird, oder ein Bild vom rechten Bildschirmrand abprallen lassen.
Verwenden Sie zum Animieren von Objekten in der Folie den Abschnitt Einrichten in Animate .
Wählen Sie das Objekt aus, das Sie animieren möchten, und wählen Sie dann im Abschnitt " Erstellen in " die Option "Effekt hinzufügen" und anschließend eine Animation aus. Klicken Sie auf die Schaltfläche Vorschau, um zu sehen, wie es aussieht. Wenn Sie mehrere Objekte zusammen oder nacheinander animieren möchten, wählen Sie alle Objekte aus, wenn Sie den Effekt " Erstellen in" definieren.
Wenn mehrere Objekte betroffen sind, klicken Sie unten in der Seitenleiste auf die Schaltfläche Build Order . Hier können Sie die Reihenfolge festlegen, in der die Objekte auf dem Bildschirm angezeigt werden.
3. Verschieben Sie Objekte in Folien

Um Ihre Präsentation noch attraktiver zu gestalten, können Sie Objekte sogar innerhalb von Folien verschieben. Angenommen, Sie zeigen ein Prozessdiagramm Die 7 besten kostenlosen Online-Flowchart-Hersteller Die 7 besten kostenlosen Online-Flowchart-Hersteller Sie benötigen die Möglichkeit, jederzeit und überall Flowcharts zu erstellen, ohne viel, wenn überhaupt, Geld auszugeben? Hier sind die besten Online-Flussdiagramm-Tools, die kostenlos oder zu einem angemessenen Preis erhältlich sind. Lesen Sie mehr in Ihrer Präsentation. Es wäre hilfreich, ein Objekt tatsächlich von einem Bereich des Bildschirms in einen anderen zu verschieben.
Sie können dies mit dem Aktionstool tun. Klicken Sie in der jeweiligen Folie auf das Objekt, das Sie verschieben möchten. Wechseln Sie dann in der Seitenleiste zur Registerkarte " Aktion" und wählen Sie den Effekt " Verschieben" aus .
Das Objekt wird jetzt dupliziert. Verschieben Sie das duplizierte Objekt an die Stelle, an der es enden soll. Sie sehen eine Linie, die beide Objekte verbindet. Dies ist der Pfad, den das Objekt beim Animieren einschlagen wird. Klicken Sie auf die Linie und ziehen Sie sie von der Mitte, wenn Sie der Animation eine Kurve hinzufügen möchten.
In der Seitenleiste können Sie auch die Dauer, Verzögerung und Beschleunigung festlegen.
4. Master Magic Move 
Magic Move ist eine legendäre Funktion. Dieses umwerfende kleine Hilfsprogramm ist seit Ewigkeiten in Keynote enthalten.
Magic Move kombiniert die oben erwähnten Übergangs- und Animationsfunktionen. Anstatt ein Objekt in einer Folie von einer Position zu einer anderen zu verschieben, können Sie ein Objekt direkt von einer Folie zu einer anderen verschieben und dabei die Animation vollständig steuern.
Platzieren Sie zuerst die Objekte wie gewünscht auf den Folien. Duplizieren Sie im Foliennavigator die Folie mit der Tastenkombination Cmd + D.
Ändern Sie nun die Position der Objekte auf beiden Folien. Die erste Folie enthält Objekte im Standardzustand. Positionieren Sie auf der zweiten Folie die Elemente dort, wo sie enden sollen.
Wählen Sie die erste der beiden Folien (nicht beide) aus und klicken Sie in der Seitenleiste auf die Registerkarte Animieren . Wählen Sie im Bereich "Effekt hinzufügen" die Option " Magic Move" .
In der Vorschau sehen Sie sofort eine flüssige Animation, die von einer Folie zur nächsten wechselt. Keynote kümmert sich automatisch um den Übergang und die Animation. Wenn Sie möchten, können Sie die Dauer ändern, sie mit Text anstelle von Objekten abgleichen und festlegen, wann der Übergang beginnen soll.
5. Verwenden Sie Folienvorlagen für ein konsistentes Design

Wenn Sie an einer großen Präsentation arbeiten und ein einheitliches Design wünschen, gewöhnen Sie sich an die Verwendung von Master-Folien . Mit diesen können Sie bestimmte Layouts für Designs definieren, die Sie häufig verwenden.
Klicken Sie mit der rechten Maustaste auf eine Folie und klicken Sie auf Master-Folien bearbeiten . Der Inhalt Ihrer Folien wird auf die Standardvorlage umgestellt. Sie können jetzt die Standardobjekte verschieben, und wenn Sie sie speichern, werden die Folien Ihrer aktuellen Präsentation entsprechend der Vorlage aktualisiert.
Wenn die Standardvorlagen dies nicht für Sie tun, probieren Sie diese großartigen kostenlosen Keynote-Vorlagen aus. 12 Kostenlose Keynote-Vorlagen, um Ihre Präsentationen hervorzuheben. 12 Kostenlose Keynote-Vorlagen, um Ihre Präsentationen hervorzuheben Präsentationen? Wir bieten Ihnen verschiedene Optionen für jeden Anlass. Weiterlesen ?
6. Schriftarten während der Präsentation aktualisieren

Wenn Sie immer bis zur letzten Minute mit Schriften experimentieren, werden Sie diese zu schätzen wissen. Keynote verfügt über eine nützliche Funktion, mit der Sie eine Schriftartänderung auf die gesamte Präsentation anwenden können.
Angenommen, Sie ändern die Schriftgröße eines Titels auf einer Folie und möchten, dass er auch an anderen Stellen aktualisiert wird. Nachdem Sie die Änderung vorgenommen haben, klicken Sie auf die Schaltfläche Aktualisieren neben dem Dropdown-Menü für den Textstil. Dies erspart Ihnen das Aufspüren von Orten, an denen Sie diesen Stil verwendet haben.
7. Betten Sie ein YouTube-Video in Keynote ein

Anders als bei Google Slides gibt es keine einfache Möglichkeit, ein YouTube-Video direkt in eine Keynote-Präsentation einzubetten. Sie können jedoch eine andere Methode verwenden. Du musst zuerst das YouTube-Video herunterladen, bei dem wir dir hier nicht helfen können.
Erstellen Sie als Nächstes eine neue leere Folie und wählen Sie in der Menüleiste Einfügen > Auswählen. Wählen Sie das heruntergeladene Video aus und es wird sofort auf der Folie angezeigt. Mit den gleichen Schritten können Sie auch Musik einbetten.
Lassen Sie uns das Seitenverhältnis von Keynote-Präsentationen besprechen, während wir über Medien sprechen. Standardmäßig formatiert Keynote Präsentationen mit einem Seitenverhältnis von 4: 3. Das ist in Ordnung, wenn Sie es auf einem Projektor präsentieren. Wenn Sie jedoch ein Fernsehgerät verwenden oder die Keynote als Video aufzeichnen, möchten Sie stattdessen den Breitbildmodus verwenden.
Wechseln Sie in der Seitenleiste zur Option Dokument, und wählen Sie unter Foliengröße das Breitbildformat aus .
8. Machen Sie Ihr iPhone oder iPad zu einer Keynote-Fernbedienung

Haben Sie vergessen, einen Clicker für Ihre große Präsentation mitzubringen? Keine Sorge, Sie können Ihr iPhone oder iPad als Fernbedienung für Ihre Keynote-Präsentation verwenden.
Gehen Sie auf Ihrem Mac zu den Grundeinstellungen von Keynote und wählen Sie " Remotes" . Klicken Sie auf das Kontrollkästchen neben Aktivieren . Klicken Sie dann auf Ihrem iOS-Gerät auf das Remote-Symbol in der oberen Symbolleiste und drücken Sie Weiter .
Jetzt finden Sie auf Ihrem Mac Ihr iOS-Gerät im Bereich " Fernbedienungen ". Bestätigen Sie das Passwort und Ihre Geräte werden verbunden. Drücken Sie einfach auf Ihrem iOS-Gerät die Wiedergabetaste . Sie können jetzt die Präsentation steuern und auch Präsentationsnotizen lesen.
9. Passen Sie Ihre Symbolleiste an

Sobald Sie häufiger mit Keynote arbeiten, finden Sie heraus, welche Funktionen Sie am häufigsten verwenden. Wie bei allem anderen auf Ihrem Mac sollten Sie sich die Zeit nehmen, es anzupassen.
Klicken Sie in der Menüleiste auf Ansicht und wählen Sie Symbolleiste anpassen . Sie sehen eine Vielzahl von Symbolen. Ziehen Sie die häufig verwendeten Funktionen hinein und entfernen Sie diejenigen, die Sie nie berühren. Während Sie daran arbeiten, möchten Sie möglicherweise Ihr Tastaturverhalten anpassen. 6 Apps zum Anpassen des Tastaturverhaltens Ihres Mac 6 Apps zum Anpassen des Tastaturverhaltens Ihres Mac Diese Mac-Tastatur-Apps bringen Ihre Produktivität auf die nächste Stufe. Hier sind einige großartige Tastatur-Apps zum schnelleren Tippen, Navigieren und mehr. Lesen Sie auch mehr.
10. Verwenden Sie Aktionsschaltflächen

In Keynote gibt es eine versteckte Funktion, mit der Sie jedes Objekt in eine interaktive Schaltfläche verwandeln können. Sie können eine Verknüpfung erstellen, um zu einer bestimmten Folie zu springen, eine Webseite zu öffnen oder die Präsentation sogar zu beenden.
Wählen Sie eine Form und verwenden Sie die Tastenkombination Cmd + K. Wählen Sie hier aus, ob Sie einen Link zu einer Folie, Webseite oder E-Mail erstellen möchten.
Fortgeschrittenes mit iWork
Nachdem Sie sich ein wenig eingehender mit der Welt von Keynote befasst haben, können Sie sich mit unseren erweiterten Tipps für die gesamte iWork Suite befassen. 18 Erweiterte Tipps für Seiten, Zahlen und Keynote 18 Erweiterte Tipps für Seiten, Zahlen und Keynote Möchten Sie produktiver in der iWork Suite? Diese erweiterten Tipps helfen jedem Mac-Benutzer, bessere Dokumente, Tabellen und Präsentationen zu erstellen. Weiterlesen ? Genau wie in Keynote wartet in ihnen eine Welt der Anpassung auf Sie.
Erfahren Sie mehr über: iWork, Mac-Tipps, Präsentationen, Diashow.

