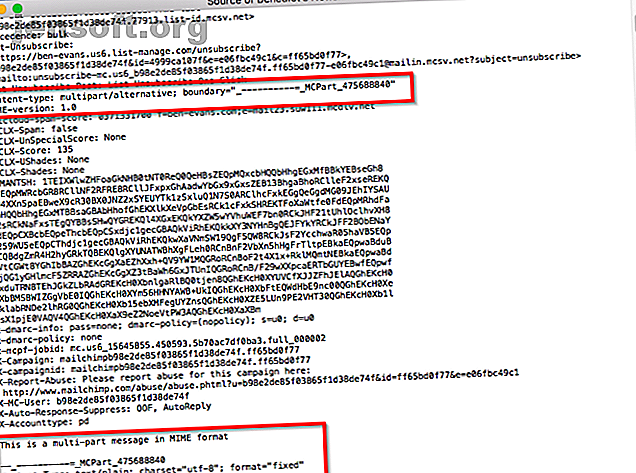
4 Tipps zur Vermeidung häufiger Probleme mit Apple Mail-Anhängen
Werbung
Apple Mail-Benutzer können eine Vielzahl von Problemen mit Anhängen haben. Grafiken und PDFs werden möglicherweise im Nachrichtentext angezeigt. Dateien, die Sie von einem Mac senden, werden unter Windows möglicherweise nicht richtig angezeigt. Oder noch schlimmer: Ihre Nachricht erreicht den Empfänger aufgrund ihrer Größe möglicherweise nicht.
Dieses Problem ist kompliziert, da Benutzer unterschiedliche E-Mail-Clients und Betriebssysteme zum Austauschen von Nachrichten verwenden. Wenn Sie mehr über E-Mail-Anhänge erfahren, können Sie einige dieser Probleme vermeiden.
Wir zeigen Ihnen, wie Anhänge funktionieren und wie Sie Probleme umgehen können.
Was ist eine MIME?
Früher bestand E-Mail nur aus einfachem Text. Mit der Zeit wollten die Leute Multimedia-Dateien und mehr per E-Mail austauschen.
So entstand ein neues System namens MIME (Multipurpose Internet Mail Extensions). Es ist ein Standard, die eingeschränkten Funktionen von E-Mail mit vielen nützlichen Funktionen zu erweitern. Sie können mehrere Anhänge in einer Nachricht senden, andere internationale Zeichensätze als ASCII-Code verwenden, Rich-Text in der Nachricht für verschiedene Schriftarten und Farben verwenden und Audio-, Video- und Bilddateien senden.
Wie funktioniert MIME?
Der Zweck von MIME besteht darin, den Inhalt der Nachricht mit einem speziellen Header zu kennzeichnen. Es diktiert und beschreibt die im Nachrichtentext enthaltenen Segmente. Dieser Header wird dann vom E-Mail-Client gelesen, um die Nachricht zu interpretieren und zu formatieren.
MIME definiert eine Reihe von Headerfeldern. Dies sind MIME-Version, Inhaltstyp, Inhaltsübertragungscodierung, Inhaltsdisposition und mehr. Weitere Informationen finden Sie auf der Wikipedia-Seite zu MIME.
Das Vorhandensein der Header- MIME-Version zeigt an, dass die Nachricht MIME-kompatibel ist. Inhaltstyp gibt den Medientyp an, der im Nachrichtentext enthalten ist, und Inhaltsdisposition definiert die Einstellungen für Anhänge.
Ein Content-Type mit image / gif teilt dem Client mit, dass es sich bei dem angehängten Bild um ein GIF handelt, und erfordert einen Bildbetrachter, um es anzuzeigen. Ebenso teilt ein Content-Type mit Multipart / Mixed dem Client mit, dass die Nachricht eine Mischung aus Klartext und einem Anhang ist.
Wenn Sie die Quelle der Nachricht öffnen, können Sie diese Header selbst überprüfen. Öffnen Sie eine Nachricht in der Apple Mail- App und wählen Sie " Ansicht"> "Nachricht"> "Rohquelle" .

Wenn ein Benutzer eine Nachricht mit einem Anhang sendet, codiert MIME die verschiedenen Teile der Nachricht in Klartext. Der Kodierungsprozess läuft schnell im Hintergrund ab. Der Client des Empfängers liest die Kopfzeile, decodiert die mehreren Teile der Nachricht und zeigt sie dem Benutzer an.
Wenn Anhänge schief gehen
Die Rolle eines E-Mail-Clients ist sowohl für eingehende als auch für ausgehende Nachrichten einfach. Es muss die Nachrichten korrekt codieren und decodieren, die HTML-Tags mit der richtigen Referenz für Grafiken erstellen und interpretieren und die richtigen Attribute für die Inhaltsdisposition für jeden Anhang festlegen.
Es gibt keine perfekte E-Mail-App. Jeder, einschließlich Apple Mail, kann unter folgenden Problemen leiden:
- Der Empfänger verfügt möglicherweise über eine alte E-Mail-App, die eine bestimmte Form der Codierung nicht unterstützt. Somit können die Nachricht und der Anhang als durcheinandergebrachter Code ankommen.
- Ein Anhang wird inline und nicht am Ende der Nachricht angezeigt.
- Personen, die unterschiedliche Betriebssysteme verwenden, können mit Anhängen auf seltsames Verhalten stoßen.
- Einige Personen erhalten den Anhang möglicherweise überhaupt nicht. Die E-Mail-Apps und -Dienste lehnen es ab, Nachrichten über einer bestimmten Größe zu verarbeiten. So senden Sie große Dateien als E-Mail-Anhang: 8 Lösungen So senden Sie große Dateien als E-Mail-Anhang: 8 Lösungen Sie möchten große Dateien per E-Mail senden, haben jedoch Dateigrößenbeschränkungen? Wir zeigen Ihnen, wie Sie große Dateien per E-Mail-Anhang versenden können. Weiterlesen .
Befolgen Sie unsere nachstehenden Tipps, um diese Probleme mit Anhängen zu vermeiden.
1. Verwenden Sie Mail Drop und ähnliche Cloud-Dienste
In macOS 10.10 Yosemite oder höher wird die Funktion zum Ablegen von E-Mails automatisch aktiviert, wenn die Gesamtgröße einer ausgehenden Nachricht mehr als 20 MB beträgt. Wenn diese Funktion aktiviert ist, wird die Datei in iCloud hochgeladen (mit einer Beschränkung auf 5 GB) und alle Anhänge werden von entfernt die Nachricht, und ersetzen Sie sie mit Links. Der Link ist vorübergehend und läuft nach 30 Tagen ab.

Standardmäßig ist Mail Drop für iCloud aktiviert. Wenn Sie diese Funktion jedoch auch für Nicht-iCloud-E-Mail-Konten zulassen möchten, gehen Sie zu Mail> Einstellungen, klicken Sie auf die Registerkarte Konten und wählen Sie im linken Bereich Ihr Nicht-iCloud-E-Mail-Konto aus. Aktivieren Sie unter Kontoinformationen das Kontrollkästchen Große Anhänge mit Mail Drop senden.

Wenn Sie Mail Drop nicht verwenden möchten, speichern Sie Ihre Dateien in einem Cloud-Speicher Ihrer Wahl und geben Sie einen Link zu dieser Datei direkt für den Empfänger frei. 3 Möglichkeiten zum Freigeben von Dateien für andere Benutzer, die keine Cloud-Konten haben 3 Möglichkeiten zum Freigeben Dateien für andere Benutzer ohne Cloud-Konto Was ist der einfachste Weg, um Dateien für andere Benutzer freizugeben? Es gibt verschiedene Möglichkeiten, die sich als nützlich erweisen, unabhängig davon, ob Sie oder der Empfänger keine Cloud-Konten haben. Weiterlesen . Ihre Nachricht erreicht sie schneller und umgeht das gesamte Problem der Größenbeschränkungen für Anhänge.
2. Verwenden Sie Windows-freundliche Anlagen
In macOS haben einige Grafikdateien eine unsichtbare Komponente, die als Resource Fork bezeichnet wird. Hier werden Dateiinformationen wie Typ, Symbol, Metadaten, Miniaturbilder usw. gespeichert. Wenn Sie diese Dateien per E-Mail oder unter Windows freigeben, werden zwei separate Dateien angezeigt. Eine ist die Datendatei, und eine andere ist der Ressourcenzweig, dem eine Namenskonvention "__" vorangestellt ist.
Unter macOS wird diese Datei nicht angezeigt, aber andere Betriebssysteme und E-Mail-Clients wissen nicht, wie sie mit Resource Forks umgehen sollen. Daher erscheinen sie als zusätzliche unlesbare Dateien. Um dies zu verhindern, wählen Sie Bearbeiten> Anhänge> Windows-kompatible Anhänge immer senden .
Diese Option wird auch als Kontrollkästchen am unteren Rand des Dateiauswahldialogs angezeigt, wenn Sie auf die Schaltfläche Anhängen in der Symbolleiste klicken. Wenn Sie in Windows häufig Dateien an Personen senden, die Outlook Mail verwenden, stellen Sie sicher, dass Sie diese Option auswählen, um den Ressourcenzweig von allen ausgehenden Grafiken zu entfernen.

3. Schließen Sie immer Dateierweiterungen ein
MacOS und Linux verfügen über integrierte Mechanismen zur Identifizierung von Dateitypen. Sie verwenden MIME, um den Inhaltstyp zu definieren, und UTIs, um Daten in Dokumenten, Apps und Daten in der Zwischenablage zu identifizieren. Wenn Sie eine Bilddatei ohne Dateierweiterung haben, können Sie darauf doppelklicken, um sie in der Vorschau zu öffnen. Andere Dateitypen werden auch in ihren Standard-Apps geöffnet. Apps müssen die Art der Dokumente deklarieren, die sie öffnen und in ihre PLIST-Datei schreiben können.
Im Gegensatz dazu ignoriert Windows MIME-Typen. Es stützt sich nur auf Dateierweiterungen. Wenn Sie die Dateierweiterung entfernen, weiß Windows nicht, was mit dieser Datei zu tun ist. Das Dateierweiterungshandbuch: Reparieren und Batch-Umbenennen Ihrer Dateien Das Dateierweiterungshandbuch: Reparieren und Batch-Umbenennen Ihrer Dateien Haben Sie defekte Dateien mit fehlende oder vermasselte Dateierweiterungen? Durch Hinzufügen der richtigen Erweiterung können diese Dateien wieder lesbar werden. Wir zeigen Ihnen, wie Sie Dateierweiterungen massenweise bearbeiten können. Weiterlesen . Stellen Sie aus diesem Grund sicher, dass die Datei eine Erweiterung hat, bevor Sie eine Datei in eine Nachricht ziehen.
Um dies einfacher zu sehen, öffnen Sie Finder> Einstellungen, klicken Sie auf die Schaltfläche Erweitert und aktivieren Sie das Kontrollkästchen Alle Dateinamenerweiterungen anzeigen . Wenn Sie diese Option auswählen, zeigt Finder Dateinamenerweiterungen immer auf dem Desktop, in Ordnern und an anderer Stelle an. Sie können dann überprüfen, ob alle Anhänge eine Erweiterung haben, um Windows-Benutzern das Leben zu erleichtern.

4. Fügen Sie Anhänge am Ende der Nachricht ein
Wenn Sie eine Datei in eine ausgehende Nachricht ziehen und ablegen, platziert Mail das Symbol oder ein Bild in voller Größe an der Stelle, an der Sie es abgelegt haben. Dies kann jedoch zu Problemen mit dem Client des Empfängers führen. Ihre E-Mail-App unterstützt möglicherweise keine Inline-Grafiken, oder der Benutzer hat möglicherweise die Inline-Anzeige deaktiviert.
Wenn alle Anhänge am Ende einer ausgehenden Nachricht angezeigt werden sollen, wählen Sie „ Bearbeiten“> „Anhänge“> „Anhänge immer am Ende der Nachricht einfügen“ . Dies hat jedoch keinen Einfluss darauf, ob ein Anhang als Symbol oder als Miniaturansicht angezeigt wird.

Wenn Sie mit der rechten Maustaste auf einen Anhang klicken und Als Symbol anzeigen auswählen, können Sie das Bild in voller Größe stattdessen als Symbol anzeigen. Dies hat jedoch keinen Einfluss darauf, wie Mail die Nachricht sendet - nur darauf, wie sie Ihnen angezeigt wird.
Um dies zu beheben, öffnen Sie das Terminal und geben Sie den folgenden Befehl ein:
defaults write com.apple.mail DisableInlineAttachmentViewing -bool yes Dadurch werden Inline-Bilder vollständig deaktiviert, einschließlich der Bilder, die möglicherweise in Ihrer E-Mail-Signatur enthalten sind. Zumindest verhindert dies jedoch Probleme auf Seiten des Empfängers. Geben Sie Folgendes ein, um Inline-Bilder wieder zu aktivieren:
defaults write com.apple.mail DisableInlineAttachmentViewing -bool false 
Dieser Befehl ist nützlich, aber es ist unpraktisch, die Inline-Grafiken ständig zu aktivieren und zu deaktivieren. Alternativ können Sie Dateien komprimieren, bevor Sie sie anhängen. Dadurch werden nicht nur mehrere Dateien zu einer konsolidiert, sondern es wird auch sichergestellt, dass der Anhang im Client des Empfängers als Symbol angezeigt wird.
Machen Sie Apple Mail noch besser
Das Problem mit den Anhängen zu lösen ist schwierig. Während jede E-Mail-App versucht, die bestmögliche Kompatibilität sicherzustellen, können Sie nie sicher sein, was passiert, wenn die Anlage vom Absender zum Empfänger wechselt. Wenn Sie all diese Tipps befolgen, sollten Sie sich nie darum kümmern müssen.
Vergessen Sie auch nicht Ihren mobilen Posteingang. Wir haben gezeigt, wie Sie E-Mails auf Ihrem iPhone blockieren. So blockieren Sie E-Mails auf Ihrem iPhone: 3 Methoden zum Blockieren von E-Mails auf Ihrem iPhone: 3 Methoden zum Blockieren von E-Mails auf dem iPhone Wir haben Sie mit Methoden zum Blockieren von E-Mails in Google Mail, Outlook und mehr vertraut gemacht. Lesen Sie mehr, um lästige Nachrichten zu vermeiden.
Wenn Sie Mac Mail 4 verwenden, sollten Sie Folgendes beachten: Tipps zur Mac Mail-Produktivität Alle Fachleute müssen es wissen. 4 Tipps zur Mac Mail-Produktivität Alle Fachleute müssen es wissen. Wenn Sie die Mac Mail-App in einer professionellen Umgebung verwenden, sollten Sie diese Tipps lesen, um die Produktivität in Mail zu steigern Tag. Lesen Sie mehr und probieren Sie unsere Produktivitätstipps aus.
Erfahren Sie mehr über: Apple Mail, Desktop-E-Mail-Client, E-Mail-Tipps, .

