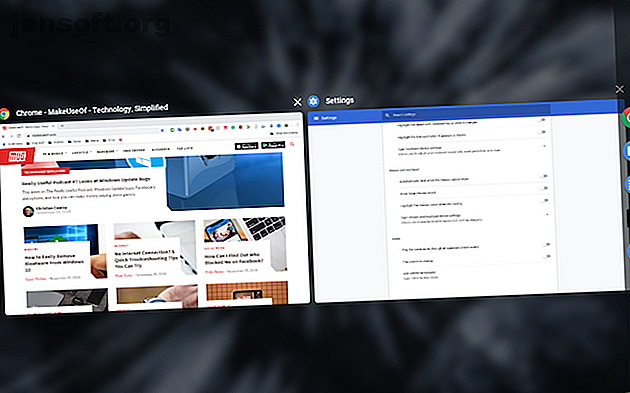
Multitasking wie ein Profi auf Chromebooks: 8 Tipps und Tricks
Werbung
Google möchte Ihren Computer durch ein Betriebssystem ersetzen, das auf den ersten Blick wie ein Webbrowser wirkt. Wenn Sie jedoch Ihre Arbeit erledigen möchten, benötigen Sie diese Multitasking-Tools für den Desktop und können problemlos zwischen mehreren Apps und Fenstern wechseln.
Schalte jetzt den Spickzettel "Chrome OS Keyboard Shortcuts" frei!
Hiermit melden Sie sich für unseren Newsletter an
Geben Sie Ihre E-Mail-Adresse einUnd trotz allem, was Sie vielleicht glauben, bietet Chrome OS eine gute Multitasking-Unterstützung.
1. Aktivieren Sie Open Apps With Overview

Auf dem Übersichtsbildschirm können Sie, wie der Name schon sagt, alle aktiven Apps anzeigen. Von dort aus können Sie schnell zu einem anderen Fenster springen oder diejenigen schließen, von denen Sie glauben, dass sie nicht mehr benötigt werden.
Im Laptop-Modus gibt es zwei Methoden, um die Übersichtsseite aufzurufen. Sie können entweder die Drei-Finger-Wischbewegung auf dem Touchpad ausführen oder die entsprechende Taste auf Ihrem Chromebook drücken. Es ist normalerweise die sechste Taste von links in der oberen Reihe Ihrer Tastatur.
(Neu in Chromebook? Lesen Sie in unserem Chromebook-Handbuch für Anfänger nach. Das ultimative Handbuch für Chromebook-Anfänger Das ultimative Handbuch für Chromebook-Anfänger Chromebooks verdienen den Ruf, einfach zu bedienen zu sein, aber das bedeutet nicht, dass alles einfach ist. Im Folgenden finden Sie eine ultimative Anleitung für Ihr Chromebook. Weitere Informationen zum Einstieg.)
Wenn sich Ihr Chromebook in der Tablet-Position befindet, können Sie auf den Übersichtsbildschirm zugreifen, indem Sie oben auf Ihrem Bildschirm nach unten wischen . Wenn Sie in den Tablet-Modus wechseln, wird ganz rechts in der Taskleiste eine spezielle Schaltfläche zum Auslösen von Overview angezeigt.
2. Verwalten Sie zwei Apps oder Windows mit geteiltem Bildschirm

Das Split-Screen-Tool ist der Eckpfeiler der Chrome OS-Multitasking-Funktionen. Für den Uneingeweihten bedeutet Split-Screen im Wesentlichen, dass Sie zwei Apps oder Fenster nebeneinander platzieren und parallel bearbeiten können.
Im Tablet-Modus können Sie auf den geteilten Bildschirm zugreifen, indem Sie vom oberen Bildschirmrand nach unten wischen und das Fenster auf beiden Seiten platzieren. Anschließend können Sie auswählen, welches der verfügbaren (und kompatiblen) Fenster auf der anderen Seite angezeigt werden soll.
Darüber hinaus befindet sich in der Mitte eine Linie, die Sie in eine der beiden Richtungen ziehen können, um ihre Größe anzupassen.
Ziehen Sie das Fenster auf eine der Seiten, um Apps in den geteilten Bildschirm zu verschieben, wenn sich Ihr Chromebook in der Laptop-Position befindet. Die Hälfte des Bildschirms wird automatisch belegt. Wiederholen Sie dieselbe Geste, um das zweite Fenster zu platzieren.
Alternativ können Sie die Tastenkombination Alt +] oder Alt + [ zum Andocken von Apps im geteilten Bildschirm verwenden. Das Gleiche können Sie auch tun, indem Sie die Maximiertaste eines App-Fensters gedrückt halten und auf eine der Seiten des Bildschirms ziehen.
3. Zwischen Apps und Registerkarten wechseln
Verwenden Sie die universelle Tastenkombination Alt + Tab, um unter Chrome OS sofort zwischen Apps zu wechseln. Um dasselbe mit Browser-Registerkarten zu tun, können Sie entweder die Tastenkombination Strg + Tab verwenden oder mit drei Fingern auf dem Touchpad nach links oder rechts streichen.
Im Tablet-Modus haben Sie leider keine anderen Optionen, als zum Übersichtsbildschirm zu wechseln oder das Regal hochzuziehen.
4. Gehen Sie in Chrome schnell hin und her
Wenn Sie ein Chromebook-Besitzer sind, verbringen Sie wahrscheinlich den größten Teil Ihrer Zeit im Browser, indem Sie zwischen zahlreichen Seiten und Registerkarten jonglieren. Und wenn Sie zu oft nach den Vor- oder Zurück-Tasten greifen, können Sie dies mit dem Touchpad oder dem Touchscreen tun.
Wenn Sie sich im Laptop-Modus befinden, können Sie in Google Chrome vor- und zurückgehen, indem Sie mit zwei Fingern nach links oder rechts über das Touchpad wischen .
Die Geste bleibt auch für Tablets gleich, außer dass Sie mit einem Finger über das Display und nicht über das Trackpad wischen müssen.
5. Mastering des Shelfs in Chrome OS

Ebenso wichtig ist das Anpassen der Taskleiste (mit der Bezeichnung „The Shelf“). Wenn Sie lange auf die Schaltfläche drücken, stehen Ihnen verschiedene Optionen zur Personalisierung zur Verfügung, z. B. die Änderung der Position oder die Entscheidung, ob sie immer angezeigt werden soll.
Eine weitere nützliche Shelf-Funktion sind App-Shortcuts. Wenn Sie eine an das Regal geheftete App lange drücken, finden Sie einige schnelle Aktionen, die Sie schnell ausführen können. In Google Text & Tabellen gibt es beispielsweise drei Optionen: Neues Dokument, Vorlagen und Suche.
6. Schnellvorschau von Dateien auf einem Chromebook

Sie sind wahrscheinlich an die Datei-App unter Chrome OS gewöhnt, aber eine nützliche Funktion, die die meisten Benutzer übersehen, ist die Vorschau-Verknüpfung.
Anstatt doppelt zu klicken, können Sie in Chrome OS schnell einen Blick auf ein Dokument oder ein Bild werfen, indem Sie es auswählen und die Leertaste drücken, ähnlich wie bei macOS. Der Vorschaubildschirm zeigt sogar zusätzliche Details wie Dateigröße, Auflösung und mehr an.
Chrome OS bietet mehrere Datenschutz-Tools. Vergessen Sie also nicht, diese Dateien zu sichern. So machen Sie Ihr Chromebook in 7 einfachen Schritten sicherer. So machen Sie Ihr Chromebook in 7 einfachen Schritten sicherer Markt. Das bedeutet jedoch nicht, dass Sie ihre Sicherheit nicht verbessern können. Mit den folgenden vier Methoden können Sie Ihr Chromebook noch sicherer machen. Weiterlesen .
7. Webseiten in Apps verwandeln

Wenn Sie eine Website häufig besuchen, sollten Sie eine Verknüpfung erstellen, mit der Sie sie in einem speziellen Fenster direkt vom Regal aus starten können.
Laden Sie zunächst die Website und wählen Sie im Übersichtsmenü unter Weitere Tools die Option Verknüpfung erstellen. Die Website wird dann zum Regal hinzugefügt.
Um sicherzustellen, dass die Site in einem bestimmten Fenster gestartet wird, doppelklicken Sie auf das entsprechende Symbol im Regal und wählen Sie in der ersten Liste die Option Neues Fenster .
8. Aktivieren Sie die schwebende Tastatur

Virtuelle Tastatur nimmt im Tablet-Modus zu viel Platz ein? Lass es schweben.
Die virtuelle Tastatur in Chrome OS kann wie die Android-Tastatur verkleinert und in eine schwebende Tastatur umgewandelt werden. 10 Dinge, von denen Sie nicht wussten, dass Gboard für Android funktioniert 10 Dinge, von denen Sie nicht wussten, dass Gboard für Android funktioniert Die beste Tastatur für Android ist wahrscheinlich das vorinstallierte: Gboard. Aber nutzen Sie all seine großartigen Funktionen voll aus? Weiterlesen . Alles was Sie tun müssen, ist auf das Symbol in der Mitte zu klicken. Drücken Sie erneut, um zur Originalgröße zurückzukehren.
Wechseln Sie zum Chrome OS Dev Channel
Da immer mehr Nutzer mehr über Chrome OS und seine Vorteile gegenüber herkömmlichen Betriebssystemen erfahren, hat Google die Funktionen für die Freigabe von Updates für beide Seiten freigegeben.
Wenn Sie sie vor allen anderen kennenlernen möchten, wechseln Sie zum Entwicklerkanal. Verstehen Sie alle Entwicklerkanäle und deren Nachteile. Chromebooks - Welcher Release-Kanal ist für Sie geeignet? Chromebooks - Welcher Veröffentlichungskanal ist für Sie geeignet? Wenn Sie frühzeitig auf die aufregenden neuen Funktionen zugreifen möchten, die Google für zukünftige Updates geplant hat, können Sie den Veröffentlichungskanal ändern. Lesen Sie mehr, bevor Sie mit dem Gewehr springen.
Erfahren Sie mehr über: Chrome OS, Chromebook, Produktivitäts-Tricks.


