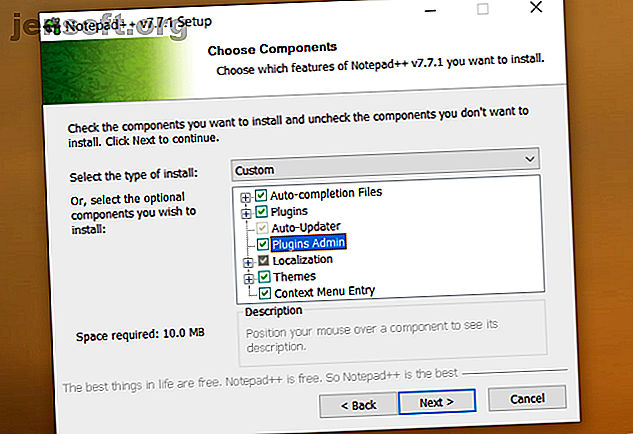
Notepad ++ erstellen Zwei Dateien mit einem Plugin vergleichen
Werbung
Notepad ++ ist ein kostenloser Open-Source-Code- und Texteditor, der sowohl Gelegenheitsbenutzern als auch Programmierern zahlreiche Funktionen bietet. Es unterstützt verschiedene Programmiersprachen mit benutzerdefinierter Syntaxhervorhebung, automatischer Vervollständigung und Code-Faltung.
Das Einbeziehen von ausgefeilten Bearbeitungswerkzeugen, benutzerdefinierten Stiloptionen und der Unterstützung von Plugins ist wie das i-Tüpfelchen auf dem i. Ein solches leistungsstarkes Plugin ist das Notepad ++ Compare-Plugin, mit dem Sie den visuellen Unterschied zwischen den beiden Dateien erkennen können. Wir zeigen Ihnen, wie Sie mit diesem Plugin zwei Dateien in Notepad ++ vergleichen können.
Grundlagen von Plugins Admin in Notepad ++
Plugin Admin oder Manager ist das Repository von Dutzenden oder mehr Plugins, um die Funktionalität von Notepad ++ zu erweitern. Bevor Sie sie verwenden, sollten Sie bei der Installation der App einige Einstellungen beachten.
Vergewissern Sie sich, dass auf dem Bildschirm Choose Component (Komponente auswählen) während der Installation die Option Custom (Benutzerdefiniert) in der Dropdown-Liste ausgewählt ist, und aktivieren Sie das Kontrollkästchen Plugins Admin (Plugins- Verwaltung). Viele Benutzer überspringen die Installationsschritte. In diesem Fall wird der Plugin-Manager nicht installiert. Fahren Sie langsam mit den Schritten fort, während Sie Notepad ++ installieren.

Notepad ++ speichert die Konfigurationsdateien im Ordner \ Users [User Name] \ AppData \ Roaming \ Notepad ++ \ plugins .
Wenn Sie diese App auf einem anderen Computer verwenden oder auf einem USB-Laufwerk speichern möchten, aktivieren Sie das Kontrollkästchen % APPDATA nicht verwenden .
Ihre Konfigurationsdateien verbleiben im Ordner "Programme".

Plugins Admin listet alle verfügbaren und installierten Plugins auf. Von hier aus können Sie installierte Plugins installieren, aktualisieren oder entfernen. Eine überarbeitete Version trat in Version 7.6 und höher in Kraft. Wenn Sie die Plugins verwenden möchten, aktualisieren Sie Notepad ++.
Installieren des Vergleichs-Plugins
Öffnen Sie Notepad ++. Navigieren Sie zu Plugins> Plugins Admin, um den Plugins-Manager zu öffnen. Geben Sie im angezeigten Popup-Fenster Compare in die Suchleiste ein. Aktivieren Sie das Kontrollkästchen und klicken Sie auf Installieren . Sobald das Plugin installiert ist, wird die App neu gestartet.

Klicken Sie im Plugin- Menü auf die Option Vergleichstool . Ab sofort können Sie die neueste Version dieses Plugins (Version 2.0.0) von Github herunterladen. Es sind sowohl 32-Bit- als auch 64-Bit-Versionen verfügbar.

So vergleichen Sie zwei Dateien in Notepad ++
Das Vergleichs-Plugin setzt voraus, dass Sie eine alte Version Ihrer Arbeit mit der neuen Version vergleichen möchten. Öffnen Sie zwei beliebige Dateien (A, B) in Notepad ++, die Sie vergleichen möchten. Datei B (neu) wird mit Datei A (alt) verglichen.
Navigieren Sie dann zu Plugins> Menü Vergleichen> Vergleichen .

Es zeigt den Unterschied / Vergleich nebeneinander, wie im Screenshot gezeigt. Sie können jede geöffnete Datei als Standard festlegen, indem Sie auf Als Erstes zum Vergleichen festlegen klicken. Sie können diese ausgewählte Datei dann auswählen, um sie mit anderen Dateien in dem von Ihnen gewählten Modus zu vergleichen.
Farben und Symbole
Das Vergleichs-Plugin verwendet verschiedene Farben und Symbole, um die Änderungen in Ihrer Datei anzuzeigen. Sie könnten die Zeile hinzugefügt, gelöscht, verschoben oder geändert haben.
- Hinzugefügt (+): Die Zeile existiert nur in der neuen Datei und nicht in den alten. Die Markierungsfarbe ist grün.
- Entfernt (-): Die Zeile existiert nicht in der neuen Datei und ist nur in der alten Datei vorhanden. Die Markierungsfarbe ist rot.
- Verschoben: Die Zeile erscheint einmal in der anderen Datei und an einem anderen Ort.
- Geändert: Der Großteil der Zeile ist in beiden Dateien identisch. Sie sehen die Änderungen orange hervorgehoben.
Hinweis: Wenn Sie die Option " Bewegungen erkennen " in Plugins> Menü "Vergleichen" deaktivieren, ändert sich die Bedeutung der Symbole. Aktivieren Sie diese Option daher immer, wenn Sie zwei Dateien in einer Sitzung vergleichen.

Navigationsleiste
Die Navigationsleiste auf der rechten Seite des Notepad ++ ist praktisch, wenn Sie große Dateien vergleichen. In einer großen Datei ist es schwierig und zeitaufwendig, durch die gesamte Datei zu navigieren, indem Sie nach oben und unten navigieren, um den Unterschied zu ermitteln. Die Navigationsleiste funktioniert wie ein Sitemap- und Lesezeichen-Browser.

Klicken Sie auf den ausgewählten Bereich, um einen Bildlauf in Ihrer Datei durchzuführen. Da für Farben und Symbole die gleiche Konvention verwendet wird, erfahren Sie auf einen Blick, welche Linie hinzugefügt, entfernt und mehr wurde.
Ändern der Ansichtsmodi
Wenn Sie zwei Dateien vergleichen, geschieht dies standardmäßig im Doppelansichtsmodus. Klicken Sie mit der rechten Maustaste auf den Greifer und wählen Sie Nach rechts oder links drehen . Das Fenster wird entweder horizontal oder vertikal geteilt.

Wenn Sie weiter drehen, wird Ihre alte Datei links angezeigt, während die neue Datei im rechten Bereich angezeigt wird. Es wird empfohlen, Notepad ++ nach dem Wechsel von horizontal zu vertikal oder umgekehrt neu zu starten.
Zeitsparende Verwendung des Notepad ++ Compare Plugins
Wir müssen oft zwei Dateien vergleichen. Mit dem Tool können Sie die ursprünglichen und geänderten Dateien vergleichen und die von Ihnen geänderten Zeilen auflisten. Es hat viele praktische Anwendungen:
- Wenn Sie an einem Code arbeiten und die Änderungen anderer Personen sehen möchten, kann ein Vergleichstool den Vergleich erleichtern.
- Sie können die Zeile genau auf Codefehler, Fehler, an die Sie sich nicht erinnern, und die Ursache Ihres Problems überprüfen.
- Jeder Unterschied wird in verschiedenen hellen und dunklen Farbtönen hervorgehoben, um Ihnen das Erkennen von Änderungen zu erleichtern.
- Sie können Dateien in einem Ordner vergleichen und wissen, in welchem Verzeichnis welche Dateien fehlen. Dies ist nützlich, wenn Sie eine große Sammlung von Musik oder E-Books auf Ihrem Computer haben.
Wenn Sie auf das Menü Vergleichen klicken, wird ein Popup mit allen Befehlen und Optionen angezeigt. Es werden sogar die Tastaturkürzel für diese Befehle aufgelistet.
Erkunden Sie die Einstellungen
Das Vergleichs-Plugin bietet alle grundlegenden Funktionen eines Standard- Diff- Tools. Klicken Sie auf Einstellungen, um die Liste der Optionen anzuzeigen, die Sie optimieren können.
- Farbeinstellungen : Mit dieser Option können Sie die Farbcodierung für hinzugefügte, gelöschte, verschobene und geänderte Zeilen festlegen. Für jede Option können Sie eine andere Farbe auswählen, die Hervorhebungsfarbe und die Transparenz ändern.
- Menüeinstellungen : Mit dieser Option können Sie die Dateipositionen anpassen. Zunächst wird bestimmt, ob Sie die alte oder die neue Datei vergleichen. Mit der Option Alte Datei positionieren können Sie die alte Datei in der linken oder rechten Ansicht positionieren (oben / unten in vertikaler Aufteilung). Single-View-Standardvergleich, mit dem Sie die aktive Datei in einem Single-View-Modus mit der vorherigen oder nächsten Datei vergleichen können.
- Bei nicht übereinstimmenden Codierungen warnen: Zeigt eine Warnmeldung an, wenn versucht wird, zwei Dateien mit unterschiedlichen Codierungen zu vergleichen.
- Umlaufende Diffs : Legt fest, ob der Befehl Next beim Erreichen des letzten Diffs aktiviert und zum ersten Diff gewechselt werden soll.
- Gehe zum ersten Unterschied nach dem erneuten Vergleichen : Wenn diese Option deaktiviert ist, ändert sich die Position des Einfügezeichens beim erneuten Vergleichen nicht.

Vergleichen Sie Microsoft Office-Dateien
Notepad ++ ist eine flexible Code- und Texteditor-App. Sie können es an Ihre Bedürfnisse anpassen. Das Vergleichs-Plugin ist ein solides Beispiel, das die Leistungsfähigkeit von Plugins zeigt. Sie können einen Text, eine Abschriftdatei oder eine beliebige Programmiersprachendatei vergleichen.
Mit den flexiblen Anzeigemodi und Einstellungen ist dieses Plugin genauso gut wie ein Diff-Tool. Aus bestimmten Gründen können Sie jedoch keine proprietären Dateiformate wie DOCX, XLSX und mehr vergleichen. Wenn Sie die Vorgehensweise kennen möchten, lesen Sie unsere Anleitung zum Vergleichen von zwei Excel-Dateien. So vergleichen Sie zwei Excel-Dateien. So vergleichen Sie zwei Excel-Dateien. Müssen Sie zwei Microsoft Excel-Dateien vergleichen? Wir zeigen Ihnen zwei einfache Möglichkeiten, Ihre Tabellen zu vergleichen: manuell nebeneinander und bedingte Formatierung. Read More und Microsoft Word-Dokumente.
Erfahren Sie mehr über: Notiz-Apps, Programmierung, Texteditor.

