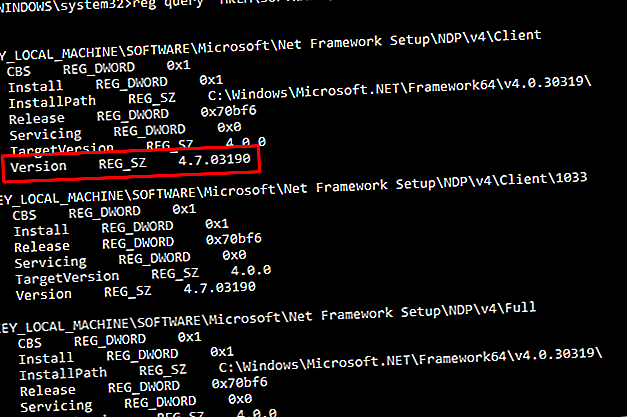
So beheben Sie Windows 10-Aktualisierungsfehler mit SetupDiag
Werbung
Ein fehlgeschlagenes Windows 10-Update ist frustrierend. Ganz zu schweigen von der Zeit, die Sie durch den Update-Vorgang verlieren können. Sie wissen, dass Sie alles noch einmal tun müssen. In den meisten Fällen gibt Windows 10 einen Fehler bezüglich des fehlgeschlagenen Updates aus. Zu anderen Zeiten haben Sie jedoch weniger Glück, insbesondere wenn Sie die Windows 10 Insider-Vorschau verwenden.
Microsoft hat das kostenlose Tool SetupDiag entwickelt, um zu analysieren, warum ein Upgrade oder eine Aktualisierung fehlgeschlagen ist. So können Sie mit SetupDiag herausfinden, warum Ihr Windows 10-Upgrade oder -Update nicht planmäßig verläuft.
Was macht SetupDiag?
SetupDiag analysiert Windows Setup-Protokolldateien und versucht, die Ursache eines Windows Update-Fehlers zu ermitteln. SetupDiag wird mit einer Voreinstellung von Regeln geliefert, die bekannten Problemen mit dem Windows-Update entsprechen. Zum Zeitpunkt des Schreibens verfügt SetupDiag über 53 Regeln (sie finden Sie hier). Wenn Sie SetupDiag ausführen, wird das Windows-Updateprotokoll mit den Regeln abgeglichen. Anschließend erstellt SetupDiag ein Protokoll, das Sie überprüfen können und das auf das Problem hinweist.
Zukünftige SetupDiag-Versionen enthalten weitere Regeln.
1. Vorbereiten Ihres Systems für SetupDiag
"Vorbereitung Ihres Systems" klingt nach einem ernsthaften Unterfangen. Sie müssen lediglich sicherstellen, dass .NET Framework 4.6 installiert ist, und dann SetupDiag herunterladen.
Um herauszufinden, welche Version von .NET Framework auf Ihrem System ausgeführt wird, drücken Sie Windows-Taste + X und wählen Sie dann Eingabeaufforderung (Admin) . Wenn die Option "Eingabeaufforderung" nicht verfügbar ist (durch PowerShell ersetzt), geben Sie den Befehl in die Suchleiste des Startmenüs ein, klicken Sie mit der rechten Maustaste auf "Beste Übereinstimmung" und wählen Sie "Als Administrator ausführen" .
Kopieren Sie nun den folgenden Befehl und fügen Sie ihn in die Eingabeaufforderung ein:
reg query "HKLM\SOFTWARE\Microsoft\Net Framework Setup\NDP\v4" /s Der Befehl listet die installierten .NET Frameworks für Version 4 auf. Wenn Sie "v4.6.xxxxx" sehen, können Sie loslegen. Wechseln Sie andernfalls zur Downloadseite von Microsoft .NET Framework 4.6, und laden Sie die Datei herunter.

Download: .NET Framework 4.6 für Windows (kostenlos)
Als nächstes müssen Sie SetupDiag herunterladen und ausführen.
Download : SetupDiag für Windows (Kostenlos)
2. Führen Sie SetupDiag zum ersten Mal aus
Geben Sie SetupDiag in die Suchleiste des Startmenüs ein. Klicken Sie mit der rechten Maustaste auf die beste Übereinstimmung, und wählen Sie Als Administrator ausführen aus .
SetupDiag wird sofort ausgeführt. Sie werden feststellen, dass SetupDiag jede Regel durchläuft und sie mit Ihren Windows-Protokollen vergleicht. Nach Abschluss der Analyse wird SetupDiag geschlossen.
3. Analysieren der SetupDiag-Protokolldatei
In der Standardkonfiguration erstellt SetupDiag eine einfache Protokolldatei in dem Ordner, in dem Sie SetupDiag ausführen. Wenn Sie beispielsweise SetupDiag über C: / SetupDiag ausführen, finden Sie die SetupDiag-Protokolldatei im Stammverzeichnis Ihres Laufwerks C :. Die Protokolldatei enthält Informationen zum Windows-Update-Fehler.
Suchen Sie das SetupDiagResults.log und öffnen Sie es mit dem Texteditor Ihrer Wahl. Das Protokoll zeigt eine Liste der Probleme an, die während des Analyseprozesses festgestellt wurden. Hier ist ein Beispielprotokoll eines Windows 10 Insider Preview-Update-Problems von meinem Laptop:

Der erste Teil des Protokolls enthält Systeminformationen wie Hersteller, Architektur des Host-Betriebssystems, BIOS-Version usw. Es wird auch die Version von Windows 10 angezeigt, die auf Ihrem System ausgeführt wird, und die Version, die das Update zu installieren versucht hat.
Darunter listet das Protokoll alle gefundenen Probleme auf. In meinen Fällen kann ich feststellen, dass es sich bei einem Intel Audio Display-Treiber um ein Problem handelt, das sich jedoch nicht auf die Installation des Windows 10-Updates auswirken sollte.
Wenn bei Ihrem Windows 10-Update ein Problem auftritt (das unter eine der Regeln fällt), finden Sie es hier. Die SetupDiag-Protokollinformationen bieten einen angemessenen Detaillierungsgrad. SetupDiag rät mir, meinen Intel Audio Display-Treiber manuell zu deinstallieren und dann das Update erneut zu versuchen. Es wird jedoch nicht immer eine bestimmte Korrektur angeboten.
In diesem Fall müssen Sie die SetupDiag-Protokollinformationen abrufen und ins Internet gehen oder dem Link folgen, den SetupDiag bereitstellt.
SetupDiag diagnostiziert mein Windows 10-Update-Problem nicht
Wenn SetupDiag das Problem mit dem Windows 10-Update nicht diagnostiziert, haben Sie Pech.
Nur ein Scherz! Sie haben mehrere andere Möglichkeiten, um herauszufinden, warum Ihre Windows 10-Installation nicht aktualisiert wird.
Als Erstes versuchen Sie es mit der Windows Update-Problembehandlung .
Geben Sie in der Suchleiste des Startmenüs Windows Update ein , und wählen Sie Windows Update-Probleme suchen und beheben aus . Wenn die Problembehandlung geöffnet wird, wählen Sie Weiter . Lassen Sie den Vorgang abschließen, wenden Sie ihn dann an und korrigieren Sie ihn.
Im Folgenden finden Sie vier weitere einfache Schritte zur Behebung Ihres Windows-Updates. Beheben von Windows-Update-Problemen in fünf einfachen Schritten Beheben von Windows-Update-Problemen in fünf einfachen Schritten Ist Windows Update bei Ihnen fehlgeschlagen? Möglicherweise ist der Download hängen geblieben oder das Update konnte nicht installiert werden. Wir zeigen Ihnen, wie Sie die häufigsten Probleme mit Windows Update in Windows 10 beheben. Weitere Informationen.
Windows 10 Update ist besser als je zuvor
Windows 10 wurde bereits im Juli 2015 eingeführt. Dennoch bleibt der Windows 10-Updateprozess für viele Benutzer ein heikles Problem.
Microsoft übernahm die Kontrolle über den Update-Prozess und entfernte die Option, einzelne Updates auszuwählen. Windows 10-Updates traten auch immer wieder in den schlimmsten Situationen auf. Dann funktionierten einige Updates einfach nicht oder führten Fehler ein, die Tester und das Entwicklerteam vor der Veröffentlichung beseitigen sollten.
In letzter Zeit hat die Haltung von Microsoft zu Windows Update nachgelassen. Im Juli 2018 gab Microsoft bekannt, dass Windows 10 mithilfe von Algorithmen für maschinelles Lernen den optimalen Zeitpunkt für die Aktualisierung Ihres Systems ermitteln wird. Wenn Sie sich auf Mai 2019 vorwärtsbewegen, überträgt Windows 10 die Leistung von Windows Update wieder auf die Benutzer. Ab dem Windows 10-Update vom Mai 2019 können Sie festlegen, wann Sie Windows 10-Updates installieren möchten. Sie können jetzt festlegen, wann Windows 10-Updates installiert werden sollen. Microsoft ändert die Funktionsweise von Windows 10-Updates, sodass Benutzer dies zulassen können Wählen Sie aus, ob und wann Updates heruntergeladen und installiert werden sollen. Lesen Sie mehr das Update.
Noch besser ist, dass Windows 10 Home-Benutzer die Option haben, Updates für bis zu 35 Tage anzuhalten, eine Funktion, die bisher nur Windows 10 Pro-Benutzern zur Verfügung stand.
Sie haben Windows Update noch nicht in den Griff bekommen? So verwalten Sie Windows Update in Windows 10 So verwalten Sie Windows Update in Windows 10 So verwalten Sie Windows Update in Windows 10 Für Kontrollfreaks ist Windows Update ein Albtraum. Es arbeitet im Hintergrund und sorgt dafür, dass Ihr System sicher ist und reibungslos funktioniert. Wir zeigen Ihnen, wie es funktioniert und was Sie anpassen können. Weiterlesen .
Weitere Informationen zu: Problembehandlung, Windows 10, Windows Update.

