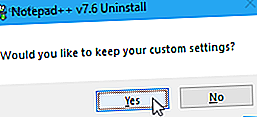
So installieren Sie den Notepad ++ Plugin Manager und verwalten Plugins
Werbung
Notepad ++ ist ein kostenloser Texteditor, der unter Windows einen hervorragenden Notepad-Ersatz darstellt. Es enthält viele nützliche Funktionen wie eine Oberfläche mit Registerkarten (mehrere Dokumente), Vergrößern und Verkleinern, Lesezeichen und Makroaufnahmen. Es hat auch einige gute Funktionen für Programmierer wie Syntax-Hervorhebung, Code-Faltung und automatische Vervollständigung für Programmier-, Skripting- und Markup-Sprachen.
Selbst mit all den großartigen Funktionen in Notepad ++ können Sie mit Plugins leistungsfähigere Funktionen hinzufügen. Der Notepad ++ Plugin Manager (oder Plugins Admin ) ist das Launchpad, um seine Funktionen zu erweitern. In diesem Artikel erfahren Sie, wie Sie Plugins in Notepad ++ mithilfe des Plugin-Managers installieren, aktualisieren und entfernen.
Wichtige Einstellungen während der Installation
Es gibt einige Einstellungen, die Sie bei der Installation von Notepad ++ beachten sollten.
Wenn Sie Notepad ++ bereits installiert haben, können Sie es deinstallieren und Ihre benutzerdefinierten Einstellungen beibehalten. Stellen Sie einfach sicher, dass Sie im folgenden Dialogfeld auf Ja klicken, wenn Sie Notepad ++ deinstallieren.
Installieren Sie dann Notepad ++ neu, und stellen Sie sicher, dass Sie die folgenden Optionen wie gewünscht festlegen. Die Deinstallation und Neuinstallation des Programms dauert nicht lange.

Vergewissern Sie sich, dass auf dem Bildschirm Komponenten auswählen während der Installation die Option Benutzerdefiniert aus der Dropdown-Liste ausgewählt ist. Aktivieren Sie dann das Kontrollkästchen Plugins Admin in der Liste.

Notepad ++ speichert Konfigurationsdateien im Ordner % LOCALAPPDATA% \ Notepad ++ \ plugins . Wenn Sie Notepad ++ auf ein USB-Flash-Laufwerk oder ein anderes externes Laufwerk kopieren oder verschieben möchten, um es auf einem beliebigen Windows-Computer auszuführen, können Sie die Konfigurationsdateien stattdessen im Programmordner speichern.
Aktivieren Sie dazu das Kontrollkästchen % APPDATA% nicht verwenden auf dem folgenden Bildschirm Komponenten auswählen.

Öffnen Sie den Notepad ++ Plugin Manager
Das Dialogfeld Plugins Admin (oder Plugin Manager) listet die verfügbaren und installierten Plugins auf. In diesem Dialogfeld können Sie zusätzliche Plugins installieren und enthaltene Plugins aktualisieren und entfernen.
Um den Notepad ++ Plugin Manager zu öffnen, gehen Sie zu Plugins> Plugin Admin .

Installieren eines enthaltenen Notepad ++ Plugins
Eine Liste der in Notepad ++ enthaltenen Plugins wird auf der Registerkarte Verfügbar im Dialogfeld Plugins-Verwaltung angezeigt.
Um ein Plugin zu installieren, aktivieren Sie das Kontrollkästchen für das Plugin, das Sie installieren möchten, und klicken Sie dann auf Installieren .

Das Dialogfeld " Plugins Admin " wird automatisch geschlossen und es wird eine Warnung angezeigt, die Sie darüber informiert, dass Notepad ++ beendet und neu gestartet wird, um die Installation abzuschließen.
Klicken Sie auf Ja .

Nach dem Neustart von Notepad ++ wird das installierte Plugin im Menü Plugins mit den verfügbaren Optionen und Einstellungen angezeigt.
Das installierte Plugin wechselt von der Registerkarte Verfügbar im Dialogfeld Plugins-Verwaltung zur Registerkarte Installiert .

So installieren Sie ein Notepad ++ - Plugin manuell
Möchten Sie ein Plugin installieren, das nicht in der Liste auf der Registerkarte Verfügbar im Dialogfeld Plugins-Admin enthalten ist? Möglicherweise haben Sie ein Plugin in den Notepad ++ Plugin-Ressourcen oder auf einer anderen Website gefunden, die Sie heruntergeladen haben.
Stellen Sie zunächst sicher, dass die heruntergeladene Datei sicher ist. Es gibt mehrere zuverlässige Websites für einen schnellen kostenlosen Antivirenscan. Die 7 zuverlässigsten Websites für einen kostenlosen Online-Virenscan und -Entfernung. Die 7 zuverlässigsten Websites für einen kostenlosen Online-Virenscan und -Entfernung. Sie müssen nach einem Computervirus suchen, haben jedoch keine Antivirensoftware Eingerichtet? Probieren Sie diese hervorragenden Online-Virenscanner aus. Weiterlesen . Schließen Sie dann Notepad ++, falls es geöffnet ist.
Ihr heruntergeladenes Plugin ist höchstwahrscheinlich eine ZIP-Datei. Extrahieren Sie daher den Inhalt der Datei.
Wenn Sie während der Installation von Notepad ++ das Kontrollkästchen % APPDATA% nicht verwenden nicht aktiviert haben, wechseln Sie zum Ordner % LOCALAPPDATA% \ Notepad ++ \ plugins .
Wechseln Sie andernfalls zu C: \ Programme \ Notepad ++ (oder zu dem Ordner, den Sie während der Installation für den Programmordner ausgewählt haben). Erstellen Sie an dieser Stelle einen neuen Ordner und benennen Sie ihn mit dem Namen des Plugins.
Es sollte mindestens eine DLL-Datei geben. Kopieren Sie die DLL-Datei und alle anderen Dateien und Ordner (unter Beibehaltung der gleichen Verzeichnisstruktur) und fügen Sie sie in den neuen Ordner ein, den Sie im Ordner plugins erstellt haben .

Wenn Sie Notepad ++ erneut öffnen, finden Sie das manuell installierte Plugin im Menü Plugins . Jedes installierte Plugin hat ein Untermenü mit eigenen Optionen und Einstellungen.

Hier sind zum Beispiel die Optionen für das von uns installierte Auto-Save- Plugin.

So aktualisieren Sie Notepad ++ - Plugins
Wenn für ein enthaltenes Plugin ein Update verfügbar ist, finden Sie es auf der Registerkarte Updates im Dialogfeld Plugins Admin .
Manuell installierte Plugins werden in der Liste der Updates nicht angezeigt. Um ein manuell installiertes Plugin zu aktualisieren, laden Sie die neue Version herunter und ersetzen Sie die alte DLL-Datei durch die neue.
- Um nach Updates zu suchen, gehen Sie zu Plugins> Plugin Admin und klicken Sie auf die Registerkarte Updates . Aktivieren Sie die Kontrollkästchen für die Plugins, die Sie aktualisieren möchten, und klicken Sie dann auf Aktualisieren .
- Das Dialogfeld zum Beenden von Notepad ++ wird angezeigt. Klicken Sie auf Ja .
- Notepad ++ wird mit den aktuellsten Versionen der ausgewählten Plugins neu gestartet.

So entfernen Sie enthaltene Notepad ++ Plugins
Der Notepad ++ Plugin Manager macht es einfach, die Plugins zu deinstallieren, die Sie nicht benötigen. Die manuell installierten Plugins werden jedoch nicht entfernt.
- Gehen Sie zu Plugins> Plugin Admin und klicken Sie auf die Registerkarte Installed .
- Aktivieren Sie die Kontrollkästchen für die Plugins, die Sie entfernen möchten. Sie können mehrere gleichzeitig entfernen.
- Klicken Sie auf Entfernen . Die entfernten Plugins kehren zur Registerkarte Verfügbar zurück .

Manuelles Entfernen installierter Notepad ++ - Plugins
Verwenden Sie nicht die Registerkarte Installed im Dialogfeld Plugins Admin, um manuell installierte Plugins zu entfernen. Sie müssen sie manuell löschen.
Möglicherweise möchten Sie sicherstellen, dass Sie eine Sicherungskopie Ihrer manuell installierten Plugins haben, falls Sie sie erneut installieren möchten.
- Öffnen Sie den Datei-Explorer .
- Wenn Sie während der Installation von Notepad ++ das Kontrollkästchen % APPDATA% nicht verwenden nicht aktiviert haben, wechseln Sie zum Ordner % LOCALAPPDATA% \ Notepad ++ \ plugins .
- Wechseln Sie andernfalls zu C: \ Programme \ Notepad ++ (oder einem anderen Ordner für den Programmordner, den Sie während der Installation ausgewählt haben).
- Wählen Sie die Ordner für die Plugins aus, die Sie entfernen möchten, und wählen Sie mit Umschalt und Strg mehrere Ordner aus. Drücken Sie dann Entf oder Umschalt + Entf, um sie dauerhaft zu löschen (um den Papierkorb zu umgehen).
Wenn Sie das nächste Mal Notepad ++ öffnen, sind die manuell installierten Plugins im Menü Plugins nicht mehr verfügbar.

Was tun, wenn Notepad ++ - Plugins fehlen?
Wenn Sie Notepad ++ aktualisiert haben, werden Sie möglicherweise feststellen, dass einige Ihrer Plugins im Menü Plugins fehlen. Plugins wurden zuvor an einem anderen Speicherort gespeichert, sodass die aktualisierte Version von Notepad ++ sie nicht findet. Folge diesen Schritten:
- Schließen Sie Notepad ++. Öffnen Sie dann den Datei-Explorer und wechseln Sie in den Ordner% PROGRAMFILES (x86)% \ Notepad ++ \ plugins . Wählen Sie die Ordner für die fehlenden Plugins aus und kopieren Sie sie.
- Wechseln Sie in den Ordner % LOCALAPPDATA% \ Notepad ++ \ plugins und fügen Sie die fehlenden Plugin-Ordner dort ein.
- Wenn Sie Notepad ++ öffnen, sollten die fehlenden Plugins im Menü Plugins angezeigt werden.
Möglicherweise möchten Sie die Plugins, die Sie in den Ordner % LOCALAPPDATA% \ Notepad ++ \ plugins kopiert haben, auch an einem anderen Speicherort sichern .
Wo Sie weitere Notepad ++ - Plugins erhalten
Zuvor haben wir die Plugin Resources- Webseite erwähnt. Notepad ++ bietet eine schnelle und einfache Möglichkeit, auf dieses Verzeichnis von Plugins zuzugreifen.
Klicken Sie in der Symbolleiste auf ? > Holen Sie sich mehr Plugins . Die Webseite für Plug-in-Ressourcen wird in Ihrem Standardbrowser geöffnet.

Hinzufügen weiterer Funktionen zu Notepad ++ mit Plugins
Weitere Notepad ++ - Plugins finden Sie auf der Webseite für Plugin-Ressourcen . Sie sind einfach zu installieren, probieren Sie es aus. Wir haben uns ein Notepad ++ - Plugin angesehen, mit dem Sie Dateien vergleichen können. So erstellen Sie Notepad ++ zum Vergleichen von zwei Dateien mit einem Plugin. So erstellen Sie Notepad ++ zum Vergleichen von zwei Dateien mit einem Plugin. Notepad ++ ist vollgepackt mit Funktionen. Das Compare-Plugin ist ein weiteres großartiges Add-On, wenn Sie zwei Dateien einfach vergleichen möchten. Lesen Sie mehr zum Beispiel.

