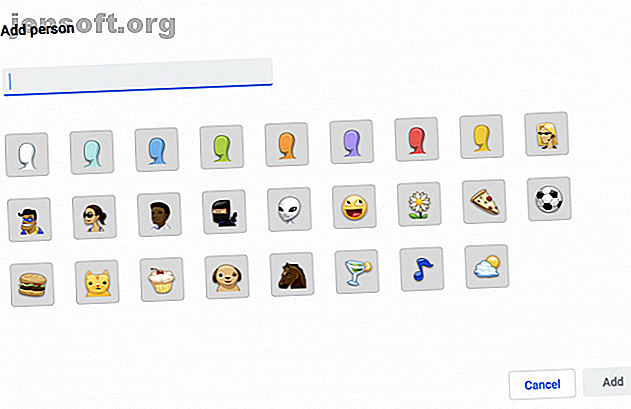
So verwenden Sie mehrere Google-Konten gleichzeitig in Google Chrome
Werbung
Wenn Sie einen freigegebenen Computer verwenden, verwenden Sie wahrscheinlich einen freigegebenen Browser. Wenn Sie lieber personalisierte Browsereinstellungen, einen privaten Suchverlauf und alle Funktionen eines eigenen Browsers wünschen, sollten Sie die Funktion für benutzerdefinierte Profile von Google Chrome verwenden.
So richten Sie benutzerdefinierte Profile in Chrome ein

So richten Sie ein benutzerdefiniertes Profil in Google Chrome ein:
- Klicken Sie oben rechts in Chrome auf Ihr Profilbild oder Ihren Namen. Klicken Sie auf Personen verwalten> Person hinzufügen . Sie können diese Einstellung auch über das Chrome-Menü unter " Personen" > " Person hinzufügen" erreichen .
- Wählen Sie den Namen und das Foto für das neue Profil und klicken Sie auf Hinzufügen .
- Ein neues Chrome-Fenster wird geöffnet, in dem der neue Nutzer aufgefordert wird, sich in seinem Chrome-Konto anzumelden.
So wechseln Sie Profile in Chrome
Nachdem Sie alle Profile eingerichtet haben, können Sie die Profile wechseln, indem Sie auf das Profilbild oder den Namen in der oberen rechten Ecke klicken und das gewünschte Profil aus der Liste im Menü auswählen.
Sie können auf diese Liste auch im Chrome-Menü unter "Personen" zugreifen:

So entfernen Sie ein Profil in Chrome

Wenn Sie ein Profil entfernen möchten, können Sie dies mit den folgenden Schritten tun:
- Klicken Sie auf Ihr Profilbild in der oberen rechten Ecke von Chrome> Personen verwalten .
- Klicken Sie auf die Menüschaltfläche (drei Punkte) in der rechten oberen Ecke des Profilbilds des Benutzers, den Sie entfernen möchten.
- Klicken Sie auf Diese Person entfernen.
Wenn Sie ein Profil entfernen, werden dessen Lesezeichen, Browserverlauf, Kennwörter und andere Chrome-Einstellungen von Ihrem Computer gelöscht. (Wenn sie in ihrem Google-Konto auf Ihrem Computer angemeldet waren und ihre Einstellungen mit ihrem Google-Konto synchronisiert haben, sollten sie weiterhin auf ihre Chrome-Informationen auf anderen Geräten zugreifen können.)
Sie können auch kreativ werden, wenn Sie die benutzerdefinierten Chrome-Profile verwenden. 5 Benutzerdefinierte Chrome-Profile, die Sie verwenden sollten 5 Benutzerdefinierte Chrome-Profile, die Sie verwenden sollten Eine Chrome-Funktion wird häufig übersehen: Die Möglichkeit, mehrere Benutzerprofile zu verwenden. Wir zeigen Ihnen, wie sie Ihnen das Leben erleichtern können. Und ja, Sie können Profile auch in Firefox und anderen Browsern verwenden. Weiterlesen . Anstatt es nur zu verwenden, um anderen Benutzern die Verwendung Ihres Chrome-Browsers zu ermöglichen, können Sie damit auch Arbeits- und Privatprofile erstellen, testen, ob Ihre Browsererweiterungen Probleme beim Surfen verursachen, und vieles mehr.

