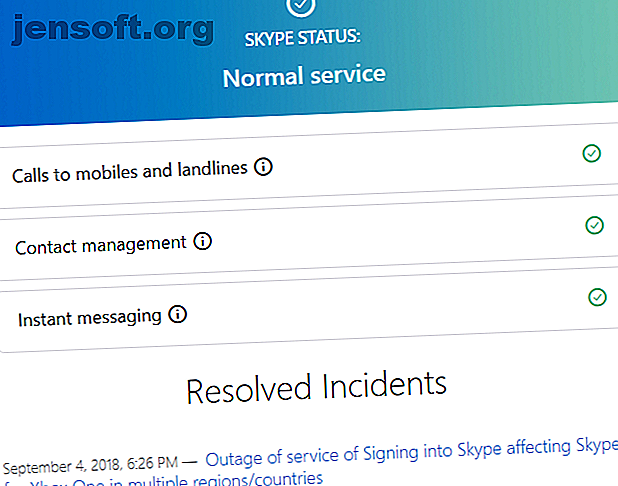
Wenn Skype nicht funktioniert: 7 Wichtige Einstellungen, die Sie überprüfen müssen
Werbung
Meistens funktioniert Skype nur. Manchmal stößt man jedoch auf einen Haken und stellt fest, dass Skype keine Verbindung herstellen kann oder anderweitig nicht richtig funktioniert. Diese Schritte zur Fehlerbehebung lösen die häufigsten Skype-Probleme, unabhängig davon, ob Ihr Mikrofon nicht funktioniert oder die andere Person wie ein Roboter klingt.
Wenn Sie nach diesen Schritten immer noch feststellen, dass Skype nicht funktioniert, fragen Sie die Person, mit der Sie Kontakt aufnehmen, auch, um sie zu testen. Möglicherweise liegt das Problem am Ende.
1. Aktivieren Sie Skype Heartbeat

Bevor Sie eine Fehlerbehebung durchführen, sollten Sie überprüfen, ob Skype selbst Probleme aufweist. Wenn Skype keine Verbindung herstellen kann oder Sie eine bestimmte Skype-Funktion nicht verwenden können, überprüfen Sie die Seite Skype Heartbeat. Sie können darauf auch zugreifen, indem Sie in Skype auf das Menü Hilfe klicken und Heartbeat (Skype-Status) auswählen.
Die Heartbeat-Seite informiert Sie über den Systemstatus von Skype. Wenn Probleme mit der Infrastruktur von Skype auftreten, werden diese hier angezeigt. Die Seite listet auch die jüngsten Skype-Probleme auf. 7 Skype-Fehler, die Microsoft hätte vermeiden können 7 Skype-Fehler, die Microsoft hätte vermeiden können Haben Sie mit Skype zu kämpfen? Das letzte Update war wieder voller Bugs. Microsoft hat ein Update veröffentlicht. Es bleiben noch viele Fragen offen. Was ist das Rindfleisch, das Sie mit Skype haben? Lesen Sie unten mehr als Referenz. Sie können diese Probleme nicht beheben. Warten Sie, bis Microsoft sie behoben hat, und versuchen Sie später, eine Verbindung herzustellen.
2. Überprüfen Sie die Skype-Audioeinstellungen
Wenn Ihr Skype-Mikrofon nicht funktioniert, können Sie Ihr Mikrofon (und Ihre Lautsprecher) über das Bedienfeld „ Audioeinstellungen“ testen. Öffnen Sie das Optionsfenster in Skype, indem Sie auf Extras> Optionen klicken.
Sprechen Sie in das Mikrofon, um es zu testen. Während Sie sprechen, sollte sich der grüne Lautstärkebalken unter Mikrofon bewegen.
 Wenn sich die Lautstärkeleiste nicht bewegt, klicken Sie auf das Dropdown-Feld neben Mikrofon und wählen Sie ein anderes Gerät aus. Probieren Sie so lange verschiedene Geräte aus, bis sich der Lautstärkeregler beim Sprechen bewegt. Versuchen Sie zur Not, Ihr Smartphone als provisorisches Mikrofon zu verwenden. So verwenden Sie Ihr Smartphone als Windows-Mikrofon: So verwenden Sie Ihr Smartphone als Windows-Mikrofon: Ein Mikrofon ist nützlich, wenn Sie online an einer Unterhaltung teilnehmen möchten. Was ist, wenn Ihr Computer keinen hat? Schließen Sie einfach Ihr Smartphone als Mikrofon an. Hier ist wie. Weiterlesen .
Wenn sich die Lautstärkeleiste nicht bewegt, klicken Sie auf das Dropdown-Feld neben Mikrofon und wählen Sie ein anderes Gerät aus. Probieren Sie so lange verschiedene Geräte aus, bis sich der Lautstärkeregler beim Sprechen bewegt. Versuchen Sie zur Not, Ihr Smartphone als provisorisches Mikrofon zu verwenden. So verwenden Sie Ihr Smartphone als Windows-Mikrofon: So verwenden Sie Ihr Smartphone als Windows-Mikrofon: Ein Mikrofon ist nützlich, wenn Sie online an einer Unterhaltung teilnehmen möchten. Was ist, wenn Ihr Computer keinen hat? Schließen Sie einfach Ihr Smartphone als Mikrofon an. Hier ist wie. Weiterlesen .
Windows 10-Benutzer haben möglicherweise Apps daran gehindert, ihr Mikrofon insgesamt zu verwenden. Um dies zu überprüfen, gehen Sie zu Einstellungen> Datenschutz und wählen Sie die Registerkarte Mikrofon auf der linken Seite. Aktivieren Sie die Option Apps erlauben, auf Ihren Mikrofonregler zuzugreifen, und stellen Sie sicher, dass auch die Skype- App über Berechtigungen verfügt.

Kein Ton in Skype? Testen Sie Ihre Lautsprecher auf die gleiche Weise, indem Sie auf die Schaltfläche Wiedergabe rechts neben dem Feld Lautsprecher klicken. Sie sollten den Skype-Anrufton hören. Wenn dies nicht der Fall ist, wählen Sie ein anderes Gerät aus dem Dropdown-Feld Lautsprecher aus und versuchen Sie es erneut.
3. Fehlerbehebung bei Audio-Hardware
Wenn das Spielen mit den Optionen im Bereich „ Audioeinstellungen“ nicht hilft, überprüfen Sie Ihre Hardware. Einige Mikrofone und Headsets haben Lautstärkeregler oder Stummschalter an ihren Kabeln. Auf diese Weise hätten Sie den Schieberegler versehentlich bewegen oder den Schalter umlegen können.
Stellen Sie außerdem sicher, dass Mikrofon und Lautsprecher an den richtigen Anschlüssen angeschlossen sind. Sie können USB-Mikrofone an jeden USB-Steckplatz anschließen, während analoge Mikrofone an die richtige Soundbuchse angeschlossen werden müssen.
Die Mikrofonbuchse ist normalerweise die rosafarbene, obwohl unterschiedliche Audio-Hardware manchmal unterschiedliche Farben verwenden kann.

Wenn Sie einen Desktop-Computer verwenden und das Mikrofon nicht funktioniert, wenn es an die Soundbuchse an der Vorderseite des PCs angeschlossen ist, probieren Sie die Soundbuchse an der Rückseite des Computers aus. Möglicherweise müssen Sie ein Problem mit Ihrem Mikrofon beheben. So beheben Sie Mikrofonprobleme in Windows 10 So beheben Sie Mikrofonprobleme in Windows 10 Funktioniert Ihr Mikrofon überhaupt nicht oder schneidet es ständig aus? Probieren Sie diese Tipps zur Fehlerbehebung für die Audioeingabe unter Windows aus. Lesen Sie mehr, wenn nichts funktioniert.
4. Bearbeiten Sie die Skype-Videoeinstellungen
Vorausgesetzt, Sie haben eine Webcam, können Sie diese im Bereich " Videoeinstellungen" im Fenster " Optionen" von Skype konfigurieren.

Wenn Ihre Webcam verbunden ist und Sie sie in diesem Fenster nicht sehen, müssen Sie möglicherweise Treiber dafür installieren. Normalerweise können Sie Treiber von der Website Ihres Webcam- oder Computerherstellers herunterladen.
Wie im Abschnitt zur Fehlerbehebung bei Mikrofonen erwähnt, sollten Sie auch die Datenschutzeinstellungen von Windows 10 für den Kamerazugriff überprüfen. Rufen Sie Einstellungen> Datenschutz auf und öffnen Sie Kamera in der linken Seitenleiste. Stellen Sie sicher, dass Sie Apps erlauben, auf Ihre Kamera zuzugreifen, und bestätigen Sie, dass Skype über die Berechtigung verfügt.
Lesen Sie unseren Leitfaden zur Fehlerbehebung bei Problemen mit der Skype-Webcam. Skype-Video funktioniert nicht? Testen und Beheben von Problemen mit Ihrem Kamera-Skype-Video Testen Ihrer Kamera und Beheben von Problemen Es ist frustrierend, wenn Skype-Video nicht funktioniert. Verwenden Sie diese Checkliste, um die häufigsten Probleme mit dem Videostream von Skype zu lösen. Lesen Sie mehr für weitere Informationen.
5. Machen Sie einen Skype-Testanruf
Wenn alles oben funktioniert, versuchen Sie es mit einem Testanruf. Eine Möglichkeit, dies durchzuführen, besteht darin, auf den Link Kostenlosen Testanruf tätigen am unteren Rand des Fensters mit den Audioeinstellungen zu klicken. Sie können auch den Skype-Benutzer echo123 ( Echo / Sound Test Service ) zu Ihrer Kontaktliste hinzufügen und als Test aufrufen.
 Der Ruftestservice fordert Sie nach einem Piepton auf, in Ihr Mikrofon zu sprechen. Es zeichnet auf, was Sie sagen, und gibt Ihre Nachricht nach einigen Sekunden wieder. Dadurch wird sichergestellt, dass alles ordnungsgemäß funktioniert - Ihr Mikrofon, die Lautsprecher und die Netzwerkverbindung. Wenn der Anruf richtig funktioniert hat, sollten Sie bereit sein, zu gehen.
Der Ruftestservice fordert Sie nach einem Piepton auf, in Ihr Mikrofon zu sprechen. Es zeichnet auf, was Sie sagen, und gibt Ihre Nachricht nach einigen Sekunden wieder. Dadurch wird sichergestellt, dass alles ordnungsgemäß funktioniert - Ihr Mikrofon, die Lautsprecher und die Netzwerkverbindung. Wenn der Anruf richtig funktioniert hat, sollten Sie bereit sein, zu gehen.
Zu diesem Zeitpunkt ist es wahrscheinlich ein Problem, wenn Sie keine andere Person auf Skype hören können.
6. Überprüfen Sie die Bandbreitennutzung

Wenn Sie - oder jemand anderes in Ihrem Netzwerk - Ihre Netzwerkbandbreite mit intensiven Aufgaben wie dem Herunterladen großer Dateien oder dem Streamen von 4K-Videos überlasten, tritt eine schlechte Anrufqualität auf. Eines der offensichtlichen Anzeichen für eine Überlastung des Netzwerks sind robotergesteuerte Stimmen. Skype zeigt in der Regel ein rotes Verbindungssymbol an, wenn dies geschieht.
Schließen Sie alle Programme zum Herunterladen von Dateien (sowohl auf Ihrem Computer als auch auf anderen Computern im Netzwerk) und versuchen Sie, den Skype-Anruf erneut zu tätigen. Wenn Sie sich in einem Wi-Fi-Netzwerk befinden, sollten Sie näher an Ihren Router heranrücken, um Ihre Verbindung zu verbessern. Möglicherweise möchten Sie auch unsere Anleitung zur Fehlerbehebung im Netzwerk durcharbeiten. Netzwerkprobleme? 7 Diagnosetricks und einfache Lösungen Netzwerkprobleme? 7 Diagnosetricks und einfache Lösungen Netzwerkprobleme müssen diagnostiziert werden, bevor sie behoben werden können. Dieser Artikel behandelt sieben einfache Tricks zum Reparieren Ihres Netzwerks. Lesen Sie mehr, wenn Sie weitere Netzwerkprobleme haben.
Skype-Probleme behoben!
Mit dieser schnellen Checkliste können Sie häufig auftretende Skype-Probleme beseitigen und Ihre Anrufe klingen lassen. Die meiste Zeit scheint ein großes Problem eine ziemlich einfache Lösung zu sein.
Denken Sie daran, dass bei Skype-Gruppenanrufen ein Benutzer, bei dem eines dieser Probleme auftritt, die Qualität für alle beeinträchtigen kann. Weitere Tipps zur Fehlerbehebung finden Sie im in Skype integrierten Leitfaden zur Anrufqualität. Klicken Sie auf das Menü " Hilfe" und wählen Sie "Leitfaden zur Anrufqualität", um ihn zu öffnen.
Mit unseren Top-Tipps zur Skype-Effizienz können Sie ein besserer Benutzer werden. 10 Tipps zur Steigerung der Effizienz von Skype-Benutzern 10 Tipps zur Steigerung der Effizienz von Skype-Benutzern Skype kann mehr, als Sie denken. In diesem Artikel erfahren Sie alles über die besten versteckten und erweiterten Funktionen. Es ist das Handbuch zur Skype-Produktivität. Weiterlesen . Oder wenn Sie sich entschieden haben, dass sich Skype nicht lohnt, probieren Sie eine der besten kostenlosen Alternativen zu Skype Sick of Skype aus? Die 7 besten kostenlosen Skype-Alternativen Sind Sie Skype-krank? 7 Beste kostenlose Skype-Alternativen Skype-Alternativen können Sie von Mittelmäßigkeit befreien und das Video-Chat-Erlebnis erheblich verbessern. Dieser Artikel behandelt acht Optionen. Weiterlesen .
Bildnachweis: Grublee, Tomas Jasinskis, RossHelen / Shutterstock
Erfahren Sie mehr über: Chat-Client, Online-Chat, Skype, Technischer Support, Fehlerbehebung, Video-Chat / Anruf, VoIP, Webcam.

