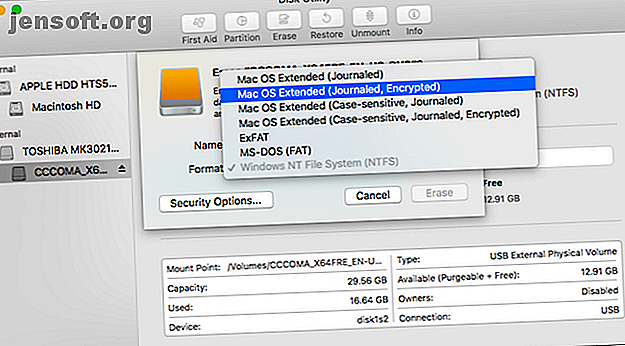
So beheben Sie, dass Ihre externe Festplatte auf einem Mac schreibgeschützt ist
Werbung
Wenn Sie eine externe Festplatte an Ihren Mac anschließen, stellen Sie manchmal fest, dass diese schreibgeschützt ist. Dies liegt daran, dass das Laufwerk mit dem NTFS-Dateisystem von Microsoft formatiert ist, das von macOS standardmäßig nicht unterstützt wird. Glücklicherweise ist es einfach zu beheben, sodass Ihre externe Festplatte nicht mehr schreibgeschützt ist.
Schalte jetzt den Spickzettel "Die nützlichsten Mac-Tastaturkürzel" frei!
Hiermit melden Sie sich für unseren Newsletter an
Geben Sie Ihre E-Mail-Adresse einEs gibt eine Reihe von Möglichkeiten, eine externe Festplatte auf einem Mac zu entsperren, von der Neuformatierung der Festplatte bis zur Installation von Software, mit der Sie auf NTFS-Volumes schreiben können. Für fortgeschrittene Benutzer gibt es auch riskantere, experimentellere Lösungen. Lass uns anfangen.
1. Wenn Ihr Laufwerk leer ist
Wenn Ihr Laufwerk leer ist, haben Sie Glück. Sie können es ganz einfach formatieren und weitermachen.
Laden Sie zunächst den Datenträger in Ihren Mac und öffnen Sie dann das Festplatten-Dienstprogramm . Wählen Sie nun das Laufwerk in der Seitenleiste aus und klicken Sie auf Löschen .

Die Formatierungsoption, die Sie auswählen sollten, hängt davon ab, wie Sie das Laufwerk verwenden möchten:
- Time Machine-Sicherung: Wenn Sie vorhaben, das Laufwerk zum Sichern Ihres Mac mit Time Machine zu verwenden. Verwenden von Time Machine zum Sichern Ihres Mac. Verwenden von Time Machine zum Sichern Ihres Mac. Time Machine ist das integrierte Hilfsprogramm Ihres Mac zum Sichern Starten Sie Ihren Computer. Wir zeigen Ihnen, wie Sie Time Machine einrichten, Backups erstellen und vieles mehr. Lesen Sie weiter, Sie möchten das Laufwerk auf HFS + formatieren. Im Festplatten-Dienstprogramm wird dies als Mac OS Extended angezeigt .
- Tragbares Laufwerk : Wenn Sie ein tragbares Laufwerk für Ihren Mac und andere Betriebssysteme wie Windows erstellen möchten, wählen Sie exFAT . Wenn Sie nur mit Macs arbeiten, können Sie Ihr Laufwerk entweder mit der Option Mac OS Extended oder mit dem neueren APFS- Dateisystem auf HFS formatieren.
- Arbeiten mit älteren Geräten : Dies ist selten. Wenn Sie die Festplatte jedoch mit einem alten Gerät verwenden, das exFAT nicht unterstützt, müssen Sie möglicherweise die ältere FAT- Option auswählen. In den meisten Fällen sollten Sie diese Option nicht verwenden, da sie die Laufwerksgröße auf weniger als 32 GB beschränkt.
2. Wenn Sie eine einmalige Korrektur benötigen
Warnung! Im Folgenden wird eine Methode zum Aktivieren der experimentellen NTFS-Unterstützung in macOS beschrieben. Es ist sehr wahrscheinlich, dass etwas schief geht und Daten auf dem Ziellaufwerk verloren gehen. Wir empfehlen, dass Sie sich beim Schreiben auf wichtige Volumes oder als langfristige Lösung nicht auf diese Methode verlassen .
Manchmal müssen Sie möglicherweise einige Dateien nur einmal auf ein gesperrtes Laufwerk schreiben, und dies können Sie mit den integrierten Mac-Tools tun. Aber während macOS standardmäßig NTFS-Laufwerke lesen kann, verbirgt sich seine Schreibfunktion hinter einem Terminal-Hack. Sie müssen diese Anweisungen für jedes Laufwerk befolgen, auf das Sie schreiben möchten.
Öffnen Sie das Terminal und geben Sie Folgendes ein:
nano etc/fstab Kopieren Sie dann diese Zeile in die Datei und ersetzen Sie DRIVENAME durch den tatsächlichen Namen des Laufwerks, auf das Sie zugreifen möchten:
LABEL=DRIVENAME none ntfs rw, auto, nobrowse Drücken Sie Strg + O, um die Datei zu speichern, und dann Strg + X, um Nano zu beenden. Trennen Sie nun das Laufwerk und schließen Sie es wieder an. Sobald es erneut bereitgestellt wurde, ist es in / Volumes verfügbar.
Sie können nur im Finder dorthin gelangen. Klicken Sie in der Menüleiste auf Gehe zu und wählen Sie Gehe zum Ordner. Geben Sie / Volumes ein und klicken Sie auf Los . Hier wird Ihr Laufwerk aufgelistet, und Sie können jetzt Dateien darauf kopieren.

3. Eine kostenlose Open-Source-Lösung
Auch wenn Sie mit Terminal kein Problem haben, möchte niemand eine Einstellungsdatei jedes Mal bearbeiten, wenn er ein neues Laufwerk bearbeitet. Wenn Sie in der IT tätig sind und regelmäßig mit Windows-Laufwerken arbeiten, benötigen Sie möglicherweise eine bessere Option. Eine der beliebtesten Lösungen ist ein Open-Source-Produkt: FUSE for macOS.
Laden Sie FUSE herunter, um loszulegen. Das Programm ist ein Handler; Es enthält nichts, um die Dateien selbst zu mounten und zu lesen. Sie benötigen ein paar zusätzliche Tools, die in einem Homebrew-Paket namens NTFS-3G verfügbar sind, um den Auftrag abzuschließen.
Installieren Sie zuerst Homebrew, indem Sie diese Zeile in das Terminal einfügen:
/usr/bin/ruby -e "$(curl -fsSL https://raw.githubusercontent.com/Homebrew/install/master/install)" Nachdem Sie die Befehle zum Installieren von Homebrew ausgeführt und eine Bestätigung in Terminal erhalten haben, müssen Sie das NTFS-3G-Paket installieren. Das ist ein weiterer einzelner Befehl:
brew install ntfs-3g Manchmal erkennt Terminal nicht, dass Sie das FUSE-Paket bereits installiert haben. Führen Sie in diesem Fall auch diesen Befehl aus:
brew cask install osxfuse Sie werden dann aufgefordert, Ihren Mac neu zu starten. Versuchen Sie anschließend, den NTFS-3G-Befehl erneut auszuführen.
Schreiben Sie mit NTFS-3G auf ein NTFS-Laufwerk
Mit NTFS-3G kann Ihr Mac auf NTFS-Laufwerke schreiben, dies erfolgt jedoch nicht automatisch. Sie müssen ein paar zusätzliche Befehle ausführen, damit es funktioniert.
Ermitteln Sie zunächst die Adresse Ihres aktivierten schreibgeschützten Laufwerks. Sie können dies mit dem folgenden Befehl im Terminal abrufen:
diskutil list Sie müssen die folgenden Befehle jedes Mal ausführen, wenn Sie ein Laufwerk mit Schreibberechtigungen bereitstellen möchten. Ersetzen Sie / dev / disk1s1 durch die Laufwerksadresse, die Sie oben gefunden haben:
sudo mkdir /Volumes/NTFS sudo /usr/local/bin/ntfs-3g /dev/disk1s1 /Volumes/NTFS -olocal -oallow_other Wenn Sie diese Befehle nicht jedes Mal ausführen möchten, gibt es einen Fix. Sie können Ihren Mac im Einzelbenutzermodus starten und die integrierten Mac NTFS-Tools durch NTFS-3G ersetzen. Auf der Projektwebsite gibt es einige Warnungen bezüglich der Sicherheit. Sie können die Schritte zur Aktivierung auf der GitHub-Seite des Entwicklers nachlesen.
Die Entwickler machen deutlich, dass dies Ihren Mac für potenzielle Ausbeutung öffnet, sodass dieser Schritt nichts für schwache Nerven ist.
4. Eine einfache, kostenpflichtige Option
Die Lösungen, die wir oben beschrieben haben, sind ziemlich technisch. Wenn Sie dies lieber ein paar Mal mit der Maus tun möchten, können Sie eine kostenpflichtige Drittanbieter-App verwenden, um den gesamten Vorgang zu vereinfachen.
Es gibt verschiedene Möglichkeiten, aber der langjährige Favorit ist NTFS für Mac von Paragon Software. Es kostet 19, 95 USD pro Mac-Lizenz, obwohl Sie beim Kauf von drei oder fünf Lizenzen gleichzeitig einen Rabatt erhalten. Sie können die Software auch mit einer 10-tägigen Testversion testen.

Es ist eine einfache Installation, die dann ein Menüleistenelement bereitstellt, das Ihre NTFS-Laufwerke anzeigt. Noch besser ist, dass Ihre NTFS-Laufwerke jetzt normal im Finder angezeigt werden und Sie sie wie jedes andere Laufwerk behandeln können.
Tuxera NTFS für Mac ist ein weiteres Programm. Es basiert auf dem oben verwendeten offenen Standard NTFS-3G. Die Lizenzierung ist ein bisschen einfacher, da Sie 25 US-Dollar bezahlen, um sie auf allen Ihren Macs zu verwenden.

Mit einer 15-tägigen kostenlosen Testversion können Sie das Programm auf Herz und Nieren prüfen, bevor Sie loslegen. Tuxera wird nicht als Menüleistenelement, sondern als Einstellungsbereich installiert. Sie können von hier aus Laufwerke formatieren, aber sonst nicht viel. Wie bei Paragon können Sie Finder verwenden, um mit dem Laufwerk zu arbeiten.
Lösen Sie andere Probleme mit externen Mac-Laufwerken
Beide kostenpflichtigen Optionen bieten eine einfache Möglichkeit, ein schreibgeschütztes Laufwerk auf Ihrem Mac zu aktivieren und beschreibbar zu machen. Die Open Source- und Terminal-Optionen sind arbeitsintensiver, und Sie sollten sich nicht voll auf experimentelle Unterstützung verlassen. Sie können auch so viele Daten wie nötig auf und von Ihren Laufwerken schreiben, während Sie beide kostenpflichtigen Optionen testen.
Ein schreibgeschütztes Laufwerk ist jedoch nicht das einzige externe Festplattenproblem, mit dem Sie auf einem Mac konfrontiert sind. Manchmal können Sie ein externes Laufwerk einbinden und es wird nicht einmal erkannt. In unserem Handbuch erfahren Sie, wie Sie Ihr externes Laufwerk auf einer externen Mac-Festplatte anzeigen lassen können, die nicht auf einem Mac angezeigt wird. Ist hier, wie man es regelt Externe Festplatte, die nicht auf Mac angezeigt wird? So beheben Sie das Problem Externe Festplatte wird auf Ihrem Mac nicht angezeigt? Im Folgenden finden Sie eine Anleitung zur Fehlerbehebung, damit Ihre externe Festplatte oder Ihr Flash-Laufwerk wieder funktioniert. Lesen Sie mehr, um Tipps zur Lösung dieses Problems zu erhalten. Machen Sie sich auch mit den schlimmsten MacBook-Problemen vertraut Die schlimmsten MacBook-Probleme von Apple (und wie man sie behebt) Die schlimmsten MacBook-Probleme von Apple (und wie man sie behebt) Obwohl Apple eine solide Erfolgsbilanz vorweisen kann, ist das Unternehmen manchmal durcheinander. Hier sind die größten Mac-Fehler von Apple und deren Behebung. Lesen Sie mehr, die eine Möglichkeit sind.
Erfahren Sie mehr über: Laufwerksformat, Dateisystem, Festplatte, Mac-Tipps, NTFS und Fehlerbehebung.

