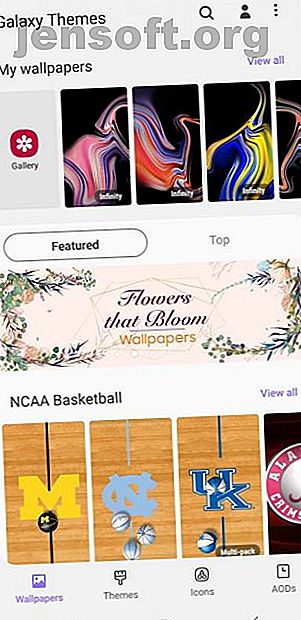
10 wesentliche Möglichkeiten, um Ihr Samsung-Handy anzupassen
Werbung
Mit den neuesten Handys von Samsung, die jede Menge fantastischer Funktionen bieten, tauschen immer mehr Menschen ihre alten Smartphones gegen die innovativen Geräte von Samsung. Samsung ist die Zukunft der Smartphones. Ich gebe Ihnen also keine Schuld, wenn Sie Ihr Engagement für Apple aufgeben, wie ich es getan habe.
Wenn sich bestimmte Einstellungen Ihres brandneuen Samsung-Telefons nicht richtig anfühlen, können Sie sie jederzeit ändern. Samsung (und Android-Telefone im Allgemeinen) verfügen über eine Vielzahl von Anpassungsoptionen, mit denen Sie ein Telefon ganz nach Ihren Wünschen gestalten können. So passen Sie fast alles an Ihrem Samsung-Telefon an.
1. Überarbeiten Sie Ihr Hintergrundbild und den Sperrbildschirm


Das Ändern Ihres Hintergrundbilds und des Sperrbildschirms ist nur ein kleiner Schritt, um Ihr leeres Handy zu beleben. Sie müssen sich nicht an die generischen Hintergrundbilder von Samsung halten. Gehen Sie zu Einstellungen> Hintergrundbild und Themen (oder gehen Sie zu Ihrer vorinstallierten Galaxy Themes- App) und suchen Sie ein attraktives Hintergrundbild, das zu Ihrem Stil passt. Während einige Hintergrundbilder kostenlos sind, müssen Sie für andere bezahlen.
Tippen Sie einfach auf das Hintergrundbild, das Sie herunterladen möchten, und wenden Sie es auf den Startbildschirm, den Sperrbildschirm oder auf beide an. Sie können auch wie hier ein Videohintergrundbild zu Ihrem Sperrbildschirm hinzufügen:


Wenn Sie immer noch kein Hintergrundbild finden, das Ihnen gefällt, laden Sie eine Hintergrundbild-App eines Drittanbieters aus dem Google Play Store herunter. Ich bevorzuge Zedge, da es eine enorme Auswahl an hochwertigen Tapeten und Klingeltönen bietet.
Download : Zedge für Android (Kostenlose In-App-Käufe verfügbar)
2. Ändern Sie Ihr Thema



Wenn Sie nicht mühsam versuchen möchten, ein passendes Hintergrundbild und einen passenden Sperrbildschirm zu finden, installieren Sie einfach ein Thema. Themen ändern den Sperrbildschirm und das Hintergrundbild. Einige ändern sogar die Symbole.
Sie können auf Themen genauso zugreifen wie auf Hintergrundbilder. Gehen Sie zu Einstellungen> Hintergrundbild und Designs oder tippen Sie einfach auf die Galaxy Designs-App. Wählen Sie Themen in der unteren Menüleiste und durchsuchen Sie Dutzende kostenloser und kostenpflichtiger Themen.
3. Verleihen Sie Ihren Symbolen einen neuen Look



Mit Samsung können Sie auch das Erscheinungsbild Ihrer Symbole ändern. Egal, ob Sie das Aussehen der Standard-Samsung-Symbole hassen oder die mit Ihrem Design gelieferten Symbole nicht mögen, gehen Sie zur gleichen Galaxy Themes-App und klicken Sie in der unteren Menüleiste auf Symbole .
Hier finden Sie alle Arten von lustigen Symbolen - einige machen Ihre Symbole süß, während andere Ihr Telefon modern und elegant aussehen lassen. Denken Sie daran, dass durch die Installation eines dieser Symbolthemen nicht jedes Ihrer Symbole geändert wird. Dies betrifft nur die Standard-Samsung-Apps, die mit Ihrem Telefon geliefert werden.
4. Installieren Sie eine andere Tastatur


Als ich von einem iPhone 6S zu einem Samsung Galaxy Note 9 wechselte, war ich mit meiner neuen Tastatur nicht zufrieden. Anstatt mit Samsungs Standardtastatur zu leiden, habe ich mehrere Tastaturen aus dem Google Play Store heruntergeladen, bevor ich mich für SwiftKey entschieden habe. Die Tastatur, die Sie alle auswählen, hängt von Ihren persönlichen Vorlieben ab.
Durch eine schnelle Suche im Play Store stehen Ihnen zahlreiche Tastatur-Apps zur Auswahl. Installieren Sie die Tastatur-App Ihrer Wahl und öffnen Sie sie. Mit den meisten Tastatur-Apps können Sie Ihre Standardoption mit wenigen Klicks ändern.
Für SwiftKey müssen Sie nur auf SwiftKey aktivieren klicken und dann auf SwiftKey auswählen tippen. Von dort aus können Sie Ihre Samsung-Tastatur offiziell auf die SwiftKey-Tastatur umstellen.


Wenn Sie noch kein Fan von SwiftKey sind, sollten Sie andere kostenlose und Open-Source-Alternativen für Android-Tastaturen ausprobieren.
Download : SwiftKey für Android (Kostenlose In-App-Käufe verfügbar)
5. Passen Sie Ihre Sperrbildschirmbenachrichtigungen an


Standardmäßig werden Benachrichtigungen in einer durchgehenden weißen Blase angezeigt, die Ihr wunderschönes Hintergrundbild für den Sperrbildschirm blockiert. Willst du diese nervige Blase ein für alle Mal loswerden? Gehen Sie zu Einstellungen> Bildschirm sperren> Benachrichtigungen und ziehen Sie die Transparenzleiste auf Hoch . Auf diese Weise verschwindet die Blase vollständig.
Mit der Option Ansichtsstil können Sie ändern, wie viel Inhalt in Ihren Benachrichtigungen angezeigt wird. Aktivieren Sie diese Option, um eine detaillierte Nachricht, eine verkürzte Version der Nachricht oder nur das App-Symbol anzuzeigen. Um wirklich privat zu bleiben, aktivieren Sie die Option Inhalt ausblenden .
Manchmal ist die Textfarbe der Benachrichtigung zu dunkel oder zu hell, um auf Ihrem Sperrbildschirm angezeigt zu werden. Wenn dies der Fall ist, aktivieren Sie die Option Schriftfarbe automatisch umkehren . Diese hilfreiche Funktion ändert die Farbe Ihres Texts in Abhängigkeit von der Farbe Ihres Hintergrundbilds.
6. Ändern Sie das Always On Display (AOD) und die Uhr



Das AOD zeigt Uhrzeit und Datum vor einem schwarzen Hintergrund an, wenn Sie Ihr Telefon nicht verwenden. Da es für sich genommen ein wenig langweilig aussieht, ist es an der Zeit, Einstellungen> Bildschirm sperren> Uhrstil aufzurufen und es neu zu gestalten.
Stellen Sie zunächst sicher, dass Ihr AOD eingeschaltet ist, und tippen Sie dann darauf. Von dort aus können Sie den Stil und die Farbe Ihres AOD und der Uhr auf Ihrem Sperrbildschirm ändern.
7. Elemente in Ihrer Statusleiste ausblenden oder anzeigen


Ihre Statusleiste befindet sich oben auf Ihrem Bildschirm und zeigt alle wichtigen Informationen Ihres Telefons an. Hier können Sie die Uhrzeit überprüfen, die Akkulaufzeit Ihres Telefons überwachen und feststellen, wie stark Ihre Verbindung ist.
Wenn Sie eine Menge Benachrichtigungen erhalten, kann die Statusleiste schnell überfüllt aussehen. Um die Anzahl der angezeigten Benachrichtigungen zu begrenzen, gehen Sie zu Einstellungen> Benachrichtigungen> Statusleiste . Drücken Sie 3 Benachrichtigungen, um nur drei Symbole gleichzeitig anzuzeigen. Wenn Sie die Benachrichtigungssymbole vollständig entfernen möchten, deaktivieren Sie Benachrichtigungssymbole anzeigen .
Sie können der Statusleiste auch einen Batterieprozentsatz hinzufügen, indem Sie Batterieprozentsatz anzeigen aktivieren .
8. Passen Sie Ihren Edge-Bildschirm an



Samsung-Handys bieten viele coole Funktionen. Wenn Sie ein Samsung-Android-Handy haben, müssen Sie diese Funktionen ausprobieren. Wenn Sie ein Samsung-Android-Handy haben, müssen Sie diese Funktionen ausprobieren. Wenn Sie ein Samsung-Android-Smartphone haben, hat Ihr Handy einige hübsche coole Funktionen, die Sie vielleicht nicht kennen. Lesen Sie mehr und Kantenbeleuchtung ist eine davon. Die Kantenbeleuchtung wird angezeigt, wenn Ihr Telefon verdeckt ist und nicht verwendet wird.
Wenn Sie einen Anruf oder Text erhalten, leuchten die Ränder Ihres Telefons auf. Um das Erscheinungsbild der Kantenbeleuchtung Ihres Telefons zu ändern, navigieren Sie zu Anzeige> Kantenbildschirm> Kantenbeleuchtung > Kantenbeleuchtungsstil. Hier können Sie verschiedene Effekte, Farben, Transparenzen, Breiten und die Dauer der Beleuchtung auswählen.
Wie Sie vielleicht bereits wissen, werden beim Streichen über den rechten Bildschirmrand Ihre bevorzugten Apps und Kontakte an der Seite Ihres Bildschirms eingeblendet. Sie können nicht nur den Inhalt dieses Panels ändern, sondern auch ganze Panels hinzufügen oder entfernen.


Wenn Sie zu Anzeige> Randanzeige> Randbeleuchtung> Randbedienfelder wechseln, werden verschiedene Bedienfeldoptionen angezeigt . Fügen Sie Wetter, intelligente Auswahlwerkzeuge, Finanznachrichten und mehr zu Ihrem Edge-Panel hinzu. Wenn Sie auf die drei kleinen Punkte in der Ecke dieses Bildschirms tippen und den Randbedienfeld- Griff auswählen , können Sie auch die Transparenz und Größe Ihres Randbedienfelds anpassen.
9. Erhöhen Sie Ihre Bildschirmauflösung


Wenn Sie ein leistungsstarkes Telefon wie das Samsung Galaxy S10 besitzen, sollten Sie die Vorteile seines hochwertigen Displays nutzen. Um die Bildschirmauflösung zu erhöhen, gehen Sie zu Einstellungen> Anzeige> Bildschirmauflösung . Sie erhalten drei verschiedene Optionen: HD +, FHD + und WQHD + .
Zögern Sie nicht, Ihre Auflösung auf WQHD + einzustellen. Möglicherweise verlieren Sie etwas mehr Batterie, aber es lohnt sich.
10. Personalisieren Sie Ihre Navigationsleiste


Bei anderen Handys der Android-Produktfamilie befindet sich die Schaltfläche Zurück auf der linken Seite der Navigationsleiste. Samsung platziert die Schaltfläche Zurück standardmäßig rechts. Gehen Sie zu Einstellungen> Anzeige> Navigationsleiste und starten Sie das Customizing. Hier können Sie die Tastenreihenfolge ändern und sogar Gesten als Navigationsform verwenden.
Peppen Sie Ihr Samsung-Gerät auf
Sie können Ihr Samsung-Smartphone nicht optimal nutzen, wenn Sie die Standardeinstellungen beibehalten. Die Schönheit eines Samsung-Handys kommt von all seinen Anpassungsoptionen. Das Personalisieren Ihres Telefons macht es nicht nur bequemer, sondern auch attraktiver.
Wenn Sie Ihr Telefon noch individueller gestalten möchten, sollten Sie die wichtigsten Apps zur Personalisierung des Startbildschirms Ihres Android-Telefons beachten. 9 Wichtige Apps zur Personalisierung Ihres Android-Startbildschirms 9 Wichtige Apps zur Personalisierung Ihres Android-Startbildschirms Geben Sie sich nicht mit zufrieden Generischer Android-Startbildschirm. Hier sind die besten Apps zum Anpassen aller Aspekte, damit der Startbildschirm Ihnen gehört. Weiterlesen .
Erfahren Sie mehr über: Android, Android-Anpassung, Android Theme, Samsung, Wallpaper.

