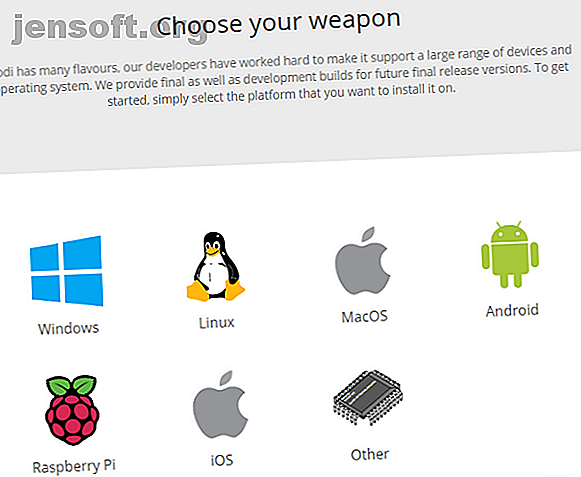
Verwendung von Kodi: Das vollständige Setup-Handbuch
Werbung
Haben Sie eine große Bibliothek mit lokal gespeicherten Fernsehsendungen, Filmen und Musik? Wenn ja, dann brauchen Sie wahrscheinlich eine effiziente Möglichkeit, alle Ihre Inhalte zu verwalten. Alternativ suchen Sie möglicherweise nach legalen Möglichkeiten, um auf On-Demand-Video und Live-Fernsehen zuzugreifen. Vielleicht möchten Sie die Medien sogar auf verschiedene Bildschirme in Ihrem Zuhause übertragen.
Wenn diese Szenarien Ihre Situation beschreiben, haben Sie aus Software-Sicht zwei Möglichkeiten: Plex oder Kodi. Wir haben bereits erklärt, wie Sie Plex einrichten und verwenden, aber in diesem Handbuch wird die Verwendung des großartigen Konkurrenten Kodi erläutert.
Lesen Sie weiter, um zu erfahren, wie Sie die Kodi-Software installieren, durch die Ersteinrichtung navigieren und Repos und Add-Ons laden.
Was ist Kodi und wie benutzt man es?
Kodi lässt sich am besten als Heimkino-App beschreiben und kann bei Bedarf auch als Retro-Spielekonsole verwendet werden. Es begann im Jahr 2002 als Xbox Media Player und entwickelte sich schnell zum Xbox Media Center (XBMC). Es wurde schließlich 2014 in Kodi umgewandelt.
Das wichtigste Verkaufsargument von Kodi ist wohl, dass es sich um Open Source handelt. Da es sich um Open Source handelt, hat sich rund um die App eine große Community von Programmierern und Entwicklern gebildet. Wenn Sie ein erfahrener Programmierer sind, können Sie sogar selbst Änderungen am Quellcode vornehmen.
Die Community ist verantwortlich für all die guten Dinge, die die App bietet. Ohne Ihre Eingabe ist Kodi eine völlig unüberwindliche Hülle und bietet nichts über die Benutzeroberfläche hinaus.
Lassen Sie uns das noch einmal betonen, da Kodi-Neulinge es oft übersehen: Wenn Sie keine lokal gespeicherten Medien haben und kein Interesse daran haben, den Umgang mit Repos und Add-Ons zu erlernen, benötigen Sie Kodi nicht. In der App sind keine Medien enthalten .
Beachten Sie außerdem, dass die Anpassbarkeit von Kodi mit Kosten verbunden ist. Es sind viele Benutzereingaben erforderlich, damit die App wie gewünscht ausgeführt wird, und es sind mehr Anstrengungen erforderlich, damit im Laufe der Zeit alles funktioniert. Wenn Sie eine Plug-and-Play-App möchten, ist Plex möglicherweise die bessere Wahl.
Einrichten von Kodi

Kodi ist für Windows, MacOS, Linux, Android (Mobil und TV), iOS und Raspberry Pi verfügbar.
Wenn Sie die App auf einem Desktop-Computer oder Android ausführen, müssen Sie sie nur von der Website oder dem zugehörigen App Store herunterladen. Windows-Benutzer können auch die Windows Store-Version verwenden, während Android die APK-Datei herunterladen und die App von der Seite laden kann. Durch das Seitenladen wird es jedoch schwieriger, die App zu aktualisieren. Daher empfehlen wir die Verwendung der Play Store-Methode.
Wenn Sie Kodi unter iOS installieren möchten, ist die Situation viel komplizierter.
Kodi ist nicht im Apple App Store erhältlich. Stattdessen müssen Sie eine App mit XCode kompilieren. Für den Einstieg benötigen Sie iOS 10.9 oder höher, eine Kopie von Kodis DEB-Datei, XCode 7 oder höher, einen iOS-App-Signierer und eine Apple-ID.
Der Prozess ist recht komplex und nicht für Anfänger geeignet. Aufgrund seiner Komplexität liegt es außerhalb des Anwendungsbereichs dieses Handbuchs. Aber keine Sorge, wir haben erklärt, wie Kodi auf iOS installiert wird. So installieren Sie Kodi für iOS, ohne Ihr iPad oder iPhone zu beschädigen. So installieren Sie Kodi für iOS, ohne Ihr iPad oder iPhone zu beschädigen. Kodi ist eine der besten Möglichkeiten, um live auf Kodi zuzugreifen Sie müssen Ihr Gerät nicht jailbreaken, um kostenlose Streaming-Inhalte auf Ihrem iPhone oder iPad zu genießen. Lesen Sie mehr, wenn Sie Hilfe benötigen.
Es ist auch möglich, Kodi unter iOS mithilfe von Cydia auf einem Gerät mit Jailbreak zu installieren, aber viele Benutzer möchten nicht riskieren, dass ihre Garantie ungültig wird. Wenn Sie jedoch ein älteres iOS-Gerät haben, mit dem Sie ein paar Risiken eingehen möchten, ist dies mit Sicherheit der einfachere Ansatz.
Für die anderen Plattformen rufen Sie einfach die Installationsdatei ab und befolgen Sie die Anweisungen auf dem Bildschirm. In wenigen Minuten wird Kodi auf Ihrem Gerät ausgeführt.
Download: Kodi (Kostenlos)
Kodi zum ersten Mal ausführen

Hoffentlich sehen Sie sich jetzt die Hauptschnittstelle von Kodi an. Aber es gibt dort keinen Inhalt, keinen Setup-Assistenten und keinen Hinweis auf die Verwendung von Add-Ons und Repos.
Wir werden alles erklären, aber lassen Sie uns zuerst einige Grundlagen aus dem Weg räumen.
Auf der linken Seite Ihres Bildschirms sehen Sie Verknüpfungen für alle verschiedenen Medienklassen. Dies sind Filme, Fernsehsendungen, Musik, Musikvideos, Fernsehen, Radio, Add-Ons, Bilder, Videos, Spiele und Wetter . Wenn Sie nicht alle Verknüpfungen verwenden möchten, können Sie einige Verknüpfungen entfernen, indem Sie auf Einstellungen> Skin-Einstellungen> Hauptmenüelemente gehen und die entsprechenden Schalter in die Position Aus schieben.
Kodi steuern
Wenn Sie mehr Kodi verwenden, werden Sie wahrscheinlich feststellen, dass es einfacher ist, mit Ihrer Tastatur als mit Ihrer Maus durch die App zu navigieren.
Es gibt mehr als 100 verschiedene Tastaturkürzel, die Sie verwenden können. Einige führen sogar unterschiedliche Funktionen aus, je nachdem, was auf dem Bildschirm angezeigt wird. Zum Beispiel springt Page Down zum vorherigen Video in der Warteschlange (oder zum vorherigen Kapitel), wenn Sie ein Video ansehen, verringert jedoch die Bewertung eines Songs, wenn Sie Audio hören.
Dennoch gibt es einige wichtige Tastaturkürzel, die alle Benutzer kennen sollten. Hier sind einige der häufigsten:
- F9 oder - : Lautstärke verringern
- F10 oder + : Lauter
- Leertaste oder P : Wiedergabe / Pause
- X : Hör auf
- F : Schnellvorlauf
- R : Rücklauf
- Pfeil nach links : 30 Sekunden zurückspringen
- Pfeil nach rechts : 30 Sekunden vorwärts springen
- I : Informationen zum aktuell wiedergegebenen Video anzeigen
- T : Schalten Sie die Untertitel ein oder aus
Hinweis: Sie können ein Keymap-Editor-Add-On verwenden, um zu ändern, welche Tasten welche Funktion ausführen. Fortgeschrittene Benutzer können die Verknüpfungen auch durch Bearbeiten der Benutzerdatendatei ändern.
Sie können Kodi auch über die Kodi-Weboberfläche steuern. Verwenden der Kodi-Weboberfläche zur Steuerung von Kodi. Verwenden der Kodi-Weboberfläche zur Steuerung von Kodi. Die Kodi-Weboberfläche wird häufig übersehen. So steuern Sie Kodi über die Kodi-Weboberfläche. Weitere Informationen finden Sie in unserem Tutorial.
Hinzufügen Ihrer Medien zu Kodi
Wenn Sie gerade erst mit Ihrer Kodi-Reise beginnen, gibt es wahrscheinlich drei Arten von Medien, die Sie so schnell wie möglich zur App hinzufügen möchten: Videos, Musik und Fotos.
Wir werden uns jedes einzeln ansehen.
Hinzufügen von Videos zu Kodi
Kodi ist eine äußerst leistungsstarke App, mit der erfahrene Benutzer alle möglichen Tricks ausführen können. Für die überwiegende Mehrheit der Benutzer ist der Hauptgrund für die Installation der Software das Ansehen von Videos.
Wenn Sie die Freude am Ansehen von Videos in Kodi maximieren möchten, müssen Sie einen genauen Vorgang ausführen.
Bereiten Sie Ihre Videodateien vor
Die Vorbereitung Ihrer Videodateien ist von entscheidender Bedeutung, da Kodi Scrapper verwendet, um nach den entsprechenden Metadaten für Ihre Videos zu suchen. Zu den Metadaten gehören Grafiken, Synopsen, Beschreibungen von Shows / Filmen, Staffelnummern, Episodennummern, Besetzungslisten, Regisseure und vieles mehr.
Diese Daten sind nicht unbedingt erforderlich, um Ihre Videos über Kodi anzeigen zu können, aber es ist die einzige Möglichkeit, Ihre Bibliothek in eine lebendige und dynamische Liste zu integrieren.
Wenn Sie also eine Fernsehsendung benennen, platzieren Sie die Dateien in der folgenden Ordnerstruktur:
- / Name anzeigen / Staffel XX / (z. B. Freunde / Staffel 05 )
Benennen Sie für einzelne Episoden jede Datei mit sXXeYY und für mehrere Episoden die Datei mit sXXeYY-eYY . Zum Beispiel S05E02 .
Specials sollten in der folgenden Ordnerstruktur abgelegt werden:
- / Name anzeigen / Specials /
Filmdateien können entweder als eigenständige Dateien oder in einem eigenen Unterordner gespeichert werden. Verwenden Sie die folgende Struktur für die Filmdatei selbst:
- [Filmname] (Jahr) (zum Beispiel The Hurt Locker (2008) )
Daher sollte der Ordnerbaum entweder wie folgt aussehen: Filme / The Hurt Locker (2008) .mp4 oder Filme / The Hurt Locker (2008) / The Hurt Locker (2008) .mp4 .
Wenn Ihr Inhalt durcheinander ist, können Sie FileBot verwenden. Es ist eine Fernsehshow und ein Filmumbenenner. Es scannt Online-Datenbanken und erledigt die ganze harte Arbeit in Ihrem Namen. FileBot kostet jedoch 19, 99 US-Dollar.
Hinweis: Sie sollten Ihre Filme und Fernsehsendungen in separaten Ordnerbäumen aufbewahren.
Füge deine Videos hinzu
Jetzt ist es Zeit, Ihre Videodateien zu Kodi hinzuzufügen.
Wählen Sie zunächst im Menü auf der linken Seite des Kodi-Startbildschirms die Option " Videos" . Wählen Sie im nächsten Bild Dateien . Klicken Sie abschließend auf Videos hinzufügen .

Nun müssen Sie die Videoquelle hinzufügen. "Quelle" ist ein Wort, auf das Sie häufig stoßen, wenn Sie Kodi verwenden. Es kann sich auf viele verschiedene Dinge beziehen. In diesem Fall müssen Sie nur den Ordner auf Ihrer Festplatte auswählen, wenn Sie Ihre Videodateien gespeichert haben.
Sie können Ihrer Quelle einen Namen geben. Normalerweise sollten Sie es Filme, Fernsehsendungen, Heimvideos oder etwas anderes nennen, das ähnlich aussagekräftig ist.
Jetzt müssen Sie Kodi mitteilen, welche Arten von Videos sich im Quellordner befinden. Dadurch kann Kodi die richtige Online-Datenbank nach Metadaten durchsuchen. Es verwendet TheTVDB für TV-basierte Metadaten und TheMovieDB für Filminformationen.

Auf dem letzten Bildschirm können Sie einige zusätzliche Optionen festlegen. Sie enthalten die Häufigkeit, mit der Kodi den Ordner nach neuen Inhalten durchsucht, sowie einige Filmbenennungskonventionen. Wenn Sie fertig sind, klicken Sie auf OK und Kodi beginnt mit dem Importieren Ihrer Inhalte. Wenn Sie Hunderte von TV-Folgen und Filmen auf Kodi sehen können, kann der Vorgang sehr lange dauern.
Wiederholen Sie die obigen Schritte für jeden Typ von Videoinhalt, den Sie hinzufügen möchten.
Hinzufügen von Musik zu Kodi
Sobald Ihre Videosammlung in Betrieb ist, ist es Zeit, Ihre Aufmerksamkeit auf Ihre Musikbibliothek zu lenken.
Bereiten Sie Ihre Musikdateien vor

Wenn Kodi die Metadaten zu Ihrer Musik finden soll, müssen Sie wie bei Videodateien Ihre Musiksammlung vorbereiten, bevor Sie sie hinzufügen können.
Kodi verwendet die Open-Source-Datenbank MusicBrainz zum Markieren von Musik. Die Datenbank enthält mehr als 1, 2 Millionen Künstler, 1, 8 Millionen Alben und 17, 5 Millionen Songs.
Zum Glück bietet MusicBrainz eine kostenlose Desktop-App, mit der Sie automatisch alle Musikstücke in Ihrem Namen markieren können. Sie können es kostenlos unter Windows, Mac und Linux herunterladen.
Wenn MusicBrainz Ihre Musik nicht richtig markieren kann, können Sie dies selbst tun. Der Dateibaum Ihrer Musik muss der Struktur Artist> Album> Song folgen. Zum Beispiel Michael Jackson> Thriller> Billie Jean .
Download: MusicBrainz (Kostenlos)
Fügen Sie Ihre Musik hinzu
Das korrekte Markieren Ihrer gesamten Musik ist ein mühsamer Prozess. Aber wenn Sie fertig sind, können Sie Ihre Musiksammlung in die Kodi-App aufnehmen.
Das Hinzufügen von Musik zu Ihrer Bibliothek besteht aus zwei Schritten. Zunächst müssen Sie Ihre Sammlung scannen, damit Kodi sie importieren kann. Zweitens müssen Sie Ihre Bibliothek nach zusätzlichen Informationen durchsuchen. Sie müssen den ersten Schritt beenden, bevor Sie fortfahren können.
Um den Scanvorgang zu starten, müssen Sie Kodi mitteilen, wo Ihre Musiksammlung auf Ihrer Festplatte gespeichert ist. Gehen Sie zum Kodi-Startbildschirm und klicken Sie im Menü auf der linken Seite des Bildschirms auf Musik . Gehen Sie im nächsten Bildschirm zu Dateien> Musik hinzufügen . Klicken Sie auf Durchsuchen und wählen Sie den Ordner, in dem sich Ihre Musik befindet.

Geben Sie Ihrer Musiksammlung nun einen Namen. Wenn Sie mehrere Sammlungen importieren möchten, wählen Sie etwas Erkennbares.
Auf dem nächsten Bildschirm werden Sie von Kodi gefragt, ob Sie Ihre Medienquelle zur Bibliothek hinzufügen möchten. Klicken Sie auf Ja und die App beginnt mit dem Scannen.
Wenn Sie über eine umfangreiche Sammlung verfügen, kann dieser Vorgang eine Weile dauern.
Als nächstes ist es Zeit, Ihre Sammlung nach zusätzlichen Informationen zu durchsuchen. Die zusätzlichen Daten kommen in vielen Formen: Sie können den Stil eines Künstlers, das Gründungsdatum einer Band, das Thema eines Albums oder sogar das Datum und den Ort des Todes des Künstlers umfassen.
Um weitere Informationen zu erhalten, klicken Sie zunächst auf dem Kodi-Startbildschirm auf Musik . Auf dem nächsten Bildschirm wählen Sie Interpreten . Klicken Sie mit der rechten Maustaste auf einen beliebigen Künstlernamen, um das Kontextmenü aufzurufen, und wählen Sie Informationen für alle Künstler abfragen, um das Scrape zu starten.
Der Schabevorgang kann viele Stunden dauern. Es werden ca. 300 Künstler pro Stunde erfasst. Wenn der Vorgang abgeschlossen ist, sollten Sie ihn ein zweites Mal ausführen, um sicherzustellen, dass alle "Server ausgelastet" -Antworten behoben sind.
Hinzufügen von Fotos zu Kodi

Sie werden erfreut sein zu erfahren, dass das Hinzufügen von Fotos und Bildern zu Kodi viel weniger Vorbereitung und Zeit erfordert als das Hinzufügen von Musik- oder Videodateien.
Um einen Ordner mit Fotos hinzuzufügen, wählen Sie im Menü auf der linken Seite des Kodi-Startbildschirms die Option Bilder . Wählen Sie im nächsten Bildschirm die Option Bilder hinzufügen .
Es öffnet sich ein neues Fenster. Klicken Sie auf Durchsuchen und zeigen Sie auf den Ordner, der die Bilder enthält, die Sie hinzufügen möchten. Wenn Sie fertig sind, klicken Sie auf OK .
Kodi bietet einige Funktionen, um das Anzeigen von Bildern noch angenehmer zu gestalten. Dazu gehören eine Diashow, ein Zufallsgenerator und ein Zoom.
Verwenden von Kodi Add-Ons und Repos
Der andere große Teil der Verwendung von Kodi ist der umfangreiche Katalog an Repos und Add-Ons. Sie ermöglichen Ihnen den Zugriff auf On-Demand-Dienste sowie auf einige Live-TV-Programme. So sehen Sie Live-TV auf Kodi So sehen Sie Live-TV auf Kodi Durch das Abschneiden des Kabels kann der Zugriff auf Live-TV verloren gehen. Es gibt jedoch eine Reihe von Möglichkeiten, auf Kodi Live-TV zu schauen. Lesen Sie mehr, Live-Nachrichten Die 12 besten Kodi-Add-Ons zum Ansehen von Live-Nachrichten Die 12 besten Kodi-Add-Ons zum Ansehen von Live-Nachrichten Kabelschneider hatten es immer schwer, Live-Nachrichten anzusehen. Es gibt jedoch jetzt einige kostenlose Kodi-Add-Ons für Live-Newsfeeds. Lesen Sie mehr und kostenlose Filme auf Kodi. Sie finden auch Kodi-Add-Ons für Nicht-Video-Inhalte wie Wetterticker, Kontextmenüs, Skins und sogar Mini-Programme.
Stellen Sie bei der Installation von Add-Ons und Repos sicher, dass der von Ihnen angesehene Inhalt in Ihrer Region legal ist. Kodi hat sich in den letzten Jahren einen unglücklichen Ruf als Zufluchtsort für Piraten und Urheberrechtsdiebe erarbeitet. Die Behörden in Nordamerika und Europa beginnen, die Endbenutzer in ihr Fadenkreuz zu setzen.
Ein Repo (oder Repository) ist eine Bibliothek mit Kodi-Add-Ons. Die 20 besten Kodi-Add-Ons, von denen Sie nicht wussten, dass Sie sie benötigen. Hier sind die besten Kodi-Add-Ons Sie haben nicht gewusst, dass Sie es benötigen, sollten es aber sofort installieren. Weiterlesen . Über die Add-Ons selbst können Sie auf Inhalte zugreifen und diese anzeigen. Sie müssen ein Repo hinzufügen, bevor Sie ein Add-On installieren können.
Kodi bietet ein offizielles Repo an, aber Sie können auch viele Repos von Drittanbietern von Personen finden, die ihre eigenen Add-Ons erstellen. Das Kodi Repo wird automatisch in die App aufgenommen.
Bedauerlicherweise sind angesichts der kürzlichen Niederschlagung von Kodi durch die Behörden viele einst beliebte Repos endgültig verschwunden. Es ist nicht mehr möglich, Sie zu „Must-Have“ -Repos zu führen, weil die Situation so flüssig ist. Wir können jedoch erklären, wie Repos hinzugefügt werden.
Verwendung des offiziellen Kodi Repo

Das offizielle Kodi-Repo enthält jede Menge Add-Ons, und viele Benutzer müssen nicht einmal daran denken, Repos von Drittanbietern zu verwenden. Zu den verfügbaren Add-Ons gehören der BBC iPlayer, Pluto TV, Crackle, SoundCloud, Arte TV, Bravo, BT Sport und der Disney Channel. Am wichtigsten ist, dass alle Add-Ons im offiziellen Repo völlig legal sind.
Um das offizielle Repo in der Kodi-App zu durchsuchen, wählen Sie Add-Ons auf der linken Seite des Kodi-Startbildschirms. Klicken Sie im nächsten Bildschirm auf Download (erneut auf der linken Seite des Bildschirms).
Sie sehen nun eine Liste der Zusatzkategorien. Sie können auf eine davon klicken, um zu sehen, was verfügbar ist. Im Bild unten sehen Sie die Liste der Video-Add-Ons.
Um ein Add-On zu installieren, klicken Sie auf den Namen des betreffenden Elements und wählen Sie Installieren . Sobald der Vorgang abgeschlossen ist, können Sie das Add-On über den entsprechenden Bereich des Kodi-Startbildschirms starten.
Wenn Sie Kodi von Anfang an anpassen möchten, schauen Sie sich die besten Kodi-Skins an und erfahren Sie, wie Sie sie installieren. Die 8 besten Kodi-Skins und wie Sie sie installieren. Die 8 besten Kodi-Skins und wie Sie sie am besten installieren Überarbeiten Sie Ihre Kodi-Erfahrung, indem Sie einen neuen Skin installieren. Hier sind die besten Kodi-Skins und wie man sie installiert. Weiterlesen . Sie können auch beliebte Kodi-Skins anpassen So passen Sie beliebte Kodi-Skins an So passen Sie beliebte Kodi-Skins an Hier finden Sie alles, was Sie zum Anpassen der beliebtesten Kodi-Skins benötigen, damit Kodi genau so aussieht, wie Sie es möchten. Weiterlesen .
Installieren von Drittanbieter-Repos

Bevor Sie ein Repo eines Drittanbieters installieren können, müssen Sie online recherchieren. Sie können nicht einfach eine Liste von Repos in Kodi durchsuchen.
Wenn Sie ein gewünschtes Repository gefunden haben, laden Sie dessen ZIP-Datei auf Ihre Festplatte herunter.
Gehen Sie jetzt zu Ihrer Kodi-App und navigieren Sie zu Einstellungen> System> Add-Ons . Aktivieren Sie das Kontrollkästchen neben Unbekannte Quellen .
Befolgen Sie zum Installieren der ZIP-Datei die nachstehenden schrittweisen Anweisungen:
- Klicken Sie auf dem Kodi-Startbildschirm auf Add-Ons .
- Klicken Sie oben links auf das Kästchensymbol.
- Ein neuer Bildschirm wird angezeigt. Wählen Sie Aus ZIP- Datei installieren .
- Verwenden Sie das Browserfenster, um Kodi auf die ZIP-Datei zu verweisen.
- Markieren Sie die ZIP-Datei, die Sie installieren möchten, und klicken Sie auf OK .
Installieren eines Add-Ons von einem Drittanbieter-Repository

Die Add-Ons von Repos von Drittanbietern werden gemischt, wenn Sie zu Add-Ons> Herunterladen> [Kategorie] gehen . Es können jedoch nur Add-Ons eines bestimmten Repos angezeigt werden. Dies erleichtert die Suche nach Add-Ons, die Sie installieren möchten.
Um Add-Ons eines bestimmten Repos anzuzeigen, rufen Sie den Kodi-Startbildschirm auf und klicken Sie auf Add-Ons . Klicken Sie anschließend in der oberen linken Ecke auf das Kästchensymbol.
Eine neue Liste mit Optionen wird angezeigt. Klicken Sie auf Von Repo installieren und anschließend auf den Namen des Repos, das Sie durchsuchen möchten. Um ein Add-On zu installieren, klicken Sie auf den Namen und wählen Sie Installieren .
Fehlerbehebung bei Kodi
Wie bei jeder App kann es gelegentlich zu Fehlern kommen.
Übermäßiges Puffern
Beim Puffern von Live-TV, das Sie streamen, können Sie nicht viel tun, aber das Puffern von Problemen mit lokal gespeicherten Medien und On-Demand-Videos ist ganz einfach zu beheben.
Normalerweise verursacht der Cache das Problem. Insbesondere die Menge an Speicher, die der Cache verwenden kann. Sie können die Cache-Einstellungen ändern, indem Sie die Datei mit den erweiterten Einstellungen optimieren.
Öffnen Sie die Datei und fügen Sie den folgenden Code ein:
1 20971520 8 Weitere Informationen zur Bedeutung des obigen Codes finden Sie in unseren Tipps zum Beheben von Pufferungsproblemen in Kodi. So beheben Sie Kodi-Pufferungsprobleme: 3 Einfache Tipps So beheben Sie Kodi-Pufferungsprobleme: 3 Einfache Tipps Kodi ist anfällig für Pufferungsprobleme. Aber verzweifle nicht. Es ist oft möglich, die Probleme zu beheben. In diesem Artikel werden drei Tipps zum Beheben der Kodi-Pufferung aufgeführt. Weiterlesen .
Ein schwarzweißer Bildschirm bei der Wiedergabe von Videos unter Windows
DirectX ist oft verantwortlich. Entweder haben Sie es nicht installiert oder Sie verwenden eine sehr alte Version. Laden Sie die neueste Version der Software von der Microsoft-Website herunter.
Audioverzögerungsprobleme unter Android
Die Android-Version von Kodi ist bekannt für Probleme mit der Audiosynchronisierung. Wenn das Aktualisieren Ihrer App nicht hilft, können Sie die Verzögerung manuell anpassen, indem Sie während der Wiedergabe eines Videos zu Audiooptionen> Audio-Versatz wechseln.
Andere Lösungen
Unabhängig davon, auf welches Problem Sie stoßen, können Sie einige bewährte Schritte ausführen, mit denen das Problem häufig behoben wird.
- Updates: Stellen Sie immer sicher, dass sowohl die Kodi-App als auch alle von Ihnen verwendeten Add-Ons die neueste Version ausführen.
- Kürzlich installierte Repos und Add-Ons löschen: Manchmal kann der Code in Add-Ons andere Add-Ons oder die Kodi-App selbst stören.
Hast du Kodi am Laufen?
Diese Anleitung sollte ausreichen, um alle mit der Kodi-App vertraut zu machen. Zusammenfassend haben wir die wesentlichen Teile der App behandelt, einschließlich der Ersteinrichtung, des Hinzufügens Ihrer Videos, Musik und Fotos sowie des Installierens von Add-Ons und Repos.
Wenn Sie mehr darüber erfahren möchten, erfahren Sie, wie Sie Kodi in Ihr eigenes privates Netflix verwandeln. So erstellen Sie Ihr eigenes privates Netflix mit Dropbox, Google Drive oder OneDrive So erstellen Sie Ihr eigenes privates Netflix mit Dropbox, Google Drive oder OneDrive Es ist ganz einfach um dein eigenes privates Netflix zu erstellen. Sie benötigen lediglich Kodi sowie Filme und Fernsehsendungen, die in Google Drive, OneDrive oder Dropbox gespeichert sind. Weitere Informationen und das Anhören von Spotify auf Kodi So hören Sie Spotify auf Kodi So hören Sie Spotify auf Kodi So hören Sie Spotify auf Kodi mit dem Spotify-Add-On und einigen Tipps für ein besseres Spotify-Erlebnis auf Kodi . Weiterlesen . Schauen Sie sich auch unsere Liste der besten VPNs für Kodi 3 an. Kostenlose VPNs für Kodi (aber das beste VPN für Kodi ist kostenpflichtig) 3 kostenlose VPNs für Kodi (aber das beste VPN für Kodi ist kostenpflichtig) Es gibt kostenlose VPNs für Kodi. obwohl sie nicht die besten sind. Dieser Artikel listet die besten kostenlosen VPNs auf, die auf Kodi spezialisiert sind. Lesen Sie mehr und diese Firefox-Erweiterungen für Kodi 5 müssen Firefox-Erweiterungen für Kodi-Benutzer haben 5 müssen Firefox-Erweiterungen für Kodi-Benutzer haben Hier sind einige der besten Firefox-Erweiterungen, die alle Kodi-Benutzer installieren müssen. Weiterlesen .
Erfahren Sie mehr über: Kodi, Longform Guide, Media Streaming, XBMC Kodi.

