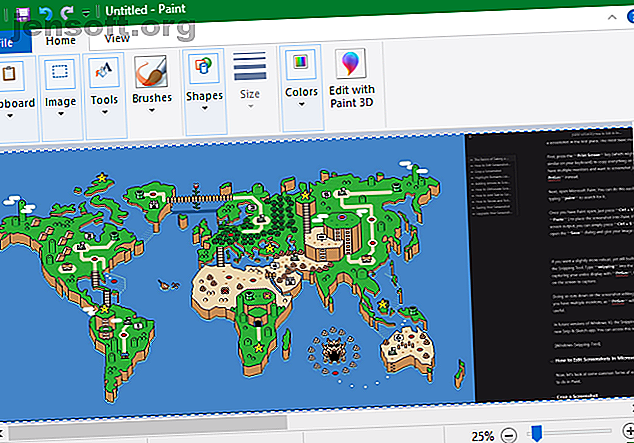
Bearbeiten und Verbessern von Screenshots mit MS Paint
Werbung
Das Aufnehmen von Screenshots ist eine grundlegende, aber wichtige Computerkenntnis, die alle Benutzer haben sollten. Und obwohl Sie hoffentlich ein Lieblingstool für das Aufnehmen und Bearbeiten von Screenshots haben, geraten Sie manchmal in Schwierigkeiten und fragen sich, wie Sie einen Screenshot in Microsoft Paint bearbeiten können.
Obwohl dies nicht ideal ist, zeigen wir Ihnen, wie Sie grundlegende Screenshots in MS Paint bearbeiten. Es ist gut zu wissen, ob Sie sich auf dem Computer eines Freundes befinden oder auf einem, auf dem Sie nichts installieren können.
Die Grundlagen zum Erstellen eines Screenshots unter Windows
Bevor wir uns ansehen, wie Sie einen Screenshot auf Ihrem PC bearbeiten, müssen Sie zunächst wissen, wie Sie einen Screenshot erstellen. Die grundlegendste Methode betrifft Microsoft Paint.
Drücken Sie zunächst die Taste " Bildschirm drucken" (auf Ihrer Tastatur möglicherweise mit " PrtScn" oder ähnlich abgekürzt), um alles auf Ihrem Desktop in die Zwischenablage zu kopieren. Wenn Sie mehrere Monitore haben und nur die aktuelle Anzeige anzeigen möchten, drücken Sie stattdessen Alt + PrtScn .
Öffnen Sie als Nächstes Microsoft Paint. Sie können dies auf einfache Weise tun, indem Sie das Startmenü öffnen und paint eingeben, um danach zu suchen.
Sobald Sie Paint geöffnet haben, drücken Sie einfach Strg + V (die universelle Verknüpfung zum Einfügen ), um den Screenshot in Paint zu platzieren. Wenn Sie die Ausgabe des Druckbildschirms nicht bearbeiten müssen, drücken Sie einfach Strg + S (oder gehen Sie zu Datei> Speichern unter ), um das Dialogfeld Speichern zu öffnen und Ihrem Bild einen Namen zu geben.

Wenn Sie eine etwas robustere und dennoch integrierte Möglichkeit zum Aufnehmen eines Screenshots wünschen, versuchen Sie es mit dem Snipping Tool. Geben Sie snipping in das Startmenü ein, um es zu finden. Anstatt Ihre gesamte Anzeige mit PrtScn zu erfassen, können Sie auf diese Weise einen Bereich oder ein Fenster auf dem Bildschirm zum Erfassen auswählen. Dadurch wird die später durchgeführte Screenshot-Bearbeitung verringert.
In zukünftigen Versionen von Windows 10 wird die Funktionalität des Snipping-Tools auf die neue Snip & Sketch-App übertragen. Sie können mit der Tastenkombination Win + Shift + S darauf zugreifen.

So bearbeiten Sie Screenshots in Microsoft Paint
Schauen wir uns nun einige gängige Formen der Bearbeitung eines Screenshots an, mit denen Sie in Paint vertraut sein sollten. Hier sehen Sie, wie Sie einen Screenshot unter Windows 10 bearbeiten. Die Methoden funktionieren jedoch auch in früheren Versionen.
So beschneiden Sie einen Screenshot
Wenn Sie in Ihrem Screenshot ein ganzes Fenster erfasst haben, möchten Sie wahrscheinlich nicht alles anzeigen. Das Zuschneiden ist eine einfache Lösung.
Um einen Screenshot zuzuschneiden, wählen Sie einfach das Auswahlwerkzeug in der oberen Multifunktionsleiste. Wenn Sie das nicht sehen, doppelklicken Sie auf die Registerkarte Startseite, um sie zu öffnen.
Die Standardeinstellung ist eine rechteckige Auswahl. Klicken Sie auf den Pfeil darunter, um dies zu ändern. Ziehen Sie Ihre Maus über den Bereich, den Sie behalten möchten, und klicken Sie dann in der oberen Leiste auf die Schaltfläche Zuschneiden, um das Bild auf diese Auswahl zu verkleinern.

Wenn Sie lieber von den Rändern aus beschneiden möchten, greifen Sie zu einem der weißen Kästchen am unteren, rechten oder unteren rechten Rand der Zeichenfläche in Paint. Sie können dies ziehen, um unerwünschte Teile von den Kanten zu entfernen. Wenn Sie stattdessen die Kanten herausziehen, wird die Leinwand größer.
Markieren Sie Elemente mit Boxen
Eine einfache und unauffällige Möglichkeit, bestimmte Teile Ihres Screenshots hervorzuheben, ist die Verwendung von Feldern. In Paint ist dies im Abschnitt " Formen " der Multifunktionsleiste integriert.
Wählen Sie zunächst die Option Rechteck oder abgerundetes Rechteck. Wählen Sie als Nächstes unter " Gliederung" die Option "Volltonfarbe" und setzen Sie " Füllung" auf " Keine Füllung" . Wählen Sie eine Größe für die Dicke des Umrisses und rechts davon eine Farbe. Rot ist im Allgemeinen eine gute Farbe, um Aufmerksamkeit zu erregen.

Von dort ist es so einfach wie das Zeichnen der Box, wo immer Sie es möchten. Halten Sie beim Zeichnen die Umschalttaste gedrückt, um ein perfektes Quadrat zu erstellen. Nachdem Sie es platziert haben, können Sie die Größe der Form mithilfe der weißen Kästchen auf jeder Seite ändern. Drücken Sie Strg + Z, um den Vorgang rückgängig zu machen, und versuchen Sie es erneut, wenn Sie ihn verlegt haben.
Hinzufügen von Pfeilen zu Screenshots
Wenn ein Kästchen nicht geeignet ist, können Pfeile Ihnen helfen, auf etwas in einem Screenshot hinzuweisen. Da sie sich auch im Menü Formen befinden, funktionieren sie genauso.
Wählen Sie je nach gewünschter Richtung einen der vier Pfeile aus und legen Sie dann die Liniengröße und die Farben fest. Bei Pfeilen möchten Sie möglicherweise eine Volltonfarbe unter Füllen, damit der Pfeil besser sichtbar ist. In Paint wird Farbe 2 als Füllfarbe verwendet. Legen Sie daher für einen gleichmäßigen Pfeil die Farbe 1 fest .

Verwenden Sie wie eine Kiste einfach Ihre Maus, um die Pfeilform zu zeichnen. Halten Sie die Umschalttaste gedrückt, um die Symmetrie beizubehalten.
So verschleiern Sie Screenshots mit Paint
Screenshots enthalten häufig vertrauliche Informationen wie Seriennummern oder Fotos von Freunden, die Sie vor dem Teilen entfernen möchten. In Paint gibt es keine Ein-Klick-Lösung zum Verwischen oder Verpixeln. Sie können dies jedoch manuell tun.
Am einfachsten geht das, indem Sie mit dem Auswahl- Werkzeug den Bereich markieren, den Sie verschleiern möchten. Nehmen Sie einen der kleinen Griffe in der Ecke des Bildes, verkleinern Sie die Auswahl und lassen Sie los. Ändern Sie dann mithilfe desselben Ziehpunkts die Größe der Auswahl auf die ursprüngliche Größe.

Nachdem Sie dies getan haben, sollte der Text oder das Bild bis zur Unkenntlichkeit pixelig sein. Je kleiner Sie es machen, desto unschärfer wird es. Wenn Sie nicht zufrieden sind, drücken Sie entweder Strg + Z und wiederholen Sie den Vorgang vollständig oder wiederholen Sie ihn einfach auf dem leicht unscharfen Text, um ihn weiter zu verfälschen.
Wenn Ihnen diese Methode nicht gefällt, können Sie ein Rechteck oder etwas anderes aus dem Formen- Werkzeug verwenden und einfach über die sensiblen Teile ziehen, um sie zu blockieren. Um optimale Ergebnisse zu erzielen, sollten Sie die Pipette verwenden, damit das Feld dieselbe Farbe wie der Hintergrund hat.
Hinzufügen von Text zu Screenshots
Manchmal müssen Sie möglicherweise Text auf einem Screenshot ablegen, um zusätzliche Anweisungen zu erhalten. Malen macht dies mit dem Textwerkzeug, dargestellt durch ein A auf der Multifunktionsleiste, einfach. Wählen Sie es aus und klicken Sie dann auf das Bild, in das Sie Text einfügen möchten.
Sobald Sie auf klicken, wird ein Textfeld angezeigt und Sie können sofort mit der Eingabe beginnen. Standardmäßig ist eine kleine Schriftgröße eingestellt, die Sie wahrscheinlich nicht sehen können. Sie sollten daher die Registerkarte Text verwenden, die in der Multifunktionsleiste angezeigt wird, um Änderungen vorzunehmen.
Hier können Sie die Schriftart und ihre Größe anpassen, auswählen, ob der Hintergrund transparent oder undurchsichtig ist, und die Textfarbe ändern. Um die Eigenschaften von vorhandenem Text zu ändern, drücken Sie Strg + A, um zuerst alles auszuwählen, und nehmen Sie dann Ihre Anpassungen vor. Klicken und ziehen Sie das Feld um den Text, um ihn zu verschieben, oder verwenden Sie die Ziehpunkte, um die Größe bei Bedarf zu ändern.

Achten Sie während dieses Vorgangs darauf, dass Paint das Textfeld dauerhaft platziert, sobald Sie darauf klicken. Sie können es danach nicht mehr verschieben. Drücken Sie daher Strg + Z und versuchen Sie es erneut, wenn Sie es nicht an der richtigen Stelle haben.
So ändern Sie die Größe und drehen Sie Ihre Screenshots
Müssen Sie mehr Platz für Ihren Screenshot schaffen oder möchten Sie das gesamte Bild anpassen? Hierfür können Sie die Schaltflächen Größe ändern und Drehen im Bereich Bild verwenden .
Wenn das Kontrollkästchen Seitenverhältnis beibehalten aktiviert ist, können Sie mit dem Größenänderungs- Tool das Bild verkleinern, ohne dass es zu erheblichen Qualitätsverlusten kommt. Sie können die Größe in Prozent oder in absoluten Pixeln ändern.

Die Werkzeuge " Drehen" und " Neigen" sind für die Bearbeitung von Screenshots nicht besonders nützlich, stehen jedoch bei Bedarf zur Verfügung.
Speichern Sie Ihren Screenshot

Sobald Sie mit der Bearbeitung fertig sind, speichern Sie den Screenshot. Wie die meisten Bildbearbeitungsprogramme bietet Paint verschiedene Optionen für das Dateiformat.
Im Allgemeinen können Sie sich an PNG oder JPEG halten. PNG-Bilder sind von höherer Qualität, beanspruchen jedoch mehr Platz. JPEG-Bilder sind platzsparender, unterliegen jedoch häufig Verzerrungen.
Sofern Sie nicht die absolut kleinstmögliche Dateigröße benötigen, empfehlen wir, Screenshots als PNG zu speichern, um die beste Qualität zu erzielen. Sie können jederzeit eine JPEG-Kopie erstellen, um sie später weiterzugeben.
Rüsten Sie Ihre Screenshot-Bearbeitung auf
Wir haben uns die Grundlagen zum Bearbeiten von Screenshots auf Ihrem PC mit MS Paint angesehen. Es ist zwar nützlich, wenn Sie keine anderen Optionen haben, aber wir empfehlen auf jeden Fall, auf bessere Tools zum Aufnehmen und Bearbeiten von Screenshots zu wechseln, wenn Sie häufig damit arbeiten.
Überlegene Screenshot-Tools bieten Ihnen mehr Methoden zum Erfassen Ihres Bildschirms und vereinfachen häufige Bearbeitungen wie das Verschleiern.
Schauen Sie sich die besten Screenshot-Tools für Windows an. Die besten Tools zum Aufnehmen von Screenshots in Windows Die besten Tools zum Aufnehmen von Screenshots in Windows Nehmen Sie häufig Screenshots auf? Rüsten Sie Ihr Tool auf eines auf, das Ihren Anforderungen entspricht. Wir testen verschiedene kostenlose Tools und präsentieren die besten, um die Verwendung, Bearbeitung und Weitergabe von Screenshots zu vereinfachen. Weitere Informationen und die besten kostenlosen Microsoft Paint-Alternativen 7 Kostenlose Microsoft Paint-Alternativen 7 Kostenlose Microsoft Paint-Alternativen Microsoft hat MS Paint zugunsten von Paint 3D eingestellt. Nicht beeindruckt? Wir haben kostenlose Microsoft Paint-Alternativen für all Ihre Bildbetrachtungs- und -bearbeitungsanforderungen gefunden. Weitere Informationen zu Upgrades an beiden Fronten.
Bildnachweis: omihay / Shutterstock
Weitere Informationen finden Sie unter: Tipps zur Bildbearbeitung, Bildeditor, Bildschirmaufnahme, Windows 10.

