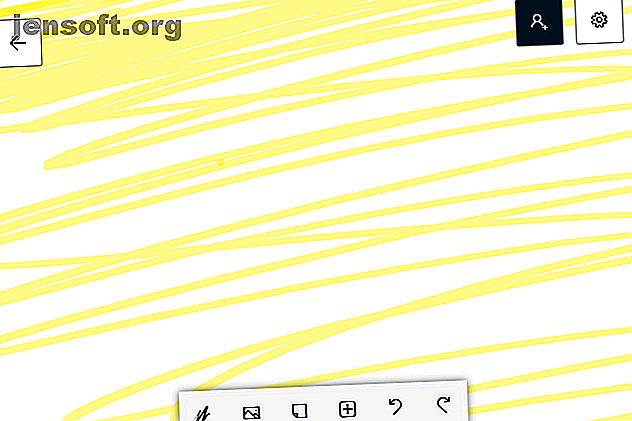
Erste Schritte mit Microsoft Whiteboard
Werbung
Microsoft ist ständig bemüht, Innovationen mit seiner Software umzusetzen, und Whiteboard ist keine Ausnahme. Whiteboard ist eine Microsoft-App (schauen Sie sich diese anderen Microsoft-Apps an. Microsoft Loves Apple - Diese Mac- und iOS-Apps beweisen es. Microsoft Loves Apple - Diese Mac- und iOS-Apps beweisen es das Microsoft von gestern. Aber das Microsoft ist weg. Sie haben sich radikal verändert. Lesen Sie mehr.), mit dem Benutzer nach Herzenslust skizzieren, planen und zusammenarbeiten können.
Neben einer täuschend einfachen Benutzeroberfläche hat Microsoft eine Möglichkeit gefunden, so viele Funktionen wie möglich in das Whiteboard-Erlebnis zu integrieren. Sie können Bilder direkt in der App zeichnen, eingeben und suchen.
Dieser Artikel soll Ihnen den Einstieg in die Verwendung von Microsoft Whiteboard erleichtern. Und da es kostenlos ist, können Sie es auch versuchen ...
Laden Sie Microsoft Whiteboard herunter
Um mit der Verwendung von Microsoft Whiteboard zu beginnen, klicken Sie in Windows 10 auf das Startmenü, geben Sie Whiteboard ein und wählen Sie Microsoft Whiteboard aus . Wenn Whiteboard noch nicht auf Ihrem PC installiert ist, können Sie es aus dem Microsoft Store herunterladen.
Download: Microsoft Whiteboard unter Windows [Kostenlos].
Benutzeroberfläche
Wenn es um das Zeichnen und Skizzieren von Anwendungen geht, ist eine clevere Benutzeroberfläche der Schlüssel. Whiteboard bietet genau das - einen weißen Hintergrund, auf dem Benutzer zeichnen können. Die Leinwand wächst automatisch mit Ihrer Arbeit. Wenn Sie also am Rand Ihrer Skizze zeichnen, wird die Leinwand vergrößert.

Am oberen Rand des Fensters sehen Sie drei Symbole. Mit dem linken können Sie ein anderes Whiteboard als das, an dem Sie arbeiten, auswählen oder ein neues erstellen.
Mit dem grauen Symbol rechts können Sie einen Weblink erstellen, den Sie für die Zusammenarbeit mit anderen Personen in demselben Whiteboard-Projekt freigeben können. Bitte beachten Sie, dass die unten abgebildete Option zum Deaktivieren des Web-Sharing-Links aktiviert sein muss, um Ihren Link zu erstellen.

Rechts davon befindet sich die Schaltfläche Einstellungen, mit der Sie verschiedene Funktionen in Whiteboard aktivieren können.

Dies sind die wichtigsten Optionen, die Ihnen zur Verfügung stehen.
Zeichenutensilien
Beim Skizzieren von App-Oberflächen handelt es sich in der Regel um 20 Prozent der Einstellungen und 80 Prozent der Zeichenwerkzeuge. In Whiteboard können Sie zwischen zwei Optionen wählen, um Ihre Werkzeuge anzuzeigen: passiver und aktiver Stift. Der passive Stift ist oben und der aktive Stift unten abgebildet.
Um zum aktiven Stift zu wechseln, klicken Sie auf das Symbol Einstellungen und aktivieren Sie die Option Aktiver Stift .

Ich werde die Active Pen-Funktion verwenden, um den Rest der Tools und Funktionen zu erläutern, da dies für Grafiktabletts am einfachsten ist. Die besten Grafiktabletts und Grafikprogramme für Digital Design Die besten Grafiktabletts und Grafikprogramme für Digital Design Wir haben gerundet Verwenden Sie die besten Grafikdesign-Tablets und -Software, wenn Sie in Zeichentrickfilme und andere Formen digitaler Kunst einbrechen möchten. Weiterlesen .
Der Unterschied zwischen passivem und aktivem Stift besteht darin, dass Sie mit dem aktiven Stift die Zeichenfläche mit der Maus bewegen und gleichzeitig mit dem Stift zeichnen können.
Die Werkzeuge machen genau das, was Sie erwarten: Von links nach rechts werden Ihnen eine Reihe von verschiedenfarbigen Markierungen präsentiert. Derzeit gibt es keine Standardmethoden, um die Größe der Werkzeuge zu ändern oder ihre Farben zu ändern.
Klicken Sie auf Ihr Lineal, um das Linealwerkzeug zu öffnen. Verwenden Sie das Mausrad, um den Winkel zu ändern, und skizzieren Sie auf dem Lineal, um eine gerade Linie in Ihrer Leinwand zu erstellen.

Um das Lineal zu entfernen, klicken Sie einfach erneut auf das Linealsymbol, um es zu deaktivieren.
Neben dem Lineal befindet sich das Auswahlwerkzeug. Klicken Sie auf das Auswahlwerkzeug und zeichnen Sie mit Ihrem Stiftwerkzeug um die Formen, Linien oder Bilder, die Sie verschieben oder löschen möchten.

Ihre ausgewählten Objekte springen nach oben . Verwenden Sie dann die angezeigten Optionen oder die entsprechenden Tastaturbefehle, um dem Objekt eine Notiz zu kopieren, auszuschneiden, zu löschen oder hinzuzufügen. Wenn Sie eine Notiz hinzufügen, wird einer Skizze oder einem Bild nicht sichtbarer zusätzlicher Text hinzugefügt, der später verwendet werden kann.
Bildplatzierung
Sie sind nicht nur auf Stiftwerkzeuge beschränkt. Klicken Sie auf das Symbol +, um Ihre Bild- und Textoptionen zu öffnen.

Wählen Sie die Option Bild, um ein Bild aus Ihren lokalen Dateien auf dem Whiteboard abzulegen. Die Datei wird als glattes, bewegliches Bild angezeigt.
Klicken Sie auf das Bild, um Ihre Optionen anzuzeigen. Skalieren und drehen Sie Ihr Bild neu, indem Sie auf den kleinen weißen Kreis am Bildrand klicken und ihn ziehen.

Sie können auch auf dem Bild skizzieren.
Wenn Ihr Computer keine Referenzbilder enthält, können Sie die Bing-Image- Funktion von Whiteboard verwenden. Bing Image öffnet eine Suchaufforderung, in der Bilder basierend auf Ihrer Suche in Bing zusammengefasst werden.
Die Bildergebnisse sind standardmäßig eingeschränkt, da die App Ihre Ergebnisse auf nicht urheberrechtlich geschützte Bilder beschränkt. Um alle Bilder anzuzeigen, klicken Sie unten in der Eingabeaufforderung auf die Option Alle Bilder anzeigen.

Wählen Sie Ihr Bild aus und klicken Sie auf die Schaltfläche +, um es Ihrem Whiteboard hinzuzufügen. Sobald das Bild auf Ihrem Whiteboard platziert ist, können Sie es wie lokale Bilder anpassen.

Mit Whiteboard können Sie auch Bilder stapeln. Um einen Bildstapel zu erstellen, ziehen Sie einfach ein Bild auf ein anderes, bis ein kreisförmiges Stapelsymbol angezeigt wird.

Sobald Ihre Bilder gestapelt sind, können Sie sie mit dem Mausrad durchlaufen.

Haben Sie dem Stapel ein falsches Bild hinzugefügt? Doppelklicken Sie einfach auf den Stapel, um die Bilder zu verteilen, oder ziehen Sie ein bestimmtes Bild weg, um es zu entfernen.
Text und Notizen
Sie möchten sich bei Notizen nicht auf Ihre Handschrift verlassen? Klicken Sie erneut auf das Symbol + und wählen Sie Textnotiz . Es wird eine Notiz angezeigt, die der Notiz-App von Windows 10 ähnelt. Richten Sie Ihre Notiz wie ein Bild aus und doppelklicken Sie auf die Notiz, um mit der Eingabe zu beginnen.

Sie können die Farbe der Notiz auch während der Eingabe ändern, indem Sie auf das 3-Punkt-Symbol am unteren Rand der Notiz klicken und Ihre Farbe auswählen.

Während Sie die Schriftgröße und -familie nicht ändern können, ändert sich die Größe des Texts, wenn Sie die Größe der Notiz ändern. Möchten Sie das Gefühl einer handschriftlichen Notiz haben? Zeichnen Sie einfach wie auf der Leinwand auf die Notiz.

Die Notiz behält dann alles bei, was Sie darauf gezeichnet haben, genau wie eine echte Haftnotiz.

Erinnerst du dich an das Stapeln von Bildern?

Das funktioniert auch mit Whiteboards Haftnotizen.
Tintenfunktionen
Damit Sie den Touchscreen-Aspekt von Whiteboard vollständig nutzen können, hat Microsoft Ink-Funktionen integriert, die den Zeichenprozess vereinfachen. Öffnen Sie zunächst die Whiteboard-Einstellungen und aktivieren Sie die Freihandform.
Wenn Sie mit Tinte formen, werden automatisch Formen aus groben Skizzen erstellt. Skizzieren Sie einfach die Form und Whiteboard erstellt die Form automatisch für Sie.

Sie können sogar eine Tabelle hinzufügen, um Ihre Whiteboard- oder Hausdaten zu organisieren. Öffnen Sie Ihre Einstellungen und aktivieren Sie Ink to Table . Diese Option aktiviert automatisch die Formgebung von Tinte.
Zeichnen Sie ein Rechteck und dann eine Linie in der Mitte der Form. Dadurch wird die Tabelle aktiviert, zu der Sie mit den folgenden Popup-Schaltflächen Zeilen und Spalten hinzufügen können.

Füllen Sie die Felder nach Belieben aus. Wenn Sie eine Zeile oder Tabelle löschen müssen, wählen Sie die Tabelle erneut aus, und die Schaltflächen werden wieder angezeigt.
Die Möglichkeiten dieser Art von Technologie sind unbegrenzt. Benutzer können sogar Formeln zeichnen, die Whiteboard automatisch in ein Diagramm zeichnet. Leider ist dies eine Funktion, die ich nicht replizieren konnte, was bedeutet, dass bestimmte Softwareprobleme in der App möglicherweise weiterhin bestehen.
Speichern Ihres Whiteboards
Sie haben einige praktische Möglichkeiten, um Ihr Whiteboard zu speichern. Zum einen werden alle Whiteboards in Ihrem Microsoft-Konto gespeichert, wenn Sie sich zum ersten Mal bei der App anmelden oder Ihr Konto mit Ihrem Windows-PC verknüpfen.
Das bedeutet, dass Sie Ihr Whiteboard nicht speichern müssen, da es automatisch von Ihrem Konto gesichert wird. Sie können jedoch ein PNG-Bild speichern (wenn Sie welches Dateiformat verwenden möchten, wissen Sie, wann Sie welches Dateiformat verwenden müssen: PNG vs. JPG, DOC vs. PDF, MP3 vs. FLAC. Wissen Sie, wann Sie welches Dateiformat verwenden müssen: PNG vs. JPG, DOC vs. PDF, MP3 vs. FLAC Kennen Sie die Unterschiede zwischen JPG und PNG oder MP3 und FLAC? Wenn Sie nicht wissen, welche Dateiformate Sie verwenden sollen, lassen Sie sich von uns durch ihre Unterscheidungen führen Whiteboard zur späteren Verwendung.
Öffnen Sie Ihre Einstellungen und wählen Sie die Option Bild exportieren (PNG). Im Folgenden finden Sie ein kurzes Beispiel für die Funktionen des Whiteboards zur Planung eines Grafikdesigns.

Je mehr Zeit Sie für die Erstellung Ihres Boards benötigen, desto ordentlicher wird es.
Unten sehen Sie das endgültige Entwurfsbeispiel unter Verwendung der oben gezeigten Ideen. Microsoft Whiteboard ist wirklich so einfach zu bedienen.

Es gibt kein trockenes Löschen dieses Whiteboards
Microsoft ist ständig bemüht, hochwertige Standardprogramme für Benutzer zu erstellen. Obwohl Whiteboard in erster Linie auf das Unterrichten ausgerichtet ist, sind Planung und Zusammenarbeit mit der Software mehr als möglich.
Angesichts der Tatsache, dass diese funktionsreiche Desktop-Anwendung kostenlos ist, gibt es absolut keinen Grund, Microsoft Whiteboard heute nicht zu testen! Suchen Sie etwas Professionelleres? Dann gib die kostenlose Zeichen-App Sketchbook What Is SketchBook? Die beste kostenlose Zeichen-App für Künstler und Designer Was ist SketchBook? Die beste kostenlose Zeichen-App für Künstler und Designer Autodesk SketchBook ist eine kostenlose Zeichen-App, deren Verwendung sich lohnt. In diesem Artikel werfen wir einen Blick auf die App, was sie kann und was sie so einzigartig macht. Lesen Sie stattdessen mehr und probieren Sie es aus.
Erfahren Sie mehr über: Zeichensoftware, Windows 10, Windows Ink.

