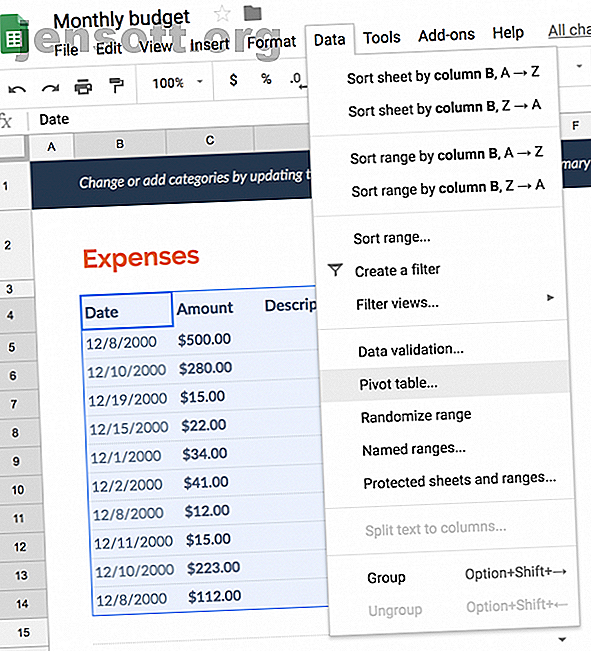
So erstellen Sie Pivot-Tabellen in Google Sheets
Werbung
Mit einer Pivot-Tabelle können Sie eine Zusammenfassung der Daten in Ihrer Tabelle erstellen. Es erleichtert auch die Analyse oder den Vergleich großer Datenmengen mit wenigen Mausklicks. In Google Spreadsheets ist das Erstellen einer Pivot-Tabelle eine einfache Aufgabe.
Wenn Sie beispielsweise eine Kalkulationstabelle für ein Budget verwenden, können Sie ein Pivot-Diagramm erstellen, um schnell zu sehen, wie viel Sie für jede Kategorie Ihrer Ausgaben ausgeben.
Pivot-Tabellen sind natürlich viel leistungsstärkere Werkzeuge. Wenn Sie die Grundlagen zum Erstellen einer Pivot-Tabelle kennen, können Sie mit der Tabellenkalkulationsfunktion experimentieren und weitaus komplexere Berechnungen durchführen.
So erstellen Sie eine Pivot-Tabelle in Google Sheets
Am Beispiel eines Tabellenkalkulationsbudgets werden wir die einzelnen Schritte zum Erstellen einer Pivot-Tabelle in Google Sheets ausführen. Bevor Sie beginnen, stellen Sie sicher, dass jede Spalte mit Daten eine Spaltenüberschrift hat, damit dies funktioniert.
Wählen Sie die Zellen aus, die Sie zum Generieren der Tabelle verwenden möchten, es sei denn, Sie möchten die gesamte Tabelle verwenden.
Klicken Sie im Google Sheets-Menü auf Daten > Pivot-Tabelle .

Dadurch wird ein neues Blatt in Ihrer Tabelle erstellt. Im Pivot-Tabelleneditor können Sie auswählen, welche Kriterien angezeigt werden sollen.

(Google Sheets erstellt möglicherweise auch einige empfohlene Pivot-Tabellen, die Sie mit einem Klick auf eine Schaltfläche generieren können.)
Klicken Sie für Zeilen auf Hinzufügen und wählen Sie die Daten aus, die Sie berechnen möchten. In einer Budget-Tabelle ist dies die Kategorie-Ausgabe. In diesem Beispiel verwenden wir die Monatsbudgetvorlage für Google Spreadsheet.

Wenn es für Spalten bestimmte Kriterien gibt, anhand derer Sie einen Drilldown zu den Daten in Ihren Zeilen durchführen können, können Sie diese hier hinzufügen. In einem Budget möchten Sie beispielsweise die Art der Ausgaben zusammengefasst sehen, jedoch auf die Daten verteilt, an denen die Transaktionen durchgeführt wurden.
Für Werte können Sie auswählen, wie viele Instanzen basierend auf Ihren Zeilen berechnet werden sollen. Wählen Sie also einfach dieselbe Zeile aus, die Sie im ersten Schritt hinzugefügt haben. Im Falle des Budgets möchten Sie den Betrag auswählen.

Sobald Sie eine Pivot-Tabelle erstellt haben, kann diese jederzeit in diesem Arbeitsblatt angezeigt werden. Wenn Sie Ihrem Arbeitsblatt weitere Daten hinzufügen, ändert sich auch die Pivot-Tabelle dynamisch, solange sich die zu aktualisierenden Zellen im Original befinden Auswahl, die Sie beim Erstellen der Tabelle getroffen haben.

Weitere Informationen zur Verwendung von Pivot-Tabellen und zu deren Erstellung in Microsoft Excel finden Sie unter Verwenden einer Excel-Pivot-Tabelle für die Datenanalyse Verwenden einer Excel-Pivot-Tabelle für die Datenanalyse Verwenden einer Excel-Pivot-Tabelle für die Datenanalyse Die Pivot-Tabelle ist eines der leistungsstärksten Tools im Excel 2013-Repertoire. Es wird häufig für die Analyse großer Datenmengen verwendet. Folgen Sie unserer schrittweisen Demonstration, um alles darüber zu erfahren. Weiterlesen .
Erfahren Sie mehr über: Big Data, Google Sheets.

