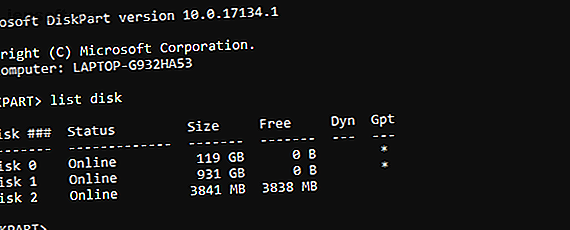
So formatieren Sie ein schreibgeschütztes USB-Laufwerk
Werbung
Sie versuchen, Daten auf Ihrem USB-Flash-Speicher zu speichern, aber es gibt ein Problem. Bei jedem Speicherversuch wird die Meldung angezeigt, dass das Laufwerk schreibgeschützt ist. Wie kann das sein?
Auf dem Laufwerk können Sie es nicht einmal neu formatieren, und es gibt keinen offensichtlichen Schalter zum Aktivieren oder Deaktivieren des Schreibschutzes. Verwirrt? Hier erfahren Sie, wie Sie Ihr schreibgeschütztes USB-Laufwerk formatieren und wieder verwenden können.
Ist das USB-Laufwerk schreibgeschützt oder beschädigt?
Bevor Sie fortfahren, nehmen Sie sich Zeit, um sicherzustellen, dass das Laufwerk wirklich schreibgeschützt ist. Hier könnten noch einige andere Probleme ins Spiel kommen.
- Der USB-Anschluss Ihres PCs ist defekt oder vollständig defekt. Reparieren eines beschädigten USB-Anschlusses USB-Anschlüsse funktionieren nicht? Hier erfahren Sie, wie Sie feststellen und beheben können, dass USB-Anschlüsse nicht funktionieren. Hier erfahren Sie, wie Sie feststellen und beheben können, dass USB-Anschlüsse nicht funktionieren. In diesem Artikel wird erläutert, wie Sie das Problem schnell identifizieren und so schnell wie möglich beheben können. Lesen Sie mehr kann schwierig, aber nicht unmöglich sein.
- Das Flash-Laufwerk ist beschädigt. Unabhängig davon, ob Sie einen vollständigen USB-Flash-Stick oder einen USB-SD-Kartenadapter verwenden, können Probleme mit dem Gerät auftreten. Diese Schritte helfen Ihnen, ein beschädigtes Flash-Laufwerk zu reparieren. So beheben Sie den schreibgeschützten USB-Fehler auf der Festplatte. So beheben Sie den schreibgeschützten USB-Fehler auf der Festplatte. Wirft Ihr USB-Laufwerk einen Schreibschutzfehler auf der Festplatte auf? In diesem Artikel erklären wir, was das ist und wie Sie es beheben können. Weiterlesen .
Sicher ist das Problem nur der Schreibschutz auf Ihrem USB-Stick? Lass uns weitermachen.
So entfernen Sie den USB-Schreibschutz mit Diskpart
Bevor Sie beginnen, stecken Sie Ihren USB-Stick in den USB-Anschluss Ihres Computers.
Windows verfügt über ein integriertes Tool zur Verwaltung von Festplattenpartitionen namens Diskpart. Sie können dies öffnen, indem Sie die Windows-Taste + R drücken, cmd eingeben und dann die Eingabetaste drücken .
Die Benutzerzugriffskontrolle fordert Sie auf, die Aktion zu bestätigen. Klicken Sie auf Ja, um fortzufahren.
Sie sollten nun CMD, das Befehlszeilenprogramm, sehen. Geben Sie an der Eingabeaufforderung ein
diskpart Ein neues Befehlszeilenfenster mit einer neuen DISKPART-Eingabeaufforderung wird geöffnet. Es ist Zeit zu sehen, welche Festplatten an Ihren Computer angeschlossen sind:
list disk In der resultierenden Tabelle werden die aktuell verfügbaren Geräte aufgelistet. Aber welches ist Ihr USB-Laufwerk?
Datenträger 0 ist das Systemlaufwerk Ihres Computers. Dies ist diejenige, auf der Windows installiert ist. Wenn Sie mehrere Partitionen haben, werden diese fortlaufend nummeriert. Beachten Sie, dass die Größe für jede Festplatte angezeigt wird.
Wenn ein USB-Flash-Gerät angeschlossen ist (Festplatte 1 oder höher), sollten Sie es an seiner vergleichsweise geringen Kapazität erkennen können.

In der obigen Abbildung ist die Festplatte 2 16 GB groß, während die Festplatte 0 119 GB und die Festplatte 1 931 GB (zwei Partitionen desselben Laufwerks) umfasst.
Daher ist Disk 2 das USB-Flash-Laufwerk. Sie sollten in der Lage sein, die Kapazität des Geräts selbst zu überprüfen, da diese normalerweise auf dem Gehäuse eines Laufwerks aufgedruckt ist. Wenn nicht, können Sie dies im Windows Explorer bestätigen.
Wählen Sie die richtige Festplatte!
Bevor Sie fortfahren, vergewissern Sie sich unbedingt, dass Sie den USB-Stick identifiziert haben. Beachten Sie auch, dass USB-Flash-Laufwerke zum Zeitpunkt des Schreibens eine Kapazität von bis zu 1 TB haben können (wie das PNY Pro Elite). Diese kann größer sein als die Festplatte Ihres Computers. Das Bemühen, in dieser Phase vollkommen sicher zu sein, ist für die Integrität der Daten auf Ihrem Computer von entscheidender Bedeutung!
Sobald Sie sicher sind, ist es Zeit, die Festplatte auszuwählen. In unserem Beispiel heißt das Eintreten
select disk 2 Dies wird mit der Meldung bestätigt, dass Laufwerk 2 nun das ausgewählte Laufwerk ist. Als nächstes fordern Sie Attribute an:
attributes disk Verschiedene Informationen werden angezeigt. Überprüfen Sie die erste Zeile. Dies ist der aktuelle schreibgeschützte Status. Wenn Sie nicht auf den Datenträger schreiben oder ihn neu formatieren können, wird der aktuelle schreibgeschützte Status auf Ja festgelegt.
Mit dem Befehl können Sie den Schreibschutz auf Ihrem pendrive ganz einfach entfernen
attributes disk clear readonly Nach erfolgreicher Bestätigung wird der Schritt mit der Meldung "Datenträgerattribute erfolgreich gelöscht" angezeigt.

Sie sind glücklich, die Daten auf dem USB-Stick zu verlieren? Sie können das Laufwerk mit dem Befehl clean von diskpart formatieren. Stellen Sie zunächst sicher, dass die Festplatte ausgewählt ist:
select disk 2 clean Sie können dann eine Partition erstellen und formatieren:
create partition primary format fs=ntfs Warten Sie, bis dies abgeschlossen ist - Sie sollten jetzt ein voll funktionsfähiges und formatiertes USB-Flash-Laufwerk haben!
Überprüfen Sie den Nur-Schreib-Status des Laufwerks, indem Sie eine kleine Datei kopieren.
Hat nicht funktioniert USB-Formatierungsprogramme zum Ausprobieren
Im Folgenden finden Sie zwei kostenlose Tools zum Formatieren Ihres USB-Laufwerks im Falle eines Schreibschutzfehlers. Diese können zusätzlich oder anstelle von Diskpart verwendet werden. Nützlich, wenn Sie sich nicht gerne mit der Kommandozeile die Hände schmutzig machen!
1. SD-Formatierer

Die Nummer eins auf Ihrer Liste sollte das SD-Formatierungsprogramm der SD Association sein. Obwohl das Tool eindeutig für SD-Karten gedacht ist, ist es mit USB-Flash-Sticks kompatibel. Ein USB-Flash-Stick ist im Grunde eine SD-Karte, die an eine USB-Schnittstelle angeschlossen ist.
Schließen Sie einfach das Gerät an, wählen Sie das Laufwerk und eine Formatierungsoption aus und klicken Sie auf Formatieren .
Download : SDFormatter (Kostenlos)
2. Kingston Format Utility
Das Kingston Format Utility wurde für ältere Windows-Systeme (Windows XP bis Windows 7) entwickelt und ist ideal für USB-Flash-Geräte von Kingston.
Beachten Sie, dass dies eine etwas archaische Installationsmethode ist. Führen Sie nach dem Herunterladen die EXE-Datei aus und klicken Sie auf Durchsuchen, um einen Speicherort (z. B. den Desktop oder Dokumente ) auszuwählen. Klicken Sie auf Entpacken, navigieren Sie zum neuen Speicherort und doppelklicken Sie auf Kingston Format Utility.exe .
Dadurch wird die App ausgeführt. Jetzt müssen Sie nur noch das Gerät und das Dateisystem aus den Dropdown-Menüs auswählen. Klicken Sie auf Format, wenn Sie fertig sind, und warten Sie.
Download : Kingston Format Utility (Kostenlos)
Kann Ihr USB-Flash-Laufwerk nicht neu formatieren?
Wenn keiner der Vorschläge, die Sie bisher ausprobiert haben, erfolgreich war, geben Sie die Hoffnung nicht auf. Auf den Support-Seiten und Foren auf der Website des Laufwerkherstellers finden Sie Links zu Tools, die für die Verwendung mit dem Gerät bestätigt wurden.
Beachten Sie, dass die meisten Hersteller von Flash-Speichern eine lange Garantie auf ihre Geräte anbieten. Wenn Sie das Laufwerk registriert haben, können Sie es wahrscheinlich reparieren oder austauschen lassen.
Ihr schreibgeschützter USB-Stick, formatiert
Inzwischen sollten Sie den Schreibschutz auf Ihrem USB-Stick entsperrt und neu formatiert haben. Dies wurde möglicherweise mit Diskpart unter Windows oder einem speziellen Dienstprogramm eines Drittanbieters durchgeführt.
Letztendlich sollten Sie ein USB-Laufwerk haben, das jetzt funktioniert. Wenn dies nicht der Fall ist, besteht eine hohe Wahrscheinlichkeit, dass das Gerät defekt ist. Wenn sich das Laufwerk noch in der Garantie befindet, prüfen Sie Ihre Optionen hinsichtlich eines Ersatzherstellers.
Probleme mit dem Schreibschutz auf einer SD-Karte? So entfernen Sie den Schreibschutz von einer SD-Karte 3 Möglichkeiten zum Entfernen des Schreibschutzes auf SD-Karten 3 Möglichkeiten zum Entfernen des Schreibschutzes auf SD-Karten Unter Windows werden auf Ihrer SD-Karte Schreibschutzfehler angezeigt? Hier sind drei schnelle Möglichkeiten, um dieses Problem zu beheben. Weiterlesen .
Erfahren Sie mehr über: Computerwartung, Laufwerksformatierung, Fehlerbehebung, USB-Laufwerk.

