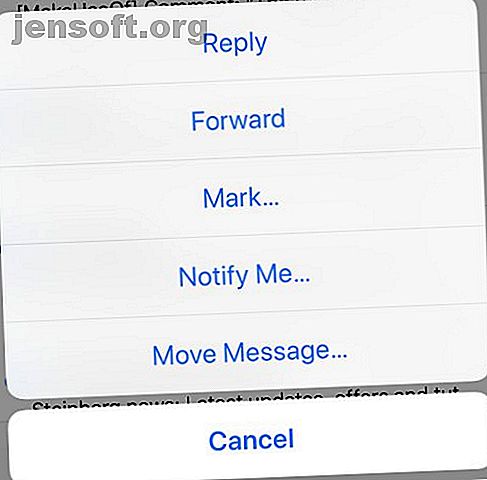
So blockieren Sie E-Mails auf Ihrem iPhone: 3 Methoden, die Sie kennen sollten
Werbung
Es gibt viele berechtigte Gründe, einen E-Mail-Absender zu blockieren. Vielleicht sind sie ein lästiger Betrüger, vielleicht senden sie Ihnen immer wieder irrelevante Pressemitteilungen, oder vielleicht sind sie ein alter Bekannter, mit dem Sie sich einfach nicht mehr befassen möchten.
Leider ist das Blockieren einer E-Mail-Adresse auf Ihrem iOS-Gerät - sei es das iPhone oder das iPad - nicht ganz so einfach, wie Sie es gerne hätten. Das ist wahrscheinlich der Grund, warum Sie im Internet nach einer Antwort suchen mussten und warum Sie jetzt hier sind.
Zum Glück ist Hilfe zur Hand. Sehen wir uns an, wie Sie E-Mails auf Ihrem iPhone blockieren.
Warum kann ich die Verwendung von E-Mail nicht blockieren?
Apples Mail-App ist ein einfacher, aber nützlicher E-Mail-Client. Es wurde für mehrere E-Mail-Anbieter entwickelt, sodass es keinen einheitlichen Ansatz für das Blockieren von E-Mails gibt. Die Art und Weise, wie jeder E-Mail-Anbieter mit dieser Funktion umgeht, ist unterschiedlich. Daher können Sie Absender nicht einfach durch Streichen oder Tippen auf eine Schaltfläche in der App blockieren.

Aus diesem Grund ist es am besten, Mail als Schnittstelle für Ihren E-Mail-Anbieter und nicht als Erweiterung des Dienstes selbst zu betrachten. Blockieren eines Kontakts auf Ihrem iPhone So blockieren Sie eine Telefonnummer auf Ihrem iPhone So blockieren Sie eine Telefonnummer auf Ihrem iPhone Sie können eine Nummer aus einer von drei Apps blockieren: Telefon, FaceTime oder Nachrichten. Read More hindert sie nicht unbedingt daran, Sie per E-Mail zu erreichen, selbst wenn die E-Mail-Adresse in den Kontaktinformationen aufgeführt ist. Das Blockieren in iOS wirkt sich nur auf Anrufe, FaceTime und Nachrichten aus.
Andere E-Mail-Apps unterliegen denselben Einschränkungen, sofern sie nicht von Ihrem Diensteanbieter entwickelt wurden. Wenn Sie über mehrere E-Mail-Konten verfügen, befinden sich möglicherweise aus diesem Grund mehrere E-Mail-Apps auf Ihrem Gerät.
Die meisten E-Mail-Filter finden auf dem Server statt. Anstatt die E-Mail in Ihren Posteingang gelangen zu lassen und an eine andere Stelle umzuleiten, verhindern die E-Mail-Anbieter, dass die Nachricht jemals in den Posteingang gelangt, indem sie sie abfängt, sobald sie eintrifft.
Um E-Mails auf diese Weise zu blockieren, benötigen Sie Zugriff auf die Einrichtungen Ihres E-Mail-Anbieters. Der einfachste Weg, einen E-Mail-Absender zu blockieren, besteht darin, sich mit einem Desktop-Webbrowser anzumelden, damit Sie auf alle Funktionen zugreifen können.
Sie können jedoch auch eine E-Mail-Adresse auf Ihrem iPhone blockieren. Lassen Sie uns sehen, wie Sie E-Mails in mehreren gängigen iPhone Mail-Apps blockieren.
1. Blockieren Sie Google Mail-Nachrichten auf Ihrem iPhone



Bei Google Mail können Sie einen Absender am besten über Ihr Telefon blockieren, indem Sie die kostenlose Google Mail-App aus dem App Store herunterladen. Sie können Safari auch verwenden, um auf die Desktop-Version zuzugreifen (dazu später mehr). Bei Google Mail funktioniert dies jedoch nicht auf einem mobilen Gerät.
So blockieren Sie einen Absender in Google Mail für iOS:
- Laden Sie die Google Mail-App aus dem App Store herunter, starten Sie sie und melden Sie sich an.
- Suchen Sie eine E-Mail des Absenders, den Sie blockieren möchten, und tippen Sie darauf.
- Tippen Sie auf die drei Punkte in der oberen rechten Ecke der Nachricht.
- Wählen Sie Block "[Absender]" aus der Dropdown-Box.
Sie müssen die Google Mail-App nicht zum Durchsuchen Ihrer E-Mails verwenden, es kann sich jedoch lohnen, sie zu behalten, wenn Sie häufig einen Absender auf Ihrem Mobilgerät blockieren müssen. Wenn Sie sich über einen Desktop-Browser bei Google Mail anmelden, können Sie auf dieselbe Weise wie oben beschrieben eine E-Mail-Adresse blockieren.
2. Blockieren Sie Absender über Webmail in Safari
Bei den meisten großen Webmail-Anbietern können Sie sich von einem mobilen Gerät aus anmelden, um auf eine mobile Version Ihres Posteingangs zuzugreifen. Von hier aus können Sie die Desktop-Version anfordern, indem Sie in Safari auf die Schaltfläche Aktualisieren tippen und diese gedrückt halten und dann auf Desktop-Site anfordern tippen. Beeindruckt? Weitere Safari-Tipps.

Bei Google Mail erhalten Sie weiterhin keinen Zugriff auf Sperrfunktionen. Für die meisten anderen großen E-Mail-Anbieter, einschließlich Apples eigener iCloud, bietet Yahoo! E-Mail und Microsoft Outlook - Sie können über einen mobilen Browser auf die E-Mail-Blockierungsfunktion zugreifen.
Um eine Nachricht serverseitig zu blockieren, melden Sie sich mit einem Webbrowser bei Ihrem E-Mail-Anbieter an, fordern Sie die Desktop-Site an und befolgen Sie die folgenden Anweisungen:
- iCloud: Tippen Sie auf das Einstellungszahnrad in der unteren linken Ecke und wählen Sie dann Regeln . Wählen Sie Add a Rule (Regel hinzufügen) und dann create a new (Neu erstellen). Wenn eine Nachricht von der Regel für die betreffende E-Mail-Adresse stammt. Wählen Sie für die Aktion In den Papierkorb verschieben und als gelesen markieren.
- Yahoo! Mail: Tippen Sie oben rechts in Ihrem Posteingang auf Einstellungen und dann auf Weitere Einstellungen . Wählen Sie " Sicherheit und Datenschutz". Suchen Sie im nächsten Bildschirm nach " Gesperrte Adressen" und klicken Sie auf " Hinzufügen" .
- Outlook: Tippen Sie oben rechts auf Einstellungen und wählen Sie dann Vollständige Einstellungen anzeigen und anschließend Optionen . Klicken Sie im nächsten Bildschirm auf Mail> Junk-E-Mail, gefolgt von Gesperrten Absendern, und fügen Sie alle Adressen hinzu, die Sie sperren möchten.
Denken Sie daran: Wenn Sie Probleme mit der Verwendung der Desktop-Website auf Ihrem mobilen Gerät haben, melden Sie sich über einen Desktop-Browser auf einem Mac oder PC an. Wir haben beschrieben, wie Sie Filter in Google Mail, Yahoo und Outlook einrichten. So richten Sie E-Mail-Filter in Google Mail, Yahoo Mail und Outlook ein. So richten Sie E-Mail-Filter in Google Mail, Yahoo Mail und Outlook ein. Die E-Mail-Filterung ist Ihr bestes Tool Damit Ihr Posteingang ordentlich und übersichtlich bleibt. Hier erfahren Sie, wie Sie E-Mail-Filter in Google Mail, Yahoo Mail und Outlook einrichten und verwenden. Lesen Sie mehr, um Ihnen den Einstieg zu erleichtern.
3. Versuchen Sie, die iOS-App Ihres Providers zu verwenden

Wie bei Google verfügen die meisten Anbieter über eigene iPhone-Apps, mit denen Sie auf viele plattformspezifische Funktionen zugreifen können. Wenn Sie es ertragen können, eine andere E-Mail-App auf Ihrem iPhone zu haben, lohnt es sich wahrscheinlich, die App Ihres Anbieters herunterzuladen und sie zu verwenden, um auf Funktionen zuzugreifen, die die Standard-E-Mail-App nicht bietet.
Leider können wir nicht jeden E-Mail-Anbieter im Web testen. Positiv ist zu vermerken, dass diese Begleit-Apps für E-Mail-Dienste fast immer kostenlos sind, sodass das Herausfinden nur wenige Minuten Ihrer Zeit in Anspruch nimmt.
Blockieren von E-Mails auf dem iPhone: nicht so einfach
Wie wir gesehen haben, haben Sie drei Möglichkeiten, um eine fehlerfreie E-Mail-Sperrliste von Ihrem iOS-Gerät aus zu verwalten:
- Laden Sie die App Ihres Providers herunter und hoffen Sie, dass die Sperrfunktion integriert ist.
- Melden Sie sich mit Safari an und fordern Sie jedes Mal, wenn Sie eine E-Mail-Adresse blockieren möchten, die Desktop-Version der Site an.
- Warten Sie, bis Sie zu einem Computer zurückkehren, und erledigen Sie dies von dort aus.
Wenn Sie die erste Option wählen, stellen Sie sicher, dass Sie Ihre Benachrichtigungen in Schach halten. Andernfalls erhalten Sie für jede neue E-Mail, die Sie erhalten, mehrere Benachrichtigungen. Erfahren Sie, wie Sie Ihre iOS-Benachrichtigungen steuern können. Kontrolle über iOS-Benachrichtigungen auf Ihrem iPhone oder iPad übernehmen. Kontrolle über iOS-Benachrichtigungen auf Ihrem iPhone oder iPad übernehmen. Ihr iPhone kann Sie über nahezu alles informieren, bleibt jedoch deaktiviert. Diese Funktion kann schnell außer Kontrolle geraten. Hier erfahren Sie, wie Sie Benachrichtigungen wieder nützlich machen. Lesen Sie mehr für ein besseres iPhone-Erlebnis.
Erfahren Sie mehr über: Apple Mail, E-Mail-Apps, E-Mail-Tipps, Google Mail, iPhone-Tipps, Microsoft Outlook und Yahoo Mail.

