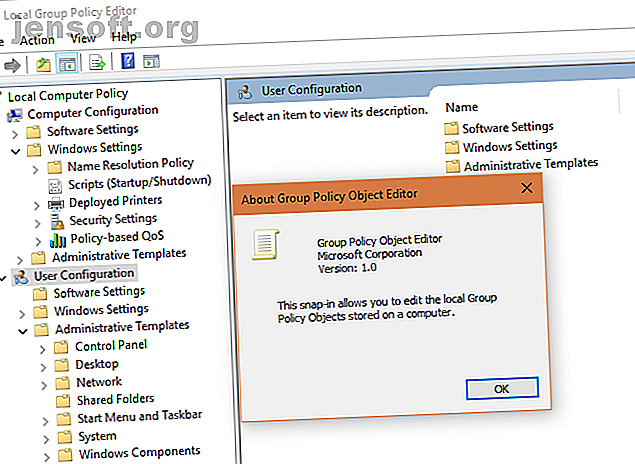
Windows-Gruppenrichtlinie: Was ist das und wie wird es verwendet?
Werbung
Wenn Sie in die technischen Bereiche von Windows vorgedrungen sind oder von Ihrer IT-Abteilung Geschwätz gehört haben, haben Sie möglicherweise von Gruppenrichtlinien gehört. Aber wenn Sie nicht in der IT gearbeitet haben, haben Sie sie wahrscheinlich nie benutzt.
Schauen wir uns diese wichtige Komponente von Windows an. Wir werden untersuchen, was Gruppenrichtlinien sind, warum sie wichtig sind und wie Sie sie aussehen lassen können.
Was ist eine Gruppenrichtlinie?
Gruppenrichtlinien sind eine Funktion von Windows, mit der Sie den Betrieb von Konten, Apps und Windows selbst steuern können. Es ist in erster Linie für den Einsatz in Unternehmen gedacht, kann sich aber auch für Privatanwender als nützlich erweisen (wir werden es in Kürze besprechen).
Ein Setup in der Gruppenrichtlinie gilt für sich genommen nur für einen einzelnen Computer. Sie können eine ganze Konfiguration einrichten, die jedoch nicht für sich alleine verwendet werden kann. Daher wird die Gruppenrichtlinie in den Unternehmenseinstellungen mit Active Directory kombiniert.
Wie bereits erwähnt, als wir Windows-Domänen erklärt haben. Was ist eine Windows-Domäne und welche Vorteile hat sie? Was ist eine Windows-Domäne und welche Vorteile hat sie? Was ist eine Windows-Domäne und welche Vorteile hat ein Computer, der einer beitritt? Schauen wir uns an, wie Domains funktionieren und warum sie so nützlich sind. Lesen Sie mehr, Active Directory ist der Benutzerverwaltungsdienst von Microsoft, der die Verwaltung einer großen Anzahl von Benutzern vereinfacht. Es verwendet einen zentralen Server (als Domänencontroller bezeichnet ), um andere Computer zu verwalten. IT-Administratoren können Gruppenrichtlinieneinstellungen auf dem Server ändern und werden in Kürze auf allen Arbeitsstationscomputern aktualisiert.
Da Sie eine Pro-Edition von Windows benötigen, um einer Domäne beizutreten, ist die Gruppenrichtlinie nur in den Windows-Versionen Professional (oder höher) verfügbar. Privatanwender müssen eine Problemumgehung für Gruppenrichtlinien ausprobieren. So greifen Sie auf den Gruppenrichtlinien-Editor zu, auch in Windows Home und in den Einstellungen. So greifen Sie auf den Gruppenrichtlinien-Editor zu, auch in Windows Home und in den Einstellungen erweiterte Systemeinstellungen. Wir zeigen Ihnen, wie Sie darauf zugreifen oder es in Windows Home und über 5 leistungsstarken Gruppenrichtlinien zum Booten einrichten. Lesen Sie mehr, um es zu verwenden.
Was ist ein Gruppenrichtlinienobjekt?
Gruppenrichtlinienobjekt steht für Gruppenrichtlinienobjekt . Es bezieht sich auf eine Sammlung von Gruppenrichtlinienkonfigurationen, die für ein bestimmtes System definiert sind.
Wenn sich jemand bei einem Domänencomputer anmeldet, meldet sich dieser Computer beim Domänencontroller an und übernimmt alle kürzlich vorgenommenen Gruppenrichtlinienänderungen. In diesem Fall wird das neueste Gruppenrichtlinienobjekt vom Server heruntergeladen.
Ein Unternehmen kann mehrere Gruppenrichtlinienobjekte für verschiedene Benutzertypen einrichten. Die Standardgruppe sperrt möglicherweise Benutzerkonten. So sperren Sie Windows-Benutzerkonten. So sperren Sie Windows-Benutzerkonten. Es kann zu Problemen führen, wenn Benutzer Ihren Computer während Ihrer Abwesenheit verwenden. Wir zeigen Ihnen, wie Sie Windows-Funktionen für Standard- oder untergeordnete Konten einschränken können, damit andere Benutzer nicht auf vertrauliche Informationen zugreifen können. Lesen Sie mehr und haben keinen Zugriff auf freigegebene Ordner auf dem Server. In der Zwischenzeit hätte eine Gruppe von Führungskräften ein völlig anderes Gruppenrichtlinienobjekt und damit ein anderes Windows-Verhalten.
Greifen Sie auf den lokalen Gruppenrichtlinien-Editor zu
Mit einem in Windows Pro enthaltenen Programm namens Gruppenrichtlinien-Editor können Sie lokale Gruppenrichtlinien überprüfen und ändern. Um darauf zuzugreifen, geben Sie einfach gpedit.msc in das Startmenü oder in das Dialogfeld Ausführen ein oder öffnen Sie den Gruppenrichtlinien-Editor mithilfe einer anderen Methode. So öffnen Sie den lokalen Gruppenrichtlinien-Editor in Windows 10: So öffnen Sie den lokalen Gruppenrichtlinien-Editor in Windows 10: Wissen Sie, wie Sie auf ein lokales Fenster des Gruppenrichtlinien-Editors zugreifen können? Wir zeigen Ihnen, wie Sie dies öffnen und was Sie im Inneren tun müssen. Weiterlesen .
Im Gruppenrichtlinien-Editor werden die Felder Computerkonfiguration und Benutzerkonfiguration angezeigt . Wie Sie vielleicht erraten haben, enthält Ersteres Einstellungen, die für den gesamten Computer gelten, während die Benutzerkonfiguration nur für den aktuellen Benutzer gilt.

Sie können hier alle möglichen Optionen einstellen. wir werden unten ein paar probieren.
Beispiele für Gruppenrichtlinienverwendungen
Die meisten Änderungen an Gruppenrichtlinien ändern einfach die Registrierungswerte. 5 Windows 10-Registrierungsänderungen, um Funktionen zu verbessern und zu entsperren. 5 Windows 10-Registrierungsänderungen, um Funktionen zu verbessern und zu entsperren. Der Registrierungseditor ist die einzige Möglichkeit, einige der versteckten Funktionen von Windows 10 zu aktivieren. Hier zeigen wir Ihnen einfache Änderungen wie das Aktivieren des dunklen Themas oder das Ausblenden von Ordnern. Weiterlesen . Da Gruppenrichtlinien viel benutzerfreundlicher (und weniger gefährlich) sind, gibt es kaum einen Grund, die Registrierung für Systemadministratoren zu durchsuchen.
Nachdem Sie nun wissen, wie Sie auf Gruppenrichtlinien zugreifen, wofür kann ein Unternehmen sie verwenden?
Ordnerumleitung
Standardmäßig legt Windows Ihre Standardordner wie Dokumente und Bilder unter C: \ Users [Benutzername] ab . Während dies in Ordnung ist, bevorzugen einige Unternehmen möglicherweise, dass ihre Mitarbeiter Dokumente auf einem Server speichern, um sie leichter abrufen zu können, oder damit eine Abteilung Ressourcen leichter gemeinsam nutzen kann.
In diesem Fall können Sie Gruppenrichtlinien verwenden, um diese Benutzerordner einfach umzuleiten. Verschieben der Benutzerordner in Windows 10 Verschieben der Benutzerordner in Windows 10 Sie möchten den Speicherort Ihrer Windows-Benutzerordner optimieren? Sie können damit Speicherplatz auf Ihrem Systemlaufwerk freigeben oder Sicherungen verwalten. Lesen Sie mehr für alle. Wenn sie im Datei-Explorer auf die Verknüpfung Dokumente klicken, greifen sie statt auf einen lokalen Ordner auf eine Netzwerkressource zu.
Ändern Sie die Computeroptionen
In Windows können Sie alle Arten von Einstellungen sowohl über die Einstellungen-App als auch über die Systemsteuerung ändern. Administratoren möchten verständlicherweise nicht, dass Benutzer all dies nach Belieben ändern.
Mithilfe von Gruppenrichtlinien können Sie diese Einstellungen festlegen und Benutzer daran hindern, sie zu ändern. Beispielsweise können Sie die Energieoptionen so einstellen, dass die Anzeigen nach einer festgelegten Zeit ausgeschaltet werden, Standardprogramme ausgewählt werden und Benutzer daran gehindert werden, die Internetverbindungsoptionen zu ändern.
Sicherheitseinstellungen

Mithilfe von Gruppenrichtlinien können Sie viele Kriterien für die Kontosicherheit festlegen. IT-Mitarbeiter können Kennwortrichtlinien festlegen, die eine Mindestlänge festlegen, die Komplexität erzwingen und die Benutzer zwingen, ihre Kennwörter von Zeit zu Zeit zu ändern. Sie können auch eine Sperrrichtlinie verwenden, um das Konto des Benutzers einzufrieren, wenn er zu oft falsche Anmeldeinformationen eingibt.
Netzlaufwerke und Drucker zuordnen
Wahrscheinlich kennen Sie Ihr lokales Laufwerk C: im Fenster Dieser PC, aber wussten Sie, dass Sie Netzwerkspeicherorte auch als eigene Laufwerke hinzufügen können? Dies erleichtert Benutzern den Zugriff auf Ordner auf einem Unternehmensserver, da sie sich keine genauen Speicherorte merken müssen.
Anstatt manuell Netzwerkfreigaben für jeden neuen Benutzer hinzufügen zu müssen, können diese mithilfe von Gruppenrichtlinien einfach automatisch zugeordnet werden. Und wenn sich ein Speicherort ändert, können Sie ihn einmal im Gruppenrichtlinienobjekt anpassen, anstatt Dutzende oder Hunderte Male auf einzelnen Computern.
Ähnlich verhält es sich mit Druckern. Wenn ein Unternehmen einen neuen Drucker installiert, kann es ihn einfach zur Gruppenrichtlinie hinzufügen und seine Treiber auf allen Computern installieren.
Und vieles mehr
Sie werden möglicherweise überrascht sein, welche Optionen in den Gruppenrichtlinien zur Verfügung stehen. Einige von ihnen scheinen beinahe albern zu sein, aber sie ermöglichen eine genaue Steuerung von Windows für jede Situation. Wir haben die besten Gruppenrichtlinien behandelt, um Ihren PC zu verbessern 12 Möglichkeiten, mit denen Windows-Gruppenrichtlinien Ihren PC verbessern können 12 Möglichkeiten, mit denen Windows-Gruppenrichtlinien Ihren PC verbessern können Die Windows-Gruppenrichtlinie gibt Ihnen erweiterte Kontrolle über Ihr System, ohne dass Sie sich mit der Software anlegen müssen Registrierung. Wir zeigen Ihnen, wie Sie Windows auf einfache Weise so anpassen können, wie Sie es nicht für möglich gehalten haben. Weiterlesen .
Einige der tieferen Beispiele:
- Lese- und / oder Schreibzugriff auf CDs oder andere Wechseldatenträger verweigern
- Entfernen Sie den gesamten Zugriff auf Windows Update
- Entfernen Sie alle möglichen Optionen aus dem Datei-Explorer
- Hinzufügen oder Entfernen von Druckern verhindern
- Blenden Sie die Uhr und andere Taskleistenelemente aus
Was ist die Gruppenrichtlinien-Verwaltungskonsole?
Der oben erwähnte lokale Gruppenrichtlinien-Editor gpedit.msc gilt nur für einen Computer. Zum Verwalten einer Domäne müssen Sie die auf einem Domänencontroller installierte Gruppenrichtlinien-Verwaltungskonsole (Group Policy Management Console, GPMC) verwenden.
Die Gruppenrichtlinien-Verwaltungskonsole bietet viele weitere Optionen, einschließlich Importieren und Exportieren, Suchen nach Gruppenrichtlinienobjekten und Erstellen von Berichten. Es ist ein Unternehmenstool, mit dem Gruppenrichtlinienobjekte in einem gesamten Netzwerk angewendet werden können.
Sie können Windows Pro (oder höher) die Gruppenrichtlinien-Verwaltungskonsole hinzufügen, wenn Sie sich umschauen möchten. Zunächst müssen Sie die Windows Remote Server-Verwaltungstools (Windows 10 | Windows 7) installieren.
Geben Sie anschließend Windows-Funktionen in das Startmenü ein und öffnen Sie Windows-Funktionen ein- oder ausschalten . Erweitern Sie Remoteserver-Verwaltungstools und Feature-Verwaltungstools darunter, und stellen Sie sicher, dass auch die Gruppenrichtlinien-Verwaltungstools aktiviert sind .
Geben Sie zum Starten des Tools gpmc.msc in das Startmenü oder in das Dialogfeld Ausführen ein. Dann können Sie einen Blick darauf werfen, aber denken Sie daran, dass es nicht sinnvoll ist, dies auf einem Nicht-Server-Computer zu verwenden.
Wenn Sie Gruppenrichtlinien für geschäftliche Zwecke beherrschen möchten, besuchen Sie den Kurs Systemadministration und IT-Infrastrukturdienste von Coursera, der Informationen zu Gruppenrichtlinien enthält.
Jetzt verstehen Sie die Windows-Gruppenrichtlinie
Wir haben uns angesehen, was Gruppenrichtlinien sind, wie auf den Gruppenrichtlinien-Editor zugegriffen wird und wozu sie dienen. Wenn Sie sich an nichts anderes erinnern, wissen Sie einfach, dass Systemadministratoren mithilfe von Gruppenrichtlinien alle Aspekte von Windows auf Computern in einer Domäne von einem zentralen Standort aus steuern können.
Für den durchschnittlichen Heimanwender ist die Verwendung von Gruppenrichtlinien nicht erforderlich. Aber es ist ein wichtiger Bestandteil von Windows und es lohnt sich, etwas darüber zu lernen.
Wie können Gruppenrichtlinien das System optimieren? Schauen Sie sich die Windows 10-Funktionen an, die Sie sicher auf eigene Faust deaktivieren können. 9 Windows 10-Funktionen, die Sie sicher deaktivieren können. 9 Windows 10-Funktionen, die Sie sicher deaktivieren können. Windows 10 ist voller Funktionen, von denen jedoch viele nicht erforderlich sind. Hier erfahren Sie, wie Sie unerwünschte Funktionen auf Ihrem Windows 10-System sicher entfernen, um eine optimierte Benutzeroberfläche zu erzielen. Weiterlesen .
Weitere Informationen zu: Windows 10.

