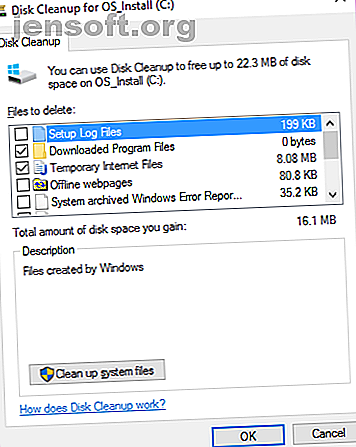
Löschen Sie diese Windows-Dateien und -Ordner, um Speicherplatz freizugeben
Werbung
Windows enthält viele Dateien und Ordner, die Sie nicht wirklich benötigen. Zwischen versteckten Caches, alten Dateien, die Speicherplatz verschwenden, und Dateien, die Sie löschen können, um Probleme tatsächlich zu lösen, kann es eine Herausforderung sein, zu wissen, was sicher zu entfernen ist.
Lassen Sie uns einige Windows-Dateien und -Ordner durchgehen, deren Entfernung absolut sicher ist, um Speicherplatz freizugeben und warum Sie sie möglicherweise löschen möchten. Beachten Sie, dass sich einige dieser Ordner an geschützten Speicherorten befinden. Seien Sie also vorsichtig, wenn Sie sie löschen.
Die beste Methode zum Bereinigen von Windows-Ordnern: Datenträgerbereinigung

Bevor wir uns einige Windows-Dateien und -Ordner ansehen, die Sie sicher entfernen können, sollten Sie wissen, dass das manuelle Löschen nicht der beste Weg ist, dies zu tun.
Abgesehen von der Verschwendung von Zeit, die Sie selbst erledigen müssen, wenn Sie den Prozess automatisieren könnten, ist es sicherer, das Tool zur Datenträgerbereinigung diese Bereinigungen für Sie ausführen zu lassen. Dadurch wird vermieden, dass Sie versehentlich benötigte Dateien löschen oder mit den falschen Ordnern herumspielen.
Das Windows-Datenträgerbereinigungstool hilft Ihnen dabei, Speicherplatz auf Ihrem Computer freizugeben, und ist einfach zu verwenden. Sie können es öffnen, indem Sie im Startmenü nach Datenträgerbereinigung suchen. Wenn Sie es scannen lassen, werden mehrere Kategorien von Dateien angezeigt, die Sie löschen können. Für weitere Optionen wählen Sie Systemdateien bereinigen, um Administratorrechte zu erhalten.
Wenn Sie dies als zu alt empfinden, können Sie zu Einstellungen> System> Speicher navigieren, um das neuere Speicherbereinigungstool von Windows 10 zu testen. Klicken Sie auf Jetzt Speicherplatz freigeben, um ihn zu verwenden.

Was von der Datenträgerbereinigung zu löschen
Dies ist keine vollständige Anleitung zum Datenträgerbereinigungstool, daher werden wir nicht alle darin enthaltenen Optionen untersuchen. Bei den folgenden Optionen handelt es sich jedoch um niedrig hängende Früchte (stellen Sie sicher, dass Sie die Option Systemdateien bereinigen auswählen, um alle Dateien anzuzeigen):
- Windows Update-Bereinigung: Hiermit werden alte Kopien von Windows Update-Dateien gelöscht. In den meisten Fällen können diese sicher gelöscht werden, Sie sollten sie jedoch zur Fehlerbehebung aufbewahren, wenn Sie auf Probleme im Zusammenhang mit Updates stoßen.
- Windows-Aktualisierungsprotokolldateien: In ähnlicher Weise handelt es sich um Datendateien, die von Windows Update gespeichert werden, um Sie bei der Untersuchung von Problemen zu unterstützen. Sie können diese löschen, wenn Sie keine Fehler im Zusammenhang mit dem Windows-Update hatten.
- Sprachressourcendateien: Wenn Sie zuvor eine andere Sprache oder ein anderes Tastaturlayout heruntergeladen haben, das Sie nicht verwenden, können Sie es einfach löschen.
- Papierkorb: Während Sie den Papierkorb über sein Fenster leeren können, können Sie dies auch hier problemlos tun.
- Temporäre Dateien: Wie der Name vermuten lässt, werden temporäre Dateien langfristig nicht verwendet, sodass Sie sie problemlos löschen können.
1. Die Ruhezustandsdatei

Speicherort: C: \ hiberfil.sys
Der Ruhezustand auf Ihrem PC ähnelt dem Energiesparmodus, nur dass das System alle offenen Vorgänge auf der Festplatte speichert und dann herunterfährt. Sie können den Akku aus Ihrem Laptop entfernen und eine Woche lang im Ruhezustand bleiben. Starten Sie dann erneut und bleiben Sie dort, wo Sie aufgehört haben.
Dies nimmt natürlich Speicherplatz in Anspruch, wofür die Ruhezustandsdatei vorgesehen ist.
Abhängig von Ihrer Festplattengröße beträgt die Ruhezustandsdatei wahrscheinlich mehrere Gigabyte oder mehr. Wenn Sie den Ruhezustand nicht verwenden und ihn deaktivieren möchten, können Sie dies problemlos über die Eingabeaufforderung tun. Beachten Sie, dass Sie hiberfil.sys nicht einfach löschen sollten, da Windows es erneut erstellt.
Klicken Sie mit der rechten Maustaste auf die Schaltfläche "Start", um das Menü "Hauptbenutzer" zu öffnen, und öffnen Sie dann eine Eingabeaufforderung (Admin) oder ein Windows PowerShell- Fenster (Admin) . Geben Sie den folgenden Befehl ein, um den Ruhezustand zu deaktivieren:
powercfg.exe /hibernate off Das ist alles, was Sie brauchen, um den Ruhezustand zu deaktivieren. Windows sollte hiberfil.sys in diesem Fall automatisch löschen. Fühlen Sie sich frei, es zu löschen, wenn nicht. Beachten Sie, dass das Deaktivieren des Ruhezustands auch verhindert, dass Ihr Computer unter Windows 10 einen schnellen Start ausführt. Dies ist jedoch kein großer Verlust, da diese Funktion bekanntermaßen Startprobleme verursacht.
2. Windows Temp-Ordner

Speicherort: C: \ Windows \ Temp
Wie der Name vermuten lässt, sind temporäre Windows-Dateien über ihre ursprüngliche Verwendung hinaus nicht wichtig. Die darin enthaltenen Dateien und Ordner enthalten Informationen, die Windows auf einmal verwendet hat, aber nicht mehr benötigt.
Abgesehen von der Reinigung über die Datenträgerbereinigung. Sie können diesen Ordner besuchen und seinen Inhalt löschen, indem Sie Strg + A drücken, um alles auszuwählen, und dann auf Löschen klicken . Windows gibt Ihnen möglicherweise eine Fehlermeldung zu einigen Elementen, wenn Sie dies tun. Ignorieren Sie diese einfach und löschen Sie alle anderen Elemente.
3. Papierkorb
Speicherort: Shell: RecycleBinFolder
Technisch gesehen ist der Papierkorb eigentlich kein Ordner. Und während es für einige offensichtlich sein mag, schließen wir dies ein, falls einige Leser es nicht wissen.
Wenn Sie eine Datei auf Ihrem System löschen, sendet Windows sie an den Papierkorb. Dies ist ein besonderer Ort, an dem gelöschte Dateien aufbewahrt werden, bis Sie sie endgültig löschen oder wiederherstellen. Wenn Sie nicht daran denken, den Papierkorb regelmäßig zu leeren, sind möglicherweise noch mehrere Gigabyte alter Daten enthalten.
Sie können über die Verknüpfung auf Ihrem Desktop auf den Papierkorb zugreifen. Wenn Sie keine haben, geben Sie shell: RecycleBinFolder in die Navigationsleiste des Datei-Explorers ein. Sobald Sie hier sind, sehen Sie alles, was Sie kürzlich gelöscht haben.
Sie können mit der rechten Maustaste auf einzelne Elemente klicken und Löschen auswählen, um sie dauerhaft zu löschen, oder Wiederherstellen, um die Datei an ihren ursprünglichen Speicherort zurückzusenden. Auf der Multifunktionsleiste oben sehen Sie Schaltflächen zum Leeren des Papierkorbs und zum Wiederherstellen aller Elemente .
Klicken Sie in der Multifunktionsleiste auf Eigenschaften des Papierkorbs, um die Funktionsweise des Papierkorbs zu optimieren. Hier können Sie die maximale Größe des Papierkorbs ändern oder Dateien nicht in den Papierkorb verschieben auswählen.

Mit dieser Option überspringt Windows den Papierkorb und entfernt Elemente dauerhaft, wenn Sie sie löschen. Dies wird nicht empfohlen, da der Papierkorb im Falle eines Fehlers eine zweite Chance bietet.
4. Windows.old-Ordner
Speicherort: C: \ Windows.old
Jedes Mal, wenn Sie Ihre Windows-Version aktualisieren, speichert das System eine Kopie Ihrer alten Dateien mit dem Namen Windows.old . Dieser Ordner enthält im Wesentlichen alles, was Ihre alte Installation ausmacht, und wird für den Fall aufbewahrt, dass etwas nicht richtig übertragen wurde.
Bei Bedarf können Sie diesen Ordner verwenden, um ein Rollback auf eine frühere Windows-Version durchzuführen. Sie können den Ordner auch öffnen und bei Bedarf einige Streudateien abrufen.
Windows entfernt diesen Ordner nach kurzer Zeit automatisch. Sie können ihn jedoch auch selbst entfernen, wenn Sie nur wenig Speicherplatz benötigen. Es wird nicht gelöscht, wenn Sie versuchen, den Datei-Explorer zu durchlaufen. Geben Sie daher Disk Cleanup in das Startmenü ein und starten Sie das Tool wie oben beschrieben.
Klicken Sie unten im Fenster auf Systemdateien bereinigen und lassen Sie das Dienstprogramm einen weiteren Scan durchführen. Suchen Sie anschließend nach den vorherigen Windows-Installationen und löschen Sie sie mit diesem Tool.
Das Entfernen dieser Dateien erschwert natürlich die Wiederherstellung von Daten im Falle eines Problems. Nachdem Sie ein Windows-Upgrade durchgeführt haben (auch nur auf die neueste Version von Windows 10), empfehlen wir Ihnen, diesen Ordner beizubehalten, bis Sie sicher sind, dass alles ordnungsgemäß funktioniert.
5. Heruntergeladene Programmdateien
Speicherort: C: \ Windows \ Heruntergeladene Programmdateien
Der Name dieses Ordners ist etwas verwirrend. Es enthält tatsächlich Dateien, die von den ActiveX-Steuerelementen und Java-Applets von Internet Explorer verwendet werden. Wenn Sie also dieselbe Funktion auf einer Website verwenden, müssen Sie sie nicht zweimal herunterladen.
In der Tat ist dieser Ordner unbrauchbar. ActiveX ist eine extrem veraltete Technologie, die voller Sicherheitslücken steckt, und Java wird im heutigen Web selten verwendet. ActiveX ist exklusiv für Internet Explorer erhältlich und wird derzeit wahrscheinlich nur auf alten Unternehmenswebsites verwendet.
Die meisten Heimanwender verwenden keinen Internet Explorer mehr, geschweige denn ActiveX. Der Ordner " Heruntergeladene Programmdateien " ist möglicherweise bereits leer. Wenn dies nicht der Fall ist, können Sie den Inhalt des Ordners löschen.
6. LiveKernelReports

Speicherort : C: \ Windows \ LiveKernelReports
Der Ordner LiveKernelReports ist ein weiteres Verzeichnis, das wahrscheinlich beim Scannen großer Dateien auf Ihrem Computer angezeigt wird. In diesem Ordner befinden sich Sicherungsdateien, also fortlaufende Informationsprotokolle, die von Windows gespeichert werden. Wenn auf Ihrem Computer ein Problem auftritt, können Sie den Inhalt dieser Dateien analysieren, um die Fehlerbehebung für Ihr Problem zu starten. Erfahren Sie mehr über die größten Probleme, die Menschen fälschlicherweise an Windows anheften, und wie sie tatsächlich behoben werden können. Weiterlesen .
Alle riesigen Dateien, die mit der DMP-Dateierweiterung in diesem Ordner enden, können sicher gelöscht werden. Wie bei den oben genannten Speicherorten wird empfohlen, die Datenträgerbereinigung zu verwenden, anstatt die Datei selbst zu löschen.
Wenn Windows abstürzt oder Sie andere größere Computerprobleme haben, löschen Sie diese Sicherungsdateien nicht sofort. Sie können ein Programm wie WhoCrashed verwenden, um weitere Informationen von ihnen zu erhalten.
7. Rempl-Ordner
Speicherort: C: \ Programme \ rempl
Obwohl der Rempl- Ordner nicht groß ist, werden Sie möglicherweise überrascht sein, wenn er auf Ihrem System angezeigt wird. Es enthält mehrere kleine Dateien, und möglicherweise stellen Sie sogar fest, dass einige Task-Manager-Prozesse damit verbunden sind.
Dieser Ordner ist mit der Bereitstellung von Windows 10-Updates verbunden. Es enthält „Zuverlässigkeitsverbesserungen“, die dazu beitragen, dass Windows 10-Updates reibungslos verlaufen und Kompatibilitätsprobleme behoben werden.
Kannst du also den Rempl-Ordner löschen? Dies scheint keine nachteiligen Auswirkungen zu haben. Da es jedoch nur wenige Megabyte beansprucht und Windows-Upgrades weniger frustrierend sein können, sollten Sie es am besten in der Nähe lassen.
Welche Windows-Ordner löschen Sie?
Es dauert ein bisschen, sich umzusehen, aber Windows enthält viele Dateien und Ordner, die nicht benötigt werden. Denken Sie daran, dass Ihr Computer sich selbst ziemlich sauber hält, sodass Sie den Inhalt dieser Ordner nur dann zwanghaft entfernen müssen, wenn Sie wirklich wenig Speicherplatz haben.
Wenn Sie das Tool zur Datenträgerbereinigung ein- oder zweimal im Monat ausführen, reicht dies aus, um die Cruft fernzuhalten. Sie haben größere Probleme, als sich um die temporären Dateien Ihres PCs zu kümmern. Apropos, lesen Sie die großartigen Tools zur Automatisierung sich wiederholender Windows-Aufgaben 7 Kostenlose Windows-Tools zur Automatisierung sich wiederholender Aufgaben 7 Kostenlose Windows-Tools zur Automatisierung sich wiederholender Aufgaben Wiederholen Sie sinnlos manuelle Aufgaben? Halt! Im Folgenden finden Sie sieben Windows-Dienstprogramme, mit denen Sie sich wiederholende Aufgaben automatisieren und wertvolle Zeit zurückgewinnen können. Weitere Informationen und Windows-Apps, die Dateien automatisch für Sie organisieren 6 Windows-Apps, die Dateien automatisch für Sie organisieren 6 Windows-Apps, die Dateien automatisch für Sie organisieren Das Organisieren von Dateien unter Windows ist eine anstrengende Aufgabe. Schauen Sie sich diese automatischen Dateiorganisations-Apps an, die dies für Sie tun. Weiterlesen .
Erfahren Sie mehr über: Computerwartung, Dateiverwaltung, Speicher, Storage Sense, Windows-Tipps.

