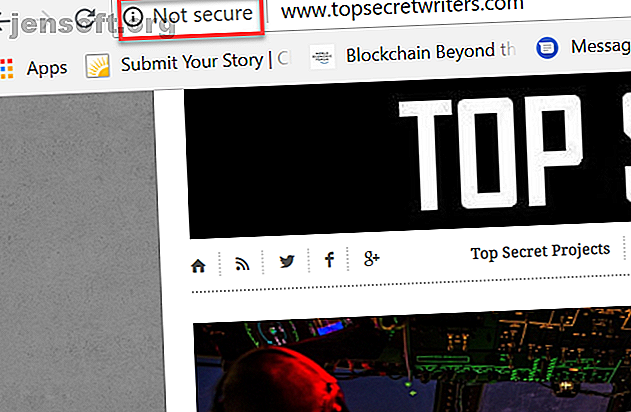
So richten Sie HTTPS auf Ihrer Site ein: Eine einfache Anleitung
Werbung
Seit Juli 2018 markiert Google Ihre Website für jeden, der sie mit Google Chrome besucht, als "nicht sicher". Wenn Sie keinen Datenverkehr verlieren möchten, sollten Sie sicherstellen, dass SSL auf Ihrer Site eingerichtet ist, damit die Benutzer es über das HTTPS-Protokoll aufrufen können.
Jetzt ist die Zeit, das einzurichten; Hier ist, was Sie tun müssen.
Hinweis : Möglicherweise wird Ihre Site nach der erfolgreichen Installation eines SSL-Zertifikats weiterhin als "Nicht sicher" angezeigt. Lesen Sie dazu unsere Tipps zur Fehlerbehebung am Ende dieses Artikels.
Schritt 1: Holen Sie sich Ihr SSL-Zertifikat
Laut dem Google Developers-Blog schützt die Aktivierung von HTTPS auf Ihrer Website nicht nur die Integrität Ihrer Daten. HTTPS ist auch eine Voraussetzung für viele neue Browserfunktionen. Darüber hinaus fühlen sich Ihre Besucher beim Besuch Ihrer Website sicherer. Dies sind wichtige Gründe, warum Ihre Site ein SSL-Zertifikat benötigt.
Kürzlich haben Sie beim Öffnen Ihrer Website mit einem Chrome-Browser wahrscheinlich die große, hässliche Meldung "Nicht sicher" vor Ihrer URL gesehen.

Das ist nicht angenehm, wenn Sie so viel Zeit und Mühe in die Entwicklung einer großartigen Website für Ihre Besucher gesteckt haben.
Bevor Sie ein SSL-Zertifikat kaufen, stellen Sie sicher, dass Sie bereits wissen, wo Sie bei Ihrem aktuellen Webhost stehen.
SSL ist recht einfach einzurichten, aber Sie müssen das für Ihre Situation richtige Verfahren befolgen. Wenn Ihr Webhost bereits eine kostenlose SSL-Lösung anbietet, verschwenden Sie kein Geld, wenn Sie ein Zertifikat kaufen.
Sie könnten auch in Betracht ziehen, Ihre Auswahl an Webhosts zu überdenken. Die besten Webhostingdienste: Gemeinsam genutzt, VPS und dediziert Die besten Webhostingdienste: Gemeinsam genutzt, VPS und dediziert Suchen Sie den besten Webhostingdienst für Ihre Anforderungen? Hier sind unsere besten Empfehlungen für Ihren Blog oder Ihre Website. Weiterlesen .
Dies sind normalerweise die Optionen für SSL-Zertifikate, aus denen Sie auswählen müssen.
- Kostenloses SSL-Zertifikat von Ihrem vorhandenen Webhost.
- Erhalten Sie ein kostenloses SSL-Zertifikat von Diensten wie Let's Encrypt, Comodo oder Cloudflare.
- Kaufen Sie ein SSL-Zertifikat bei Diensten wie DigiCert, Namecheap oder GoDaddy.
SSL-Dienste, die kostenlose SSL-Zertifikate anbieten, bieten häufig auch kostenpflichtige an.

Der Unterschied besteht darin, dass die meisten kostenlosen Zertifikate manuell erneuert werden müssen. Sie können dies über einen Cron-Job tun. Planen von Aufgaben unter Linux mit Cron und Crontab Planen von Aufgaben unter Linux mit Cron und Crontab Die Fähigkeit, Aufgaben zu automatisieren, ist eine dieser futuristischen Technologien, die es bereits gibt. Jeder Linux-Benutzer kann dank cron, einem benutzerfreundlichen Hintergrunddienst, von der Planung von System- und Benutzeraufgaben profitieren. Lesen Sie mehr, aber das würde den Rahmen dieses Artikels sprengen.
Einige Web-Hosts bieten die kostenlose Verwaltung dieser Cron-Jobs an, wenn Sie einen Dienst wie Let's Encrypt verwenden. SiteGround ist ein Host, der dies tut.
Unabhängig davon, für welche Option Sie sich entscheiden, wenn Sie ein Zertifikat bestellen, wird eine Seite wie die folgende angezeigt. Sowohl das Zertifikat als auch der Schlüssel sind Bestandteil des Pakets.

Kopieren Sie beide verschlüsselten Textblöcke und speichern Sie sie an einem sicheren Ort.
Schritt 2: Installieren Sie Ihr SSL-Zertifikat
In den meisten Handbüchern, in denen die Installation eines SSL-Zertifikats beschrieben wird, wird angegeben, dass Sie eine dedizierte IP-Adresse haben müssen. Dies bedeutet den Kauf eines teureren dedizierten Hosting-Pakets. Was sollten Sie in einem Webhost suchen? Was sollten Sie in einem Webhost suchen? Unabhängig davon, ob Sie eine neue Website erstellen oder eine alte migrieren, müssen Sie sicherstellen, dass Sie das bestmögliche Angebot von Ihrem ausgewählten Webhost erhalten. Weiterlesen .
Wenn Sie einen solchen Plan haben und in Ihr Konto gehen, sehen Sie, dass Sie eine dedizierte IP zugeordnet haben.

Wenn Sie einen gemeinsamen Hosting-Plan haben, bei dem mehrere Websites denselben Server verwenden, haben Sie keine dedizierte IP-Adresse, die zu Ihrer URL gehört.
Heißt das, Sie können kein SSL-Zertifikat ohne einen dedizierten Hosting-Plan installieren? Nein. Dank einer Technologie namens Server Name Indicator (SNI) können Sie weiterhin ein SSL-Zertifikat für Ihre Site installieren.
Wenn Sie einen Shared Hosting-Plan haben, fragen Sie Ihren Webhost, ob dieser SNI für die SSL-Verschlüsselung unterstützt.
Um Ihr Zertifikat zu installieren, müssen Sie in cPanel auf SSL / TLS-Manager klicken.

Sie sollten verschiedene Optionen zum Verwalten von SSL-Zertifikaten sehen.
Um Ihr erstes SSL-Zertifikat für HTTPS zu installieren, wählen Sie die Option Installieren .

Sie sehen die Option, die Domain auszuwählen, auf der Sie das Zertifikat installieren möchten. Wählen Sie die richtige Domain aus der Dropdown-Box.
Fügen Sie als Nächstes den langen verschlüsselten Zertifikatstext ein, den Sie beim Kauf des Zertifikats kopiert haben.

Scrollen Sie dann nach unten und fügen Sie den verschlüsselten Text für den privaten Schlüssel ein, den Sie beim Kauf des Zertifikats kopiert haben.
Stellen Sie nach dem Speichern sicher, dass Sie in WordPress gehen und das gesamte Caching aktualisieren. Leeren Sie auch Ihren Browser-Cache (drücken Sie Strg + F5 ).
Zeigen Sie Ihre Site erneut an, indem Sie die Site-URL mit "https: //" voranstellen. Wenn alles in Ordnung ist, wird der Status "Sicher" vor Ihrer Site-URL angezeigt.

Herzliche Glückwünsche! Sie haben jetzt ein funktionsfähiges SSL-Zertifikat und können über HTTPS auf Ihre Site zugreifen.
Aber du bist noch nicht fertig. Wenn Nutzer die alte URL Ihrer Website in ihren Browser eingeben, sehen sie immer noch die unsichere Version. Sie müssen den gesamten Datenverkehr über HTTPS erzwingen.
So erzwingen Sie HTTPS auf Ihrer Site
Ihr Host verfügt möglicherweise tatsächlich über einen Verwaltungsbereich, in dem Sie die erforderlichen SSL-Änderungen vornehmen können.
Beispielsweise bettet Siteground Let's Encrypt in cPanel ein. In den HTTPS-Einstellungen können Sie HTTP Enforce und External Links Rewrite aktivieren.
- HTTPS Enforce leitet den Datenverkehr (z. B. Personen, die nur die Site-URL ohne vorangestelltes "https" eingeben) an HTTPS weiter.
- Externe Links Rewrite ändert externe Links, die mit "http" beginnen, in "https", sodass im Browser für Ihre Site keine Warnung "Gemischter Inhalt" angezeigt wird.

Wenn Sie diese automatisierte Funktion mit Ihrem Webhost nicht haben, müssen Sie dies manuell tun.
Navigieren Sie zu der .htaccess-Datei im Stammverzeichnis Ihres Webservers. Bearbeiten Sie es, um die folgenden Codezeilen einzuschließen.
RewriteCond %{HTTP_HOST} yoursitedomain\.com [NC] RewriteCond %{SERVER_PORT} 80 RewriteRule ^(.*)$ https://www.yoursitedomain.com/$1 [R, L] Sobald Sie diese Änderung gespeichert haben, wird jeder, der über HTTP auf Ihre Site zugreift, zu HTTPS umgeleitet.
Problem 1: CDN-Images
Sie würden an diesem Punkt denken, dass Sie zu Hause frei sind. Nun denk nochmal nach.
In vielen Fällen wird Ihre Website möglicherweise angezeigt, aber viele der Bilder sind fehlerhaft.

Dies kann passieren, wenn Sie einen CDN-Dienst für Ihre Bilder verwenden. Dies liegt daran, dass alle Ihre Bilder über die ungesicherten CDN-Links bereitgestellt werden. Da der gesamte Datenverkehr zur Verwendung von HTTPS umgeleitet wird, können diese Bilder nicht geladen werden.
Es gibt zwei Methoden, um dies zu beheben. Am einfachsten ist es, Ihr SSL-Zertifikat so zu ändern, dass ein Platzhalter verwendet wird. Wenn Sie beispielsweise Let's Encrypt verwenden, wird auf der SSL-Verwaltungsseite die Option zur Verwendung eines Platzhalters angezeigt.

Mit einem Platzhalter können Sie Ihr SSL-Zertifikat für jede Unterdomäne Ihrer Site verwenden.
Aktivieren Sie diese Option, und beziehen Sie das Zertifikat, den privaten Schlüssel und das CA-Paket für verschlüsselte Texte aus den SSL-Details.
Rufen Sie Ihren CDN-Dienst auf. Im folgenden Beispiel verwende ich MaxCDN. Sie sollten eine SSL-Option in dem Bereich finden, in dem Sie die Zone für Ihre Site verwalten können.

Hier sehen Sie Felder, in die Sie das SSL-Zertifikat und den privaten Schlüssel einfügen können.
Verwenden Sie denselben verschlüsselten Text, den Sie zuvor in cPanel eingefügt haben.

Sobald Sie dies speichern, sollten alle Bilder ordnungsgemäß auf Ihrer Site geladen werden.
Wenn der von Ihnen verwendete SSL-Dienst keine Platzhalteroption bietet, müssen Sie tatsächlich ein zweites SSL-Zertifikat für Ihre CDN-Image-Assets erwerben und mithilfe der obigen Schritte installieren.
Problem 2: Unsichere Links
Wenn Sie auf Ihrer Site nur das SSL-Zertifikat und das erzwungene HTTPS aktiviert haben, wird möglicherweise der Fehler "Nicht sicher" angezeigt.
Dies wird sogar angezeigt, wenn Ihre Site über HTTPS geladen wird. Die häufigste Ursache für dieses Problem ist, dass auf Ihrer Website immer noch eine Reihe unsicherer Links vorhanden sind. Dies liegt normalerweise an Links in Ihrer Seitenleiste, Kopfzeile oder Fußzeile.
Rufen Sie WordPress auf und durchsuchen Sie Ihren gesamten Kopf- und Fußzeilencode sowie Ihre Seitenleisten-Widgets. Suchen Sie nach Links zu Diensten wie Gravatar, Facebook oder anderen.

Ändern Sie diese Links, um "https" anstelle von "http" zu verwenden.
Wenn Sie fertig sind, löschen Sie alle Caches und laden Sie Ihre Site neu. Alle Probleme sollten zu diesem Zeitpunkt behoben sein und Ihre Website ist jetzt vollständig sicher!
Der Schutz Ihrer Besucher mit HTTPS ist intelligent
Auch wenn Ihre Motivation dafür sein mag, Ihre SEO zu verbessern, ist die Realität, dass Sie Ihre Besucher auch vor Hackern schützen, die nach Paketen schnüffeln.
Dies ist besonders dann hilfreich, wenn Sie Ihre Besucher nach Informationen über sich selbst wie Namen, Adressen, Telefonnummern oder Kreditkarteninformationen fragen.
Für eine persönliche Website ist das wichtig genug. Wenn Sie jedoch ein Unternehmen führen, sollten Sie verstehen, warum Website-Sicherheit für Ihren Geschäftserfolg so wichtig ist. 5 Gründe, warum Website-Sicherheit für ein wachsendes Unternehmen von entscheidender Bedeutung ist. 5 Gründe, warum Website-Sicherheit für ein wachsendes Unternehmen von entscheidender Bedeutung ist Sicherheitsstandards können bei den Werbeaktivitäten Ihrer wachsenden Website hilfreich sein. Weiterlesen .
Erfahren Sie mehr über: Sicherheitszertifikat, SSL, Wordpress.

