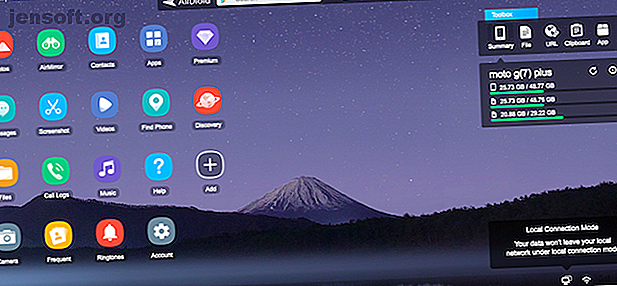
Kann ich mein Android-Handy von meinem Computer aus steuern?
Werbung
Sie hätten sich wahrscheinlich gewünscht, dass Sie Android zeitweise von Ihrem PC aus steuern könnten. Möglicherweise befindet sich Ihr Telefon am unteren Rand Ihrer Tasche, oder Sie sind im Unterricht und möchten auf subtile Weise eine Nachricht an jemanden senden. Oder Sie müssen viel Text eingeben oder sich etwas auf einem größeren Bildschirm ansehen.
Glücklicherweise ist es einfach, von einem Computer aus auf Ihr Android-Handy zuzugreifen. Hier sind die vier besten Optionen, von einer, die bereits in Windows integriert ist, bis zu einer Vollbild-Spiegelungs-App.
1. Steuern Sie Ihr Android-Handy unter Windows 10
Wenn Sie Windows verwenden, haben Sie bereits eine grundlegende Möglichkeit, von Ihrem Computer aus auf Ihr Telefon zuzugreifen. Dies funktioniert über die Your Phone-App in Windows 10.
Ihr Telefon ist eine integrierte App, mit der Sie Ihre 25 neuesten Fotos anzeigen, Textnachrichten senden und empfangen sowie Anrufe auf Ihrem PC verwalten können. Microsoft führt außerdem eine Funktion zur Bildschirmspiegelung ein, die eine begrenzte Anzahl von Geräten unterstützt.
So richten Sie Ihr Telefon ein:
- Aktualisieren Sie die Your Phone-App in Windows und installieren Sie Your Phone Companion unter Android.
- Melden Sie sich auf beiden Geräten bei Ihrem Microsoft-Konto an.
- Starten Sie die App auf Ihrem Telefon und PC und befolgen Sie die Anweisungen auf dem Bildschirm, um die beiden zu verbinden.
Der Einrichtungsprozess kann ein wenig temperamentvoll sein, aber wenn er einmal läuft, funktioniert er ziemlich gut. Wenn Sie nur eine schnelle Möglichkeit zum Beantworten von Texten auf Ihrem Laptop benötigen, sollten Sie es versuchen.
2. Greifen Sie mit AirDroid von einem Computer auf Ihr Telefon zu

AirDroid ist wie eine viel leistungsstärkere Version Ihres Telefons. Sie haben über den Desktop Zugriff auf die meisten wichtigen Funktionen Ihres Telefons, und Sie müssen nicht einmal ein Konto erstellen, um es zu verwenden. Während AirDroid kostenlos ist, können Sie ein Premium-Konto abonnieren, um noch mehr Funktionen zu erhalten.
Der Dienst bietet eine Desktop-App für Windows und Mac, die Sie jedoch nicht benötigen, da sie in jedem gängigen Webbrowser auf jeder Plattform funktioniert. Dies ist sehr einfach und macht die Verwendung auf einem gemeinsam genutzten Computer sicher.
Mit AirDroid können Sie Ihr Android-Telefon von einem PC aus über das Internet oder über WLAN steuern, wenn beide Geräte mit demselben Netzwerk verbunden sind.
So starten Sie mit AirDroid:
- Laden Sie AirDroid herunter und installieren Sie es auf Ihrem Telefon. Akzeptieren Sie die Berechtigungsanforderungen, wenn Sie dazu aufgefordert werden.
- Öffnen Sie einen Browser auf Ihrem Desktop oder Laptop und gehen Sie zu web.airdroid.com. Eine Seite mit einem QR-Code wird geladen.
- Starten Sie AirDroid auf Ihrem Telefon und tippen Sie auf das Scan- Symbol oben auf dem Bildschirm.
- Scannen Sie den QR-Code.
- Tippen Sie auf Anmelden (auch wenn Sie noch kein Konto erstellt haben).
- Sie sind jetzt verbunden. Auf die Funktionen Ihres Telefons kann im Browserfenster zugegriffen werden.

Die AirDroid-Weboberfläche ähnelt einem Desktop und sieht gut aus, wenn Sie in den Vollbildmodus wechseln. Auf der linken Seite sehen Sie Ihre verfügbaren Apps und Funktionen sowie auf der rechten Seite Tools und Informationen zu Ihrem Telefon. Oben befindet sich ein Bereich, in dem Sie nach Apps suchen, Anrufe tätigen, Alarme einstellen usw. können.
AirDroid-Funktionen

AirDroid funktioniert nicht mit Apps von Drittanbietern, daher können Sie Snapchat nicht auf Ihrem Laptop verwenden. Aber das ist die einzige große Einschränkung. Es bietet eine Menge Funktionen an anderer Stelle.
Sie können Anrufe tätigen sowie Textnachrichten senden und lesen. Es bietet auch Zugriff auf die auf Ihrem Telefon gespeicherten Fotos und Videos sowie lokal gespeicherte Musik.
Darüber hinaus gibt es viele Tools, die Ihr Telefon und Ihren Desktop nahtlos verbinden. Sie können Daten drahtlos von Ihrem PC auf Ihr Telefon übertragen, eine URL auf dem Desktop eingeben und die Webseite auf Ihrem Telefon öffnen sowie APK-Dateien remote installieren.
Sie benötigen ein Konto für einige Funktionen, und einige sind mit der kostenlosen Version eingeschränkt. Das Upgrade auf AirDroid Premium kostet 3 US-Dollar pro Monat, aber bis auf fortgeschrittene Benutzer sollte die kostenlose Option ausreichen.
3. Fernzugriff auf Android von einem PC mit AirMirror

Sobald Sie AirDroid eingerichtet haben, können Sie AirMirror verwenden, der den Bildschirm Ihres Telefons in Ihrem Desktop-Browser spiegelt. Um es zu bekommen, müssen Sie ein AirDroid-Konto erstellen (das kostenlos ist) und den Chrome-Browser auf Ihrem Computer verwenden.
Der Einrichtungsvorgang ist etwas komplizierter und daher für fortgeschrittene Benutzer besser geeignet. Dazu müssen Sie die USB-Debugging-Option in den Entwicklereinstellungen aktivieren:
- Installieren Sie die AirMirror-App auf Ihrem Telefon und melden Sie sich bei Ihrem Konto an.
- Installieren Sie auf Ihrem Laptop die AirMirror Chrome-Erweiterung.
- Verbinden Sie Ihr Telefon über ein USB-Kabel mit Ihrem Computer. Aktivieren Sie das USB-Debugging in den Entwickleroptionen in den Einstellungen .
- Gehen Sie in Chrome zu web.airdroid.com und klicken Sie auf die Schaltfläche AirMirror .
- Ihr Telefonbildschirm wird im Browserfenster angezeigt, sobald die beiden Geräte verbunden sind. Wenn dies der Fall ist, können Sie das USB-Kabel abziehen.
Sie haben jetzt die vollständige Fernbedienung von Android von Ihrem PC aus. Scrollen und tippen Sie mit der Maus oder dem Trackpad und tippen Sie mit der Tastatur. Im Gegensatz zu AirDroid können Sie in AirMirror mit Apps von Drittanbietern arbeiten und Dateien mithilfe der Optionen Auf Computer speichern und Auf Gerät speichern auf und von Ihrem Telefon verschieben.
Da die App den Bildschirm Ihres Telefons spiegelt, müssen Sie den Bildschirm eingeschaltet lassen, um sie verwenden zu können.
4. Steuern Sie ein Android-Telefon von einem PC mit Vysor

Vysor funktioniert ähnlich wie AirMirror, ist jedoch einfacher einzurichten. Dies macht es zu einer guten Option für weniger technisch versierte Benutzer.
Vysor ist für Windows, Mac, Linux und Chrome OS verfügbar. Es gibt kostenlose und kostenpflichtige Versionen. Die kostenlose Version ist gut genug, um Ihnen einen Eindruck von dem zu vermitteln, was angeboten wird. Sie ist jedoch begrenzt - sie enthält Anzeigen und Sie können nur eine Kabelverbindung verwenden.
Aber was Vysor so großartig macht, ist, dass es fast keinen Einrichtungs- oder Konfigurationsprozess gibt. Sie müssen das USB-Debugging wie bei AirMirror aktivieren, aber das ist alles. Installieren Sie einfach Vysor auf Ihrem Computer und schließen Sie Ihr Telefon an. Alles passiert automatisch.
Unterwegs wird eine App auf Ihr Android-Gerät übertragen. Wenn Sie dies jemals deinstallieren möchten, können Sie dies tun, indem Sie auf Ihrem Android-Gerät auf Einstellungen> Apps klicken.
Vysor-Funktionen
Sobald der Vorgang abgeschlossen ist, wird der Bildschirm Ihres Telefons in einem Fenster auf Ihrem Desktop gespiegelt. Mit den praktischen Tasten können Sie Screenshots machen, Ihren Bildschirm aufzeichnen und die Lautstärke regeln. Alles andere können Sie mit Ihrer Maus auf dem virtuellen Touchscreen erledigen.


Da es sich bei Vysor um einen Bildschirmspiegelungsdienst handelt, gibt es keine Bedenken hinsichtlich der App-Kompatibilität. Alles, was auf Ihrem Telefon läuft, kann auf dem Desktop verwendet werden. Dies schließt das Spielen ein, obwohl die Verzögerung ein Problem bei Spielen sein wird, bei denen schnelle Reaktionen erforderlich sind.
Andere Möglichkeiten, um Ihr Telefon von einem PC aus zu steuern
Es gibt ein paar andere Apps, die Sie zu diesem Zweck ansehen können. MightyText basiert größtenteils auf Nachrichten, ähnlich wie Ihr Telefon, während Pushbullet näher an AirDroid ist, wenn auch eine teurere Option.
Darüber hinaus gibt es ApowerMirror, eine Bildschirmspiegelungs-App ähnlich wie Vysor. Es wird mit einer eigenständigen App für Windows und Mac mit Einschränkungen für die kostenlose Version geliefert. Das Upgrade auf die vollständige App ist teurer als Vysor.
Es gibt auch eine kostenlose Open-Source-App namens Scrcpy, die ähnliche Funktionen bietet wie die, für die Sie in Vysor bezahlen müssten. Das klingt perfekt, ist aber leider alles andere als benutzerfreundlich. Der Einrichtungsprozess ist aufwändiger und Sie können die Einstellungen der App nur über die Befehlszeile anpassen. Es lohnt sich jedoch, einen Blick darauf zu werfen, ob Sie ein fortgeschrittener Benutzer sind.
Sie können Ihr Telefon auch nicht direkt steuern, sondern stattdessen einen Emulator verwenden. Auf diese Weise können Sie Ihre bevorzugten mobilen Apps verwenden oder Smartphone-Spiele auf Ihrem Laptop spielen. Lesen Sie unseren Leitfaden zu den besten Android-Emulatoren für Windows 10 Der beste Android-Emulator für Windows 10 Der beste Android-Emulator für Windows 10 Wussten Sie, dass Sie Android direkt auf Ihrem Computer ausführen können? Hier sind die besten Android-Emulatoren für Windows 10. Erfahren Sie mehr über die besten Apps für diese.
Bildnachweis: Denys Prykhodov / Shutterstock
Erfahren Sie mehr über: Android, Spiegelung, Fernzugriff, Fernbedienung.

