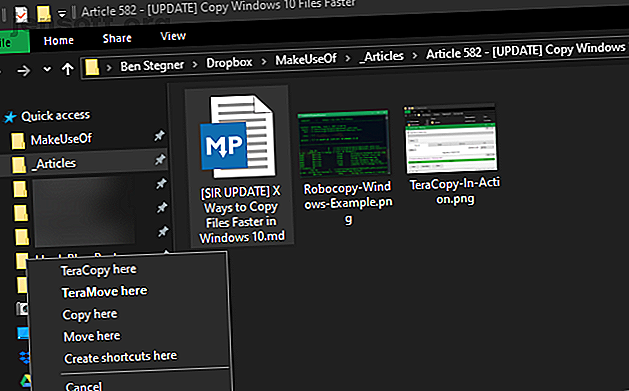
6 Möglichkeiten zum schnelleren Kopieren von Dateien in Windows 10
Werbung
Während Sie wahrscheinlich nicht viel über den Kopierdialog in Windows nachdenken, könnte er in gewisser Hinsicht besser sein. Es ist nicht immer schnell, wenn Sie eine große Anzahl von Dateien kopieren. Unter Windows 7 und früheren Versionen wird der gesamte Prozess angehalten und auf Ihre Eingabe gewartet, wenn ein Konflikt oder ein anderer Fehler vorliegt.
Zum Glück hat Windows 10 dieses Problem nicht. Sie können das Kopieren von Dateien in Windows jedoch auch auf andere Weise beschleunigen. Werfen wir einen Blick auf einige von ihnen.
1. Master Fast File Copy-Tastenkombinationen
Tastaturkürzel sind eine großartige Möglichkeit, um in fast jeder Software effizienter zu arbeiten, und der Datei-Explorer ist keine Ausnahme. Zum einfachen Kopieren und Verschieben von Dateien sollten Sie einige gängige Tastenkombinationen verwenden.
Die wichtigsten sind die grundlegenden Operationen zum Ausschneiden, Kopieren und Einfügen:
- Drücken Sie Strg + X, um eine Datei auszuschneiden. Dadurch wird die Datei in Ihre Zwischenablage verschoben, sodass Sie sie an einer anderen Stelle einfügen können. Beim Einfügen wird eine ausgeschnittene Datei vom ursprünglichen Speicherort entfernt.
- Verwenden Sie stattdessen Strg + C zum Kopieren. Kopieren ist wie Ausschneiden, nur dass die Originaldatei nach dem Einfügen einer Kopie erhalten bleibt.
- Strg + V ist die Verknüpfung zum Einfügen. Verwenden Sie diese Option, um eine ausgeschnittene Datei zu verschieben oder eine zweite Instanz einer kopierten Datei an einem neuen Speicherort zu erstellen.
Dies sind nicht die einzigen Tastenkombinationen für den Datei-Explorer, die Sie kennen sollten. Verwenden Sie Strg + Umschalt + N, um schnell einen neuen Ordner zu erstellen, in den Sie Ihre kopierten Dateien ablegen können. Mit Alt + Links / Rechts können Sie zum vorherigen bzw. nächsten Ordner springen. Verwenden Sie Alt + Auf, um eine Ebene in Ihrer Ordnerhierarchie nach oben zu springen.
Weitere Informationen finden Sie in unserer umfangreichen Anleitung zu Windows 10-Tastenkombinationen. Windows-Tastenkombinationen 101: Das ultimative Handbuch Windows-Tastenkombinationen 101: Das ultimative Handbuch Mithilfe von Tastenkombinationen können Sie Stunden Zeit sparen. Beherrschen Sie die universellen Windows-Tastaturkürzel, Tastaturtricks für bestimmte Programme und einige andere Tipps, um Ihre Arbeit zu beschleunigen. Weiterlesen .
2. Kennen Sie auch die Mausverknüpfungen

Wenn Sie lieber eine Maus verwenden, gibt es nicht so viele Tricks zum einfachen Kopieren und Einfügen. Aber Sie können ein paar Tricks anwenden.
Halten Sie die Strg- Taste gedrückt und klicken Sie auf mehrere Dateien, um sie alle auszuwählen, unabhängig davon, wo sie sich auf der Seite befinden. Um mehrere Dateien hintereinander auszuwählen, klicken Sie auf die erste und halten Sie die Umschalttaste gedrückt, während Sie auf die letzte klicken. Auf diese Weise können Sie auf einfache Weise eine große Anzahl von Dateien zum Kopieren oder Ausschneiden auswählen.
Normalerweise werden Dateien durch Klicken und Ziehen mit der linken Maustaste an den neuen Speicherort verschoben (wie beim Ausschneiden und Einfügen). Wenn Sie sie jedoch mit der rechten Maustaste anklicken und ziehen, wird ein kleines Menü angezeigt. Auf diese Weise können Sie auswählen, ob Sie die Dateien kopieren oder verschieben möchten. Praktisch, wenn Sie aus irgendeinem Grund keine Tastaturkürzel verwenden möchten.
3. Verwenden Sie Windows 10

Wir haben bereits erwähnt, dass Windows 8 und Windows 10 eine viel bessere Kopierschnittstelle als Windows 7 und früher bieten. Es ist schneller und zeigt in einem Diagramm die Geschwindigkeit über die Zeit.
Noch besser ist, wenn Sie mehrere Dateien gleichzeitig kopieren, wird alles zusammengefügt, sodass nicht mehrere Fenster im Raum schweben. Sie können auch einzelne Prozesse anhalten und fortsetzen, sodass Sie einen Vorgang priorisieren oder eine lange Übertragung unterbrechen können, während Sie Ihren Computer für einen anderen Zweck verwenden.
Und das Beste ist, dass der Kopierdialog in Windows 10 nicht vollständig angehalten wird, wenn ein Konflikt auftritt. Es geht weiter und lässt Sie antworten, wenn Sie zurückkehren. Dies ist viel besser, als eine Weile zurückzutreten, nur um festzustellen, dass der Vorgang zehn Sekunden lang angehalten hat.
Microsoft wird sich 2020 von Windows 7 verabschieden. 4 Beste Möglichkeiten für ein Upgrade von Windows 7 auf 10 vor 2020 4 Beste Möglichkeiten für ein Upgrade von Windows 7 auf 10 vor 2020 Das Ende von Windows 7 rückt immer näher. Upgrade von Windows 7 auf 10 vor Januar 2020, wir zeigen Ihnen, wie. Weiterlesen . Wenn Sie immer noch Windows 7 verwenden, ist jetzt ein guter Zeitpunkt, um auf Windows 10 zu aktualisieren und alle möglichen Verbesserungen wie diese zu erhalten.
4. Probieren Sie TeraCopy aus

Dies sind alles ziemlich einfache Möglichkeiten, um die Kopiergeschwindigkeit in Windows 10 zu erhöhen. Um fortzufahren, sollten Sie eine dedizierte Kopier-App installieren. Eines der beliebtesten ist die kostenlose TeraCopy.
Diese App geht weit über das hinaus, was Windows bietet. Es verwendet spezielle Algorithmen, um den Kopiervorgang zu beschleunigen. Die App kann kopierte Dateien überprüfen, um sicherzustellen, dass sie zu 100% identisch sind. Und wenn Sie häufig versehentlich Dateien ziehen und ablegen, können Sie ein Bestätigungsdialogfeld aktivieren, um sicherzustellen, dass Sie wirklich beabsichtigt haben, dies zu tun.
TeraCopy hat ein paar andere Details, die es noch schärfer machen. Wenn Sie möchten, können Sie die App in den Datei-Explorer integrieren, sodass alle Kopier- / Einfügevorgänge standardmäßig TeraCopy verwenden. Außerdem werden die ursprünglichen Datums- und Uhrzeitinformationen zu kopierten Dateien beibehalten.
Natürlich überspringt die Software auch auf intelligente Weise problematische Dateien und lässt Sie diese später überprüfen, anstatt den gesamten Vorgang einzufrieren. Insgesamt ist es ein großartiges Tool für alle, die häufig Dateien kopieren.
Download: TeraCopy (Kostenlos, Premium-Version verfügbar)
5. Holen Sie sich mit Robocopy Geeky

Wenn es Ihnen nichts ausmacht, in die Eingabeaufforderung zu blättern, können Sie das praktische integrierte Tool Robocopy (kurz für Robust File Copy) ausprobieren. Während Durchschnittsbenutzer sich keine Sorgen machen sollten, bietet es fortgeschrittenen Benutzern, die komplizierte Dateikopiervorgänge ausführen müssen, mehr Leistung.
Die Verwendung dieser Funktion erleichtert die Ausführung sich wiederholender Kopieraufträge erheblich. Für diejenigen, die eine schnelle Kopiermethode über ein Netzwerk benötigen, ist Robocopy ebenfalls unverzichtbar.
Öffnen Sie zur Verwendung von Robocopy eine Eingabeaufforderung oder ein PowerShell-Fenster. Der Befehl beginnt mit robocopy und verwendet eine Reihe von Parametern, je nachdem, was Sie möchten. Die Überprüfung all dieser Punkte würde den Rahmen dieser Diskussion sprengen. Lesen Sie die Hilfeseite von Microsoft zu Robocopy oder geben Sie robocopy /? Anweisungen erhalten Sie an der Eingabeaufforderung.
Wenn Sie denselben Kopiervorgang regelmäßig ausführen müssen, sollten Sie in Betracht ziehen, eine Stapeldatei zu erstellen. Erstellen einer Stapeldatei in fünf einfachen Schritten Erstellen einer Stapeldatei in fünf einfachen Schritten In diesem Artikel wird das Erstellen eines Stapels beschrieben Datei mit fünf einfachen Schritten für das Windows-Betriebssystem. Lesen Sie weiter, dass Sie zum Ausführen einfach einen Doppelklick ausführen können. Sie können das Skript sogar so einstellen, dass es über den Taskplaner ausgeführt wird, sodass Sie keine manuelle Arbeit benötigen.
6. Aktualisieren Sie Ihre Laufwerke, um das Kopieren von Dateien zu beschleunigen
Obwohl es sich bei den oben genannten Verbesserungen nur um Software handelt, muss erwähnt werden, dass die Hardware eine wichtige Rolle dabei spielt, wie schnell Daten kopiert werden.
Wie Sie wahrscheinlich wissen, sind ältere Festplattenlaufwerke (HDDs) viel langsamer als Solid-State-Laufwerke (SSDs). Kopieren von Dateien auf eine Festplatte 7 Effektive Tools zur Steigerung der Festplattenleistung unter Windows 7 Effektive Tools zur Steigerung der Festplattenleistung unter Windows Windows verlangsamt sich im Laufe der Zeit. Mit diesen HDD-Optimierungs-Apps können Sie jedoch die Geschwindigkeit und Effizienz Ihrer Festplatte verbessern . Lesen Sie mehr dauert länger als der gleiche Vorgang auf einer SSD. Wenn Sie noch keine SSD in Ihrem Computer haben, sollten Sie ein Upgrade in Erwägung ziehen, um das Verschieben und Kopieren von Dateien erheblich zu beschleunigen.
Dies ist auch beim Kopieren auf oder von einem externen Laufwerk zu berücksichtigen. Wenn Sie eine ältere externe Festplatte oder ein älteres Flash-Laufwerk verwenden, das USB 2.0 verwendet, treten schlechte Übertragungsgeschwindigkeiten auf. Verwenden Sie für optimale Ergebnisse ein modernes USB 3.0-Laufwerk, das eine viel schnellere Datenübertragung unterstützt. Sie erkennen diese an ihrer blauen Färbung; Weitere Informationen finden Sie in unserem Handbuch zu USB-Kabeln und -Anschlüssen. Grundlegendes zu USB-Kabeltypen und -Verwendung Grundlegendes zu USB-Kabeltypen und -Verwendung Warum gibt es so viele verschiedene USB-Kabeltypen? Lernen Sie die Unterschiede zwischen den USB-Anschlusstypen kennen und wie Sie das beste Kabel kaufen. Weiterlesen .
Schnelles Kopieren von Dateien liegt in Ihren Händen
Wir haben verschiedene Möglichkeiten untersucht, um das Kopieren von Dateien in Windows effizienter zu gestalten. Sie werden viele andere Programme finden, die einen Job wie TeraCopy ausführen, aber alle sind sich ziemlich ähnlich. Die meisten Menschen sollten mit den Angeboten von TeraCopy zufrieden sein.
In Kombination mit den anderen hier genannten Tipps werden Sie Dateien in kürzester Zeit übertragen. Wenn Sie noch mehr aus Ihrer Dateiverwaltung herausholen möchten, prüfen Sie die besten Erweiterungen, um den Dateiexplorer zu verbessern. Die 10 besten Windows-Dateiexplorer-Erweiterungen für die Dateiverwaltung Wenn Sie Windows 10 verwenden, tun Sie dies benutze den Datei Explorer. Probieren Sie diese praktischen Erweiterungen aus, um mehr aus dem Datei-Explorer herauszuholen! Weiterlesen .
Weitere Informationen zu: Zwischenablage, Datei-Explorer, Dateiverwaltung, Windows Explorer.

